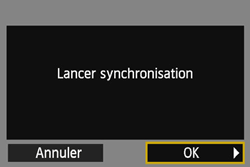Envoi d’images à un ordinateur (fonction Wi-Fi) (EOS 70D)
N° FAQ: 8201846400
Date de sortie: 26 août 2013
Solution:
Guide de mise en route
La procédure d’utilisation de la fonction Wi-Fi pour envoyer des images d’un appareil photo à un ordinateur est expliquée dans les quatre étapes suivantes. Procédez dans l’ordre, à partir de l’étape 1.
 Étape 1 : préparation des éléments nécessaires
Étape 1 : préparation des éléments nécessaires Étape 2 : exécution de réglages de base de l’appareil photo
Étape 2 : exécution de réglages de base de l’appareil photo Étape 3 : connexion de l’appareil photo à l’ordinateur
Étape 3 : connexion de l’appareil photo à l’ordinateur Étape 4 : envoi d’images à l’ordinateur
Étape 4 : envoi d’images à l’ordinateur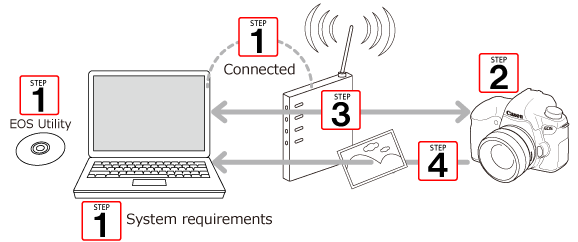
Étape 1 : préparation des éléments nécessaires

1. Vérifiez la configuration minimale requise de l’ordinateur.
L’appareil photo peut se connecter aux ordinateurs suivants via un LAN sans fil.
| Windows | Macintosh | |
|---|---|---|
| Système d'exploitation | Windows 8 Windows 7*1 Windows Vista*2 Windows XP Édition Professionnelle/Familiale)*3 | Mac OS X 10.6.8, 10.7, 10.8 |
| Ordinateur | PC avec l'un des systèmes d'exploitation ci-dessus préinstallé et un port USB en équipement standard (les machines mises à niveau ne sont pas prises en charge) * .NET Framework 3.0 est nécessaire *4 | Macintosh avec l'un des systèmes d'exploitation ci-dessus installé et un port USB en équipement standard |
| Processeur | Pentium 1,3 GHz ou supérieur | Processeur Intel |
| RAM | 1 Go minimum *5 | 1 Go minimum |
| Interface | Hi-Speed USB | Hi-Speed USB |
| Affichage | Résolution d'écran : 1024 x 768 pixels ou supérieure Qualité de couleurs : moyenne (16 bits) ou plus | Résolution de 1024 x 768 ou supérieure Couleurs : milliers ou plus |
*1 Compatible avec des systèmes 32 ou 64 bits pour toutes les versions, à l'exception de l'édition Starter Edition.
*2 Compatible avec tous les systèmes 32 bits/64 bits (SP1/SP2 inclus) à l'exception de l'édition Starter Edition.
*3 Compatible avec le Service Pack 3.
*4 .NET Framework est un logiciel Microsoft. Il est installé avec EU.
*5 Pour les systèmes Windows 7 64 bits, 2 Go au minimum.
2. Vérifiez qu’une unité de base de point d’accès (routeur Wi-Fi, etc.) est connectée à l’ordinateur.
NOTE
- Un routeur est un périphérique qui crée une structure de réseau (LAN) pour la connexion de plusieurs ordinateurs. Un routeur doté d’une fonction sans fil interne est appelé routeur sans fil (LAN).
- Cette page renverra à tous les routeurs sans fil et stations de base sous le terme « points d’accès ».
- Si vous n’êtes pas certain de la configuration de votre ordinateur, reportez-vous au manuel d’utilisateur fourni avec l’ordinateur.
3. Vérifiez que le logiciel EOS Utility inclus est installé sur votre ordinateur.
IMPORTANT
- Certains réglages peuvent ne pas être possibles avec des versions plus anciennes du logiciel. Installez le logiciel à partir du CD-ROM fourni avec l’appareil photo.
Étape 2 : exécution de réglages de base de l’appareil photo
Les réglages suivants doivent être exécutés avant toute utilisation de la fonction Wi-Fi de l’appareil photo.
1. Positionnez le commutateur d’alimentation de l’appareil photo sur <ON>.

2. Appuyez sur la touche <MENU> pour afficher l’écran du menu.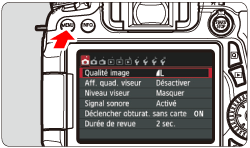
3. Appuyez sur la touche < 
 > pour sélectionner [Wi-Fi] dans l’onglet [
> pour sélectionner [Wi-Fi] dans l’onglet [  ], puis appuyez sur <
], puis appuyez sur <  >.
>.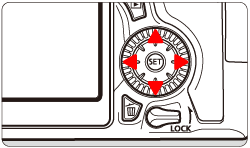
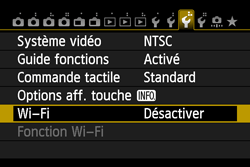
4. Sélectionnez [Activer], puis appuyez sur <  >.
>.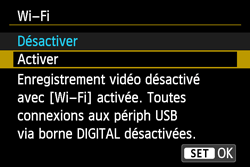
Vous pouvez maintenant sélectionner [Fonction Wi-Fi].
REFERENCE
Réglez [Arrêt auto] sous l’onglet [
 ] sur [Désactiver].
] sur [Désactiver].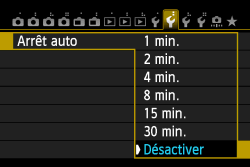
- Si l’arrêt automatique de l’appareil photo est activé alors que la connexion LAN sans fil l’est aussi, la fonction LAN sans fil sera désactivée. La connexion LAN sans fil est rétablie lorsque l’appareil photo sort du mode d’arrêt automatique.
5. Sélectionnez [Fonction Wi-Fi] sous l’onglet [  ], puis appuyez sur <
], puis appuyez sur <  >.
>.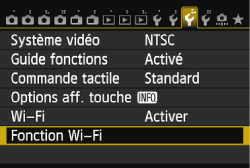
REFERENCE
Lors de la première configuration d’un réseau Wi-Fi, l’écran d’enregistrement du surnom de l’appareil photo s’affiche.
Lorsque l’appareil photo est connecté à un autre périphérique depuis un LAN sans fil, le pseudonyme s’affiche sur le périphérique. Veillez à définir un pseudonyme pour votre appareil photo.
Sélectionnez [OK] et saisissez un pseudonyme (jusqu’à 16 lettres et chiffres).
Appuyez ensuite sur la touche <MENU>.
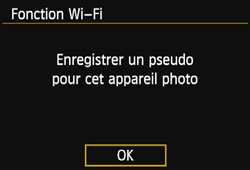
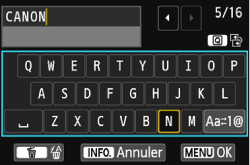
Sélectionnez [OK] sur l’écran de confirmation, puis appuyez sur <
 >.
>.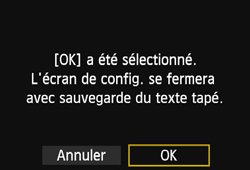
Le pseudonyme est enregistré, et l’écran [Fonction Wi-Fi] apparaît.

NOTE
Utilisation du clavier virtuel
- Utilisation des différentes zones de saisie
Pour basculer entre les zones de saisie supérieure et inférieure, appuyez sur la touche <Q>.
- Déplacement du curseur
Pour déplacer le curseur, appuyez sur la touche <
 > dans la zone supérieure.
> dans la zone supérieure.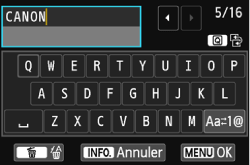
- Saisie de texte
Dans la zone de saisie inférieure, appuyez sur la touche <
 > ou <
> ou < > pour sélectionner des caractères, puis appuyez sur <
> pour sélectionner des caractères, puis appuyez sur < > pour les saisir. Vous pouvez vérifier le nombre de caractères saisis et le nombre de caractères disponibles en consultant [*/*] dans le coin supérieur droit de l’écran.
> pour les saisir. Vous pouvez vérifier le nombre de caractères saisis et le nombre de caractères disponibles en consultant [*/*] dans le coin supérieur droit de l’écran.- Suppression de texte
Appuyez sur la touche <
 > pour effacer un caractère.
> pour effacer un caractère.- Fin de saisie de texte
Appuyez sur la touche <MENU> pour confirmer la saisie et quitter l’écran. Si un écran de confirmation s’affiche, sélectionnez [OK] pour quitter l’écran.
- Annulation de saisie de texte
Appuyez sur la touche <INFO> pour annuler la saisie de texte et quitter l’écran. Si un écran de confirmation s’affiche, sélectionnez [OK] pour quitter l’écran.
6. L’écran [Fonction Wi-fi] apparaît.
Les réglages de base de l’appareil photo sont terminés.
Étape 3 : connexion de l’appareil photo à l’ordinateur

1. Sélectionnez [  ], puis appuyez sur <
], puis appuyez sur < >.
>.
2. Sélectionnez la méthode de paramétrage sans fil, puis connectez-vous au point d’accès à l’aide d’une des méthodes suivantes.
Pour les points d'accès qui prennent en charge la norme WPS :
・3A Connexion facile via WPS (Mode PBC)
・3B Connexion facile via WPS (Mode PIN)
Pour les points d'accès qui ne prennent pas en charge la norme WPS :
・3C Connexion manuelle en recherchant les réseaux
NOTE
- WPS (Wi-Fi Protected Setup) est une structure destinée à simplifier les réglages lors de la connexion d’un périphérique LAN sans fil à un autre.
- En mode PBC (pushbutton connection), l’appareil photo et le point d’accès peuvent être connectés simplement en appuyant sur le bouton WPS du point d’accès.
-En mode PIN (connexion par code PIN), un numéro d’identification à 8 chiffres spécifié sur l’appareil photo est réglé sur le point d’accès pour établir une connexion.
- Reportez-vous au guide de l’utilisateur fourni avec votre point d’accès pour vérifier si celui-ci prend en charge le protocole WPS.
・3A Connexion facile via WPS (Mode PBC)
NOTE
- Vérifiez au préalable la position du bouton WPS sur le point d’accès.
3A-1. Appuyez sur la touche < > pour sélectionner [WPS (mode PBC)], puis appuyez sur <
> pour sélectionner [WPS (mode PBC)], puis appuyez sur < >.
>. •Sélectionnez [OK] et appuyez sur <
•Sélectionnez [OK] et appuyez sur < > pour passer à l'écran suivant.
> pour passer à l'écran suivant.
3A-2. Appuyez sur le bouton WPS du point d’accès.
NOTE
Pour en savoir plus sur l’emplacement du bouton et la durée de pression nécessaire, consultez le mode d’emploi du point d’accès.

3A-3. Sélectionnez [OK] et appuyez sur < > pour établir une connexion avec le point d’accès.
> pour établir une connexion avec le point d’accès. •Lorsqu'une connexion au point d'accès est établie, l'écran [Rég. adresse IP] s'affiche.
•Lorsqu'une connexion au point d'accès est établie, l'écran [Rég. adresse IP] s'affiche.
3A-4. Appuyez sur la touche < > pour sélectionner la méthode de réglage de l’adresse IP, puis appuyez sur <
> pour sélectionner la méthode de réglage de l’adresse IP, puis appuyez sur < >.
>. •Sélectionnez [OK] et appuyez sur <
•Sélectionnez [OK] et appuyez sur < > pour passer à l'écran suivant.
> pour passer à l'écran suivant.
・Si vous avez exécuté tous les réglages jusqu'ici, passez à l'étape 4.
・3B : connexion facile via WPS (Mode PIN)
IMPORTANT
La connexion peut être désactivée si les fonctions furtives du point d’accès sont activées. Désactivez les fonctions furtives.
3B-1. Appuyez sur la touche < > pour sélectionner [WPS (mode PIN)], puis appuyez sur <
> pour sélectionner [WPS (mode PIN)], puis appuyez sur < >.
>. •Sélectionnez [OK] et appuyez sur <
•Sélectionnez [OK] et appuyez sur < > pour passer à l'écran suivant.
> pour passer à l'écran suivant.
3B-2. Sur le point d’accès, spécifiez le code PIN à 8 chiffres affiché sur le moniteur LCD de l’appareil photo.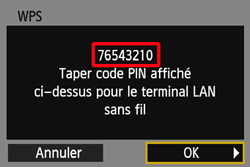
NOTE
Pour savoir comment régler les codes PIN sur le point d’accès, consultez le mode d’emploi du point d’accès.
 >
>
3B-3. Sélectionnez [OK] et appuyez sur < > pour établir une connexion avec le point d’accès.
> pour établir une connexion avec le point d’accès.
NOTE
- L’établissement d’une connexion peut prendre environ une minute.
3B-4. Appuyez sur la touche < > pour sélectionner [Réglage auto], puis appuyez sur <
> pour sélectionner [Réglage auto], puis appuyez sur < >.
>. •Sélectionnez [OK] et appuyez sur <
•Sélectionnez [OK] et appuyez sur < > pour passer à l'écran suivant.
> pour passer à l'écran suivant.
・Si vous avez exécuté tous les réglages jusqu'ici, passez à l'étape 4.
・3C : connexion manuelle en recherchant des réseaux
3C-1. Le SSID, la méthode de sécurité et la clé de cryptage du point d’accès sont tous nécessaires pour la connexion. Reportez-vous au guide d’utilisateur fourni avec votre point d’accès pour rechercher des informations sur le SSID, la méthode de sécurité/de cryptage et les clés de sécurité.
NOTE
- Chiffres et lettres SSID utilisés pour identifier un point d’accès existant spécifique. Également appelé « nom du point d’accès » ou « nom réseau ».
- Méthode de sécurité/de cryptage utilisée pour le cryptage des données lors de la transmission sans fil.
- La clé de cryptage (clé réseau) est la clé utilisée pour le cryptage de données lors de la transmission sans fil.
3C-2. Appuyez sur la touche < > pour sélectionner [Trouver le réseau], puis appuyez sur <
> pour sélectionner [Trouver le réseau], puis appuyez sur < >.
>. • Sélectionnez [OK] et appuyez sur <
• Sélectionnez [OK] et appuyez sur < > pour passer à l'écran suivant.
> pour passer à l'écran suivant.
3C-3. Appuyez sur < > pour activer la sélection d’un point d’accès, sélectionnez le point d’accès désiré, puis appuyez de nouveau sur <
> pour activer la sélection d’un point d’accès, sélectionnez le point d’accès désiré, puis appuyez de nouveau sur < >.
>. •Sélectionnez [OK] et appuyez sur <
•Sélectionnez [OK] et appuyez sur < > pour passer à l'écran suivant.
> pour passer à l'écran suivant. Indique si le périphérique est en mode infrastructure ou ad hoc.
Indique si le périphérique est en mode infrastructure ou ad hoc. Une icône s'affiche si le point d'accès est crypté.
Une icône s'affiche si le point d'accès est crypté. Les 9 premiers caractères du SSID.
Les 9 premiers caractères du SSID. Le canal utilisé
Le canal utilisé
NOTE
- Pour configurer manuellement les réglages du point d’accès, sélectionnez [Entrer connexion] et appuyez sur <
 >. Saisissez le SSID sur le clavier virtuel, puis configurez les paramètres en suivant les instructions à l’écran.
>. Saisissez le SSID sur le clavier virtuel, puis configurez les paramètres en suivant les instructions à l’écran. - Pour continuer à chercher des points d’accès, sélectionnez [Chercher encore] et appuyez sur <
 >.
>.
REFERENCE
Cet appareil photo prend en charge les options suivantes pour [Authentificat.] et [Réglages d’encryptage]. Par conséquent, l’encryptage utilisé par le point d’accès doit être l’un des suivants.
[Authentificat.] : Système ouvert, clé partagée, WPA-PSK ou WPA2-PSK
[Réglages d’encryptage] : WEP, TKIP et AES
3C-4. Appuyez sur la touche <  > pour sélectionner le format et le nombre de caractères utilisés pour la clé, puis appuyez sur <
> pour sélectionner le format et le nombre de caractères utilisés pour la clé, puis appuyez sur < >.
>. •Sélectionnez [OK] et appuyez sur <
•Sélectionnez [OK] et appuyez sur < > pour passer à l'écran suivant.
> pour passer à l'écran suivant.
REFERENCE
Si le point d’accès utilise un cryptage WEP, l’écran [Index clé] s’affiche.
Sélectionnez le numéro de l’index clé spécifié comme point d’accès, puis appuyez sur <
 >.
>.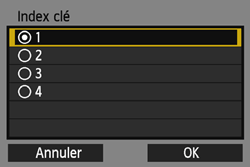
- Sélectionnez [OK] et appuyez sur <
 > pour passer à l’écran figurant à l’étape 3C-4.
> pour passer à l’écran figurant à l’étape 3C-4.
3C-5. Saisissez la clé d’encryptage avec le clavier virtuel. •Une fois établie la connexion au point d'accès, l'écran [Rég. adresse IP] s'affichera.
•Une fois établie la connexion au point d'accès, l'écran [Rég. adresse IP] s'affichera.
3C-6. Appuyez sur la touche <  > pour sélectionner [Réglage auto], puis appuyez sur <
> pour sélectionner [Réglage auto], puis appuyez sur < >.
>. •Sélectionnez [OK] et appuyez sur <
•Sélectionnez [OK] et appuyez sur < > pour passer à l'écran suivant.
> pour passer à l'écran suivant.
REFERENCE
[Réglage auto]
- Configure les réglages disponibles dans [Réglage manuel] automatiquement. Cependant, cette option ne peut être utilisée que dans les environnements utilisant des serveurs DHCP, des points d’accès ou des routeurs ayant une fonctionnalité de serveur DHCP, de telle sorte que les adresses IP et les réglages connexes soient attribués et configurés automatiquement. Si une erreur s’affiche alors que l’adresse IP et les réglages connexes devraient être automatiquement attribués et configurés, sélectionnez [Réglage manuel].
[Réglage manuel]
Si [Réglage auto] entraîne une erreur, saisissez manuellement l’adresse IP. Saisissez l’adresse IP attribuée à l’appareil photo lorsque vous y êtes invité. Saisissez les [Adresse IP], [Masq. sous-rés], [Passerelle] et [Adresse DNS] sur chaque écran tels qu’ils s’affichent.
- Lorsque vous saisissez l’adresse IP et le masque de sous-réseau, tournez la molette <
 > pour déplacer la position de saisie dans la zone supérieure et tournez la molette <
> pour déplacer la position de saisie dans la zone supérieure et tournez la molette <  > pour sélectionner le numéro. Appuyez sur <
> pour sélectionner le numéro. Appuyez sur <  > pour saisir le numéro sélectionné.
> pour saisir le numéro sélectionné.
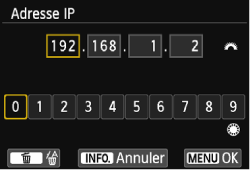
- Une fois la saisie des informations terminée, appuyez sur la touche <MENU>. Aucun écran de confirmation ne s’affiche.
・Si vous avez exécuté tous les réglages jusqu'ici, passez à l'étape 4..
IMPORTANT
- Le [Logiciel d’association] est automatiquement installé au cours de l’installation facile du logiciel fourni avec l’appareil photo. S’il n’est pas installé, installez-le préalablement sur l’ordinateur qui sera connecté à l’appareil photo.
- Utilisateurs Windows 8/7/Vista :
Lorsque vous commandez l’appareil photo à distance au moyen d’EOS Utility, procédez comme suit avant d’utiliser le [Logiciel d’association]. Si vous n’effectuez pas ces opérations, le [logiciel d’association] risque de ne pas démarrer.
Ouvrez le dossier [Disque local (C:)] > [Program Files] > [Canon] > [EOS Utility] > [WFTPairing] (dans cet ordre), puis double-cliquez sur l’icône[WFT FirewallSettings]. (Les noms de dossier ci-dessus sont des exemples. L’emplacement des fichiers diffère selon l’environnement.)
5. Le message suivant apparaît. "******" représente les six derniers chiffres de l’adresse MAC de l’appareil photo à connecter.
6. Démarrez le logiciel d’association.
- Généralement, il est installé au même emplacement que le logiciel EOS Utility.

7. Après le démarrage du logiciel d’association, une icône apparaît sur la barre des tâches. Un message s’affiche une fois l’appareil photo détecté.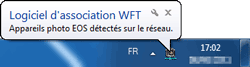
8. Double-cliquez sur l’icône du logiciel d’association.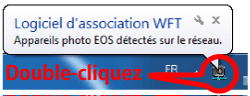
9. Les appareils photo détectés sont énumérés sous forme de liste. Cliquez sur [Connecter].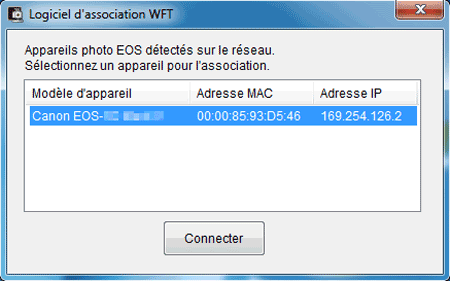
NOTE
- Les appareils photo qui ont déjà été connectés ne sont pas inclus dans la liste.
- Si plusieurs appareils photo sont affichés, identifiez l’appareil photo à connecter par son adresse MAC affichée sur le moniteur LCD de l’appareil photo.
10. Lorsque l’appareil photo détecte l’ordinateur sur lequel vous avez cliqué sur [Connecter] à l’étape 9, l’écran ci-dessous s’affiche.
Appuyez sur la touche < > pour sélectionner [OK], puis sur <
> pour sélectionner [OK], puis sur < >.
>.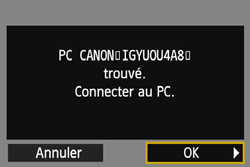
11. Sélectionnez [OK] et appuyez sur < > pour sauvegarder les réglages.
> pour sauvegarder les réglages.
REFERENCE
- Pour modifier le nom des réglages, sélectionnez [Nom de réglages] et appuyez sur <
 >.
>.
12. Une fois la connexion établie, l’écran [  Connexion] s’affiche.
Connexion] s’affiche.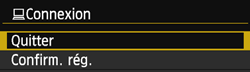
NOTE
Il n’est pas nécessaire de procéder à nouveau à l’association si vous continuez à utiliser ensemble un appareil photo et un ordinateur spécifiques après l’association sans avoir modifié les réglages.
Pour vous reconnecter au même ordinateur, vous n’aurez qu’à mettre l’appareil photo sous tension et à démarrer le logiciel d’association. La connexion entre l’appareil photo et l’ordinateur s’établit automatiquement.
Étape 4 : envoi d’images à l’ordinateur

1. EOS Utility démarre.
Si EOS Utility ne démarre pas automatiquement, cliquez sur le menu [Démarrer] > [Tous les programmes] > [Canon Utilities] > [EOS Utility] > [EOS Utility].
NOTE
Dans Mac OSX, cliquez sur l’icône [EOS Utility] sur le dock.
- Si l’écran [Exécution automatique] s’affiche, cliquez sur [Télécharger les images de l’appareil photo EOS].

2. La fenêtre suivante apparaît. Cliquez sur  [Commencer à télécharger les images] ou sur
[Commencer à télécharger les images] ou sur  [Sélectionner et télécharger des images].
[Sélectionner et télécharger des images].
*La fenêtre principale qui s’ouvre diffère selon l’appareil photo connecté.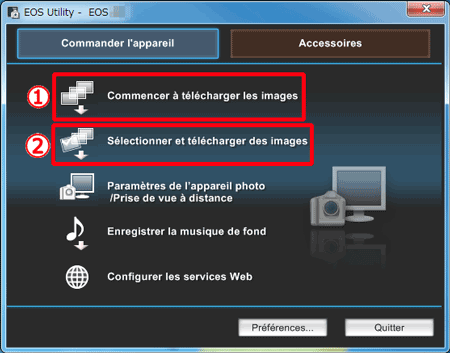
NOTE
Les images téléchargées sont triées par date dans les dossiers et sauvegardées par défaut dans le dossier [Mes images].
Pour modifier la destination de sauvegarde, cliquez sur [Préférences] et utilisez la boîte de dialogue ouverte pour choisir une autre destination.
3. Si vous avez choisi [Sélectionner et télécharger des images] à l’étape 3, une fenêtre de visualisation s’ouvre et les images figurant sur la carte mémoire s’affichent.
Sélectionnez les images désirées sur la liste en les cochant, puis cliquez sur [Télécharger]. (Dans l’exemple ci-dessous, quatre images ont été sélectionnées.)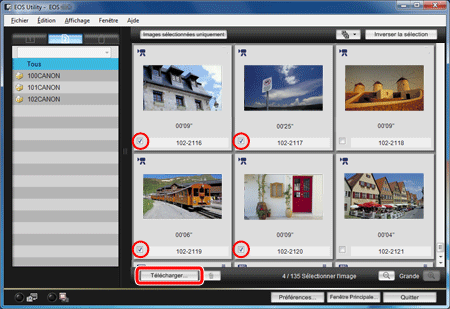
NOTE
- Une icône [
 ] apparaît dans le coin supérieur gauche des fichiers vidéo.
] apparaît dans le coin supérieur gauche des fichiers vidéo. - Vous pouvez cliquer sur le bouton [
 ] figurant en haut à droite pour choisir les images selon des critères variés et sélectionner les images à télécharger.
] figurant en haut à droite pour choisir les images selon des critères variés et sélectionner les images à télécharger.
4. La boîte de dialogue [Importation d’image] apparaît. Pour modifier la destination de sauvegarde, cliquez sur [Dossier de destination...] et définissez une nouvelle destination de sauvegarde dans la boîte de dialogue ouverte.
Cliquez sur [OK].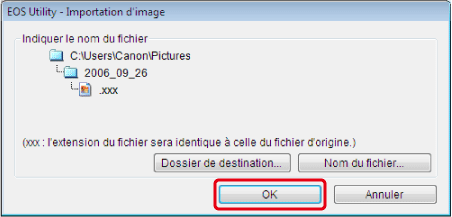
5. Les images seront téléchargées sur l’ordinateur.
6. Lorsque le téléchargement de toutes les images est terminé, DPP démarre automatiquement et affiche les images téléchargées dans sa fenêtre principale.
NOTE
- Si vous souhaitez utiliser Digital Photo Professional ou ImageBrowser EX pour modifier les images ou effectuer d’autres opérations, reportez-vous aux manuels d’instructions au format PDF figurant sur le CD-ROM fourni avec l’appareil photo.
La procédure de téléchargement d’images de l’appareil photo vers un ordinateur est à présent terminée.
Modèles concernés
- EOS 70D
 > pour sélectionner [OK], puis sur <
> pour sélectionner [OK], puis sur <