Impression en mode Nuage à partir de l’imprimante
N° FAQ: 8201908200
Date de sortie: 18 juillet 2014
Solution:
En utilisant la fonctionnalité Nuage de l’imprimante, vous pouvez imprimer des données qui sont envoyées aux Services de nuage (tels que Canon iMAGE GATEWAY et Evernote).
Pour utiliser le Nuage à partir de l’imprimante, suivez la procédure ci-dessous.
Vérification de l’environnement de l’imprimante
Pour utiliser la fonctionnalité Nuage, l’environnement suivant est requis pour l’imprimante.
- L’imprimante doit être connectée à Internet.
Si l’imprimante est raccordée à l’ordinateur uniquement par un câble USB, la fonction Nuage ne peut pas être utilisée.
REFERENCE
Raccordez l’imprimante à un point d’accès ou à un routeur connecté à Internet, comme indiqué ci-dessous.
Si l’imprimante n’est pas connectée au point d’accès ou au routeur, téléchargez le manuel [ Guide d'installation ] (fichier PDF) à partir du site de téléchargement Canon, puis suivez les instructions pour établir la connexion.
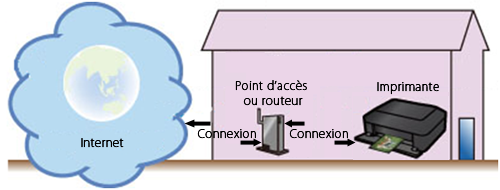
- La version du micrologiciel de l’imprimante (firmware) doit être 2.000 ou ultérieure.
Pour savoir comment vérifier la version du micrologiciel et consulter les procédures de mise à jour, reportez-vous à la section "Vérification de la prise en charge de la fonctionnalité Nuage" ci-dessous.
* Pour utiliser ces services sur l’intranet, ouvrez le Port 5222 (à la fois sur les ordinateurs et sur l’intranet).
Vérification de la prise en charge de la fonctionnalité Nuage par l’imprimante
Pour utiliser la fonctionnalité Nuage, la version du micrologiciel de l’imprimante (firmware) doit être 2.000 ou ultérieure.Vérifiez la version du micrologiciel de votre imprimante en suivant la procédure ci-dessous et mettez-le à jour si nécessaire.
Vérifiez la version du micrologiciel de votre imprimante selon la procédure ci-dessous :
(1) Mettez l’imprimante sous tension.
(2) Dans le menu ACCUEIL de l’imprimante, sélectionnez [ Config. ].
(3) Sélectionnez [ Paramètres périphérique ] et appuyez sur [ OK ].
(4) Sélectionnez [ Mise à jour du micrologiciel ] et appuyez sur [ OK ].
(5) Sélectionnez [ Vérifier la version courante ] et appuyez sur [ OK ].
(6) La version installée s’affichera sous la forme "Ver. #.###."
- Si la version 2.000 ou une version ultérieure est installée :
L’imprimante prend en charge la fonctionnalité Nuage. Il n’est pas nécessaire de mettre à jour le micrologiciel.
- Si la version installée est plus ancienne que la version 2.000 :
Vous devez mettre à jour le micrologiciel pour pouvoir utiliser la fonctionnalité Nuage. Suivez la procédure ci-dessous pour mettre à jour le micrologiciel :
(1) Mettez l’imprimante sous tension.
(2) Assurez-vous que l’imprimante est connectée à Internet.
(3) Sélectionnez [ Config. ].
(4) Sélectionnez [ Paramètres périphérique ] et appuyez sur [ OK ].
(5) Sélectionnez [ Mise à jour du micrologiciel ] et appuyez sur [ OK ].
(6) Sélectionnez [ Installer la mise à jour ] et appuyez sur [ OK ].
(7) Un message s’affiche pour vous demander si vous souhaitez mettre à jour le micrologiciel. Sélectionnez [ Oui ] et appuyez sur [ OK ].
(8) Sélectionnez [ Lancer MAJ ] et appuyez sur [ OK ]. La mise à jour commence.
(9) Lorsque "Mise à jour réussie." s’affiche, appuyez sur [ OK ].
La mise à jour du micrologiciel est terminée.
Configuration de l’imprimante pour la fonctionnalité Nuage
Pour pouvoir utiliser la fonctionnalité Nuage, vous devez enregistrer l’imprimante. Enregistrez votre imprimante en suivant la procédure ci-dessous :
1. Assurez-vous que l’imprimante est connectée à Internet.
2. Dans le menu ACCUEIL de l’imprimante, sélectionnez [ Nuage ]  .
.
REFERENCE
Si la version du micrologiciel de votre imprimante n’est pas la dernière, l’écran suivant s’affiche :
Sélectionnez [ Oui ] et mettez le micrologiciel à jour.

3. L’imprimante sera enregistrée sur le serveur.
Lorsque l’écran ci-dessous s’affiche, appuyez sur le bouton droit de fonction pour sélectionner [ OK ].
4. Lorsque l’écran ci-dessous apparaît, appuyez sur le bouton de fonction droit pour sélectionner [ Suivant ].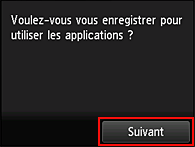
5. Lisez le "Contrat de licence" et la "Déclaration de confidentialité", puis appuyez sur le bouton de fonction droit pour sélectionner [ J’accepte ] pour chaque déclaration.
< Contrat de licence >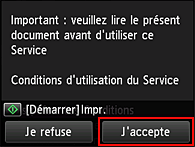

< Déclaration de confidentialité >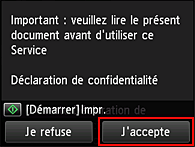
6. L’écran Fuseau horaire s’affiche. Définissez l’heure la plus proche de l’heure actuelle, puis appuyez sur le bouton de fonction droit pour sélectionner [ Suivant ].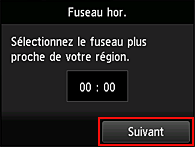
7. Une liste de fuseaux horaires s’affiche. Sélectionnez la région la plus proche de votre zone, puis appuyez sur [ OK ].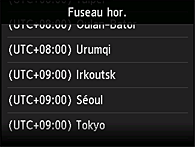
REFERENCE
Selon la région sélectionnée, l’écran des paramètres d’heure d’été s’affiche.
8. L’écran ci-dessous s’affiche pour indiquer que les applications sont prêtes à être utilisées. Appuyez sur le bouton de fonction droit pour sélectionner [ App. ].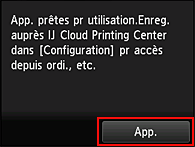
L’enregistrement de l’imprimante est terminé et une liste des applications disponibles apparaît.
REFERENCE
Les applications suivantes s’affichent :
- Canon iMAGE GATEWAY
- Canon CREATIVE PARK PREMIUM
- Picasa Web Album
- Flickr
- Photo in Tweets (Twitter)
- Evernote
- Notices (RSS)
Status Tweet (Twitter)
Remarque : Photobucket, Facebook et Dropbox seront bientôt disponibles.
Impression à partir du Nuage
La procédure pour imprimer des photos sur CANON iMAGE GATEWAY est indiquée ci-dessous.IMPORTANT
- Pour certaines applications, vous devez disposer d’un compte (ID d’utilisateur et mot de passe) pour l’utilisation de son service. Créez votre compte avant d’utiliser ces logiciels.
REFERENCE
Vous pouvez imprimer des fichiers aux formats jpg, jpeg, pdg, docx, doc, xlsx, xls, pptx, ppt, txt et rtf.
Les formats de fichier spécifiques qui peuvent être imprimés varient toutefois en fonction de l’application.
1. Dans le menu ACCUEIL de l’imprimante, sélectionnez [ Nuage ]  et [ CANON iMAGE GATEWAY ].
et [ CANON iMAGE GATEWAY ].
2. L’écran ci-dessous s’affiche. Saisissez votre compte et appuyez sur le bouton de fonction droit pour sélectionner [ Connexion ].
3. Une liste d’albums s’affiche. Sélectionnez l’album qui contient les photos que vous souhaitez imprimer.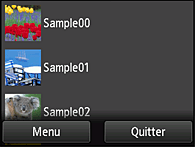
4. Sélectionnez la ou les photos que vous voulez imprimer, puis appuyez sur le bouton de fonction droit pour sélectionner [ Paramètres ].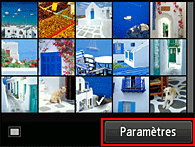
5. Effectuez les paramètres d’impression de votre choix, puis appuyez sur la touche Couleur  de l’imprimante. L’impression démarre.
de l’imprimante. L’impression démarre.
6. Lorsque l’impression est terminée, l’écran ci-dessous s’affiche.
Pour terminer l’impression, appuyez sur le bouton de fonction droit pour sélectionner [ Quitter ]. Vous revenez à la liste des applications. Pour poursuivre l’impression, appuyez sur [ Continuer ] et recommencez à partir de l’étape 3.
Modèles concernés
- PIXMA MG5540
- PIXMA MG5550
- PIXMA MG6440
- PIXMA MG6450