Utilisation de Google Cloud Print
N° FAQ: 8201886100
Date de sortie: 26 février 2014
Solution:
Vous pouvez utiliser votre imprimante Canon avec Google Cloud Print en suivant les procédures décrites ci-dessous.
Avec Google Cloud Print, vous pourrez imprimer depuis n’importe quel endroit en utilisant un PC, un Smartphone ou tout autre type d’assistant numérique personnel (PDA).
Comment faire - Introduction -
Pour utiliser votre imprimante Canon avec Google Cloud Print, procédez comme suit :
1. Préparez ce qui suit :
a) Les informations de votre compte Google (votre adresse électronique et votre mot de passe pour vous connecter à Google)
b) Une imprimante prenant en charge Google Cloud Print
c) Un PC, un Smartphone ou tout autre type de PDA connecté à Internet
d) Une feuille de papier ordinaire au format A4
2. Vérifiez l’environnement de connexion de l’imprimante.
L’imprimante doit être connectée à Internet via un point d’accès ou un routeur.
3. Enregistrez l’imprimante auprès de Google Cloud Print.
Préparation des éléments requis
Pour utiliser l’imprimante avec Google Cloud Print, vous devez d’abord l’enregistrer auprès de Google Cloud Print.Préparez ce qui suit :
a) Les informations de votre compte Google
Votre adresse électronique (Gmail) et votre mot de passe pour vous connecter à Google.
Si vous n’en avez pas, vous devrez créer votre propre compte.
Pour créer un compte, accédez à la page Comptes de Google ou cliquez sur [CRÉER UN COMPTE] dans le coin supérieur droit de la page Gmail : la messagerie de Google (page de connexion de Google).
ATTENTION
Les pages qui s’afficheront peuvent être différentes de celles illustrées ci-dessous.

b) L’imprimante
c) Un PC, un Smartphone ou tout autre type de PDA
Le PC, le Smartphone ou le PDA doit être connecté à Internet (y compris via une connexion 3G).
d) Une feuille de papier ordinaire au format A4
Vérification de l’environnement de connexion de l’imprimante
Pour utiliser l’imprimante avec Google Cloud Print, celle-ci doit être connectée à Internet.Vérifiez que l’imprimante est connectée à un point d’accès ou routeur et que le point d’accès ou le routeur est connecté à Internet.
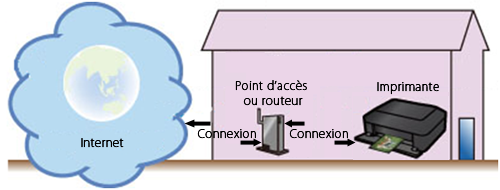
ATTENTION
Si l’imprimante n’est pas connectée au point d’accès ou au routeur, téléchargez le manuel [ Guide d'installation ] (PDF) à partir du site de téléchargement Canon, puis suivez les instructions pour établir la connexion.
* Pour utiliser ces services sur l’intranet, ouvrez le Port 5222 (à la fois sur les ordinateurs et sur l’intranet).
Enregistrement de l’imprimante auprès de Google Cloud Print
Procédez comme suit pour enregistrer l’imprimante auprès de Google Cloud Print :
1. Vérifiez que la machine est sous tension.
2. Chargez une feuille de papier ordinaire de format A4 ou Lettre.
3. Appuyez sur le bouton Arrêt et maintenez-le enfoncé jusqu’à ce que le voyant Alarme clignote 15 fois, puis relâchez-le.
L'impression des informations relatives à la configuration réseau commence.
REFERENCE
Cette impression est utilisée plus tard dans le processus d’enregistrement.
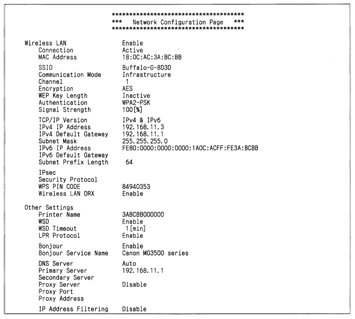
4. Ouvrez le navigateur Web de votre PC, smartphone ou tout autre type de PDA. Dans la barre d’adresse du navigateur, saisissez le texte qui apparaît sur l’impression de la ligne « IPv4 IP Address ».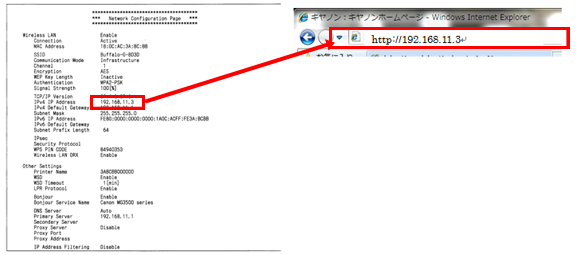
Par exemple, dans le cas de l’impression ci-dessus, saisissez « http://192.168.11.3 » dans la barre d’adresse.
5. L'Interface utilisateur distante démarre et la fenêtre supérieure s'affiche.
6. Sélectionnez [ Configur. Google Cloud Print ] -> [ Enr. auprès Google Cloud Print ].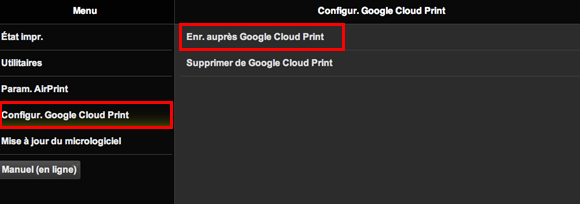
7. Lorsque l'écran de confirmation de l'enregistrement de la machine est affiché, sélectionnez [ Oui ].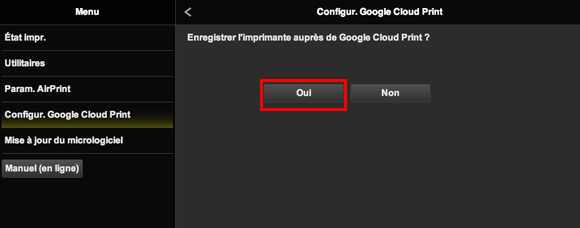
8. Dans la section de configuration de l'impression pour Google Cloud Print, sélectionnez la langue d'affichage, puis sélectionnez Authentification.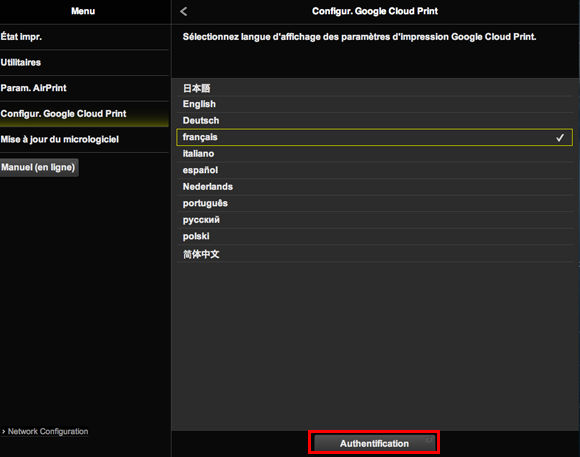
9. La page de connexion à Google Cloud Print s’ouvrira dans le navigateur Web. Saisissez les données du compte que vous avez préparées à l’étape [Préparation des éléments requis ] et cliquez sur Connexion. 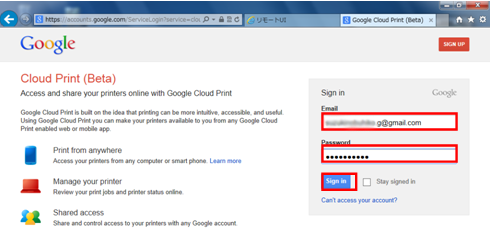
10. La page de confirmation de l’imprimante apparaît. Cliquez sur le bouton pour achever l’enregistrement de l’imprimante.
11. Dans Remote UI, vérifiez que « Enregistrement auprès de Google Cloud Print effectué » s’affiche et sélectionnez [ OK ].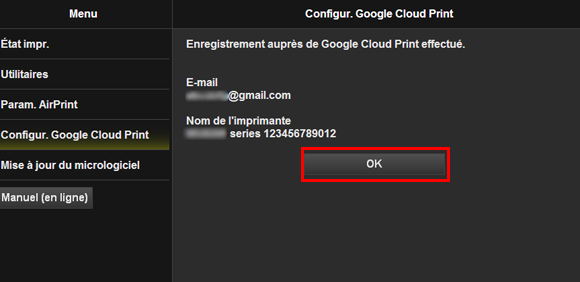
ATTENTION
Le nom de l’imprimante affiché est utilisé pour imprimer dans Google Cloud Print.
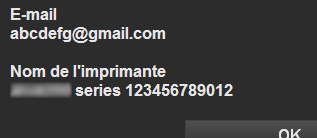
L’imprimante est correctement enregistrée auprès de Google Cloud Print.
Impression à partir d’un PC ou d’un PDA avec Google Cloud Print
Avec Google Cloud Print, l’imprimante enregistrée reçoit et imprime automatiquement les données d’impression que vous lui envoyez.
1. Vérifiez que l’imprimante est sous tension.
2. Sur un PC ou un PDA, lancez l’application qui prend en charge Google Cloud Print, comme Gmail, Docs ou le navigateur Chrome.
IMPORTANT
Pour connaître les logiciels d’application les plus récents prenant en charge Google Cloud Print, consultez la page d’accueil de Google Cloud Print.
3. Dans le logiciel d’application, touchez l’icône de la clé  ou le menu déroulant
ou le menu déroulant  , puis sélectionnez Google Cloud Print.
, puis sélectionnez Google Cloud Print.
4. Sélectionnez l’imprimante enregistrée.
5. Touchez [Imprimer].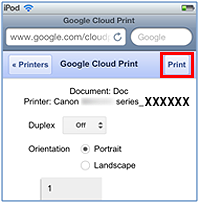
ATTENTION
Les procédures d’impression varieront en fonction du logiciel d’application ou de la réparation.
En fonction de l’état des communications, l’impression peut prendre un certain temps avant de commencer, ou l’imprimante peut ne pas recevoir les données d’impression.
Lorsqu’une erreur se produit avec l’imprimante (« pas de papier », etc.), elle peut s’arrêter pendant l’impression.
Avant de reprendre l’impression, vérifiez l’état de l’imprimante.
REFERENCE
À propos des réglages d’impression :
Lorsqu’un type de papier autre que le papier ordinaire est sélectionné, ou lorsque le format du papier sélectionné n’est pas A4, Lettre, B5 ou A5, l’impression se fait sur un seul côté du papier, même si l’impression recto-verso est sélectionnée.
Lorsque le papier ordinaire est sélectionné, ou lorsque le format sélectionné est B5 ou A5, l’impression se fait avec des bordures (marges blanches), même si l’impression sans bordures est sélectionnée.
En fonction des données d’impression, l’aspect de la page imprimée peut être différent des données en elles-mêmes.
Sur certains appareils, il n’est pas possible d’effectuer des réglages d’impression lors de l’envoi des données d’impression à l’aide de Google Cloud Print.
Modèles concernés
- PIXMA MG3540
- PIXMA MG3550