Impression d'images depuis un smartphone Android™ via Wi-Fi (SELPHY CP910)
N° FAQ: 8201967100
Date de sortie: 09 janvier 2018
Solution:
Introduction
Même dans les endroits sans point d'accès, vous pouvez imprimer directement depuis un smartphone connecté sans fil à l'imprimante.
Cet article décrit l'impression sans fil des images sauvegardées sur un smartphone Android™ compatible Wi-Fi®*1. Commencez la procédure à partir de l'étape 1.
- Cette imprimante est un produit certifié Wi-Fi. Vous pouvez imprimer sans fil des images depuis un smartphone*2, une tablette*2, un appareil photo ou un ordinateur prenant en charge la fonction Wi-Fi.
*1 Wi-Fi est un nom de marque qui indique la certification de l'interopérabilité avec les appareils LAN sans fil.
*2 Nécessite l'installation de l'application Canon PRINT Inkjet/SELPHY dédiée sur le smartphone ou la tablette. Par commodité, dans cet article, les smartphones et les tablettes sont appelés collectivement « smartphones ».
IMPORTANT
- Même si Canon Easy-PhotoPrint est installé sur votre smartphone ou votre tablette, assurez-vous de démarrer à partir de l'étape 1 et suivez les instructions relatives à l'installation/utilisation de Canon PRINT Inkjet/SELPHY.
- Avant d'utiliser le Wi-Fi, veillez à lire « Précautions relatives au Wi-Fi (LAN sans fil) » dans ce manuel.
- Certaines fonctions ne sont pas disponibles lors de l'impression via Wi-Fi.
- La connexion Wi-Fi ne peut pas être effectuée en mode ad hoc.
NOTE
- Par commodité, les routeurs sans fil et autres stations de base sont appelés « point d'accès » dans cet article.
- Dans le texte, les instructions d'utilisation précédées de l'illustration
 s'appliquent au smartphone. Les instructions d'utilisation précédées de l'illustration
s'appliquent au smartphone. Les instructions d'utilisation précédées de l'illustration  s'appliquent à l'imprimante SELPHY.
s'appliquent à l'imprimante SELPHY.
Étape 1 : vérification de la version du système d'exploitation Android™
Étape 2 : installation de Canon PRINT Inkjet/SELPHY sur le smartphone Android™
Étape 3 : connexion du smartphone Android™ à l'imprimante Selphy
Étape 4 : impression d'images depuis le smartphone Android™ via l'imprimante Selphy
Étape 1 : Vérifiez votre version du système d'exploitation Android™

 1. Vérifiez l'environnement de votre smartphone Android™.
1. Vérifiez l'environnement de votre smartphone Android™.
- Veuillez faire référence à la "information Apparentée" section au fond de cette page pour spécifications et exigences du système du smartphones qui peut être relié par Canon PRINT Inkjet/SELPHY et Wi-Fi.
- Vous pouvez vérifier la version de votre système d'exploitation Android™ en consultant « À propos de l'appareil » dans le menu « Paramètres » de votre smartphone Android™.
NOTE
- Nous recommandons de désactiver d'abord le mode veille sur votre smartphone Android™.
- Les noms et les méthodes de réglage varient en fonction du modèle de votre smartphone Android™ et de sa version du système d'exploitation.
Étape 2 : Installez Canon PRINT Inkjet/SELPHY sur votre smartphone Android™

 : Téléchargez et installez Canon PRINT Inkjet/SELPHY depuis Google Play™.Si Canon PRINT Inkjet/SELPHY est déjà installé sur votre smartphone Android™, passez à l'étape 3 : Connectez l'imprimante SELPHY au smartphone Android™.
: Téléchargez et installez Canon PRINT Inkjet/SELPHY depuis Google Play™.Si Canon PRINT Inkjet/SELPHY est déjà installé sur votre smartphone Android™, passez à l'étape 3 : Connectez l'imprimante SELPHY au smartphone Android™.
NOTE
La procédure est ici présentée sous le système d'exploitation Android™ 4.4, à titre d'exemple.
Les instructions sont illustrées par un exemple d'écran de smartphone Android™. Les éléments affichés sur l'écran peuvent varier en fonction du modèle de votre smartphone Android™. Pour en savoir plus, reportez-vous au mode d'emploi du smartphone Android™.
 1. Appuyez sur l'icône [Play Store] sur votre smartphone Android™ pour démarrer Google Play™.
1. Appuyez sur l'icône [Play Store] sur votre smartphone Android™ pour démarrer Google Play™.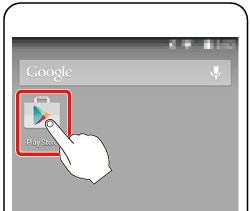
IMPORTANT
- Vous pouvez télécharger Canon PRINT Inkjet/SELPHY gratuitement. Cependant, des frais de communication vous seront facturés lors de la connexion à Google Play™.
- Vous avez besoin d'un compte Google pour télécharger Canon PRINT Inkjet/SELPHY.
- Si vous utilisez un smartphone Android sans GooglePlay™, vous ne pouvez pas télécharger Canon PRINT Inkjet/SELPHY.
- Si vous utilisez une ligne téléphonique cellulaire, le téléchargement via Wi-Fi peut prendre un certain temps.
 2. Appuyez sur l'icône de recherche.
2. Appuyez sur l'icône de recherche.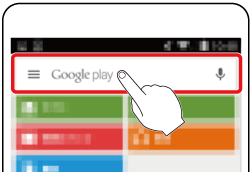
 3. Saisissez « Canon PRINT Inkjet/SELPHY » comme mot clé dans le champ de recherche
3. Saisissez « Canon PRINT Inkjet/SELPHY » comme mot clé dans le champ de recherche  , puis touchez l'icône de recherche
, puis touchez l'icône de recherche  .
.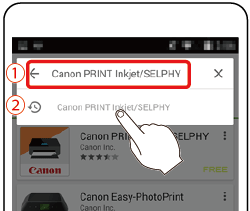
 4. Sélectionnez « Canon PRINT Inkjet/SELPHY » dans les résultats de recherche et installez-le.
4. Sélectionnez « Canon PRINT Inkjet/SELPHY » dans les résultats de recherche et installez-le.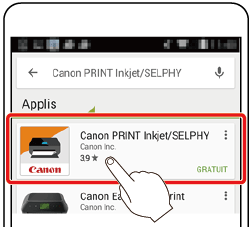
Étape 3 : Connectez l'imprimante SELPHY au smartphone Android™

 1. Mettez votre smartphone Android™ sous tension.
1. Mettez votre smartphone Android™ sous tension. 2. Vérifiez que votre smartphone Android™ n'est pas en mode avion.
2. Vérifiez que votre smartphone Android™ n'est pas en mode avion. 3. Appuyez sur la touche menu de votre smartphone Android™ et touchez [Paramètres].
3. Appuyez sur la touche menu de votre smartphone Android™ et touchez [Paramètres]. 4. Activez le mode [Wi-Fi]
4. Activez le mode [Wi-Fi]  , puis touchez [Wi-Fi]
, puis touchez [Wi-Fi]  .
.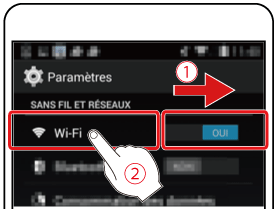
 5. Préparez l'imprimante SELPHY.
5. Préparez l'imprimante SELPHY.
・Retirez toutes les cartes mémoire ou clés USB.
・Insérez une cassette papier chargée et une cassette d'encre dans l'imprimante SELPHY. Reportez-vous à Impression d'images avec votre nouvelle imprimante photo SELPHY CP910 pour en savoir plus. 6. Accédez à l'écran de réglage.
6. Accédez à l'écran de réglage.
・Appuyez sur le bouton MENU < >.
>.
・Appuyez sur les boutons < ><
>< > pour sélectionner [Param. rés. sans fil], puis appuyez sur le bouton <OK>.
> pour sélectionner [Param. rés. sans fil], puis appuyez sur le bouton <OK>.
・Appuyez sur les boutons < ><
>< > pour sélectionner [Param. de connexion], puis appuyez sur le bouton <OK>.
> pour sélectionner [Param. de connexion], puis appuyez sur le bouton <OK>.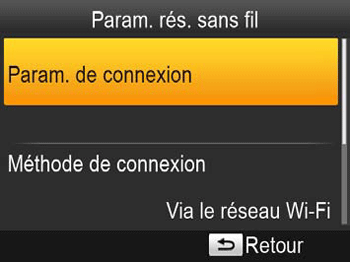
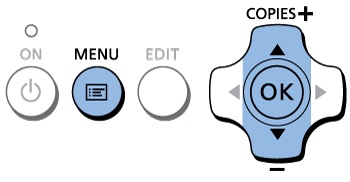
 7. Vérifiez le nom de l'imprimante.
7. Vérifiez le nom de l'imprimante.
・Vérifiez le nom de l'imprimante affiché et appuyez sur le bouton <OK>.
・Lorsque vous connectez des appareils via Wi-Fi, ce nom s'affiche sur l'appareil cible pour identifier l'imprimante.
・Vous pouvez modifier le nom de l'imprimante en appuyant sur le bouton EDIT.
 8. Choisissez la méthode de connexion.
8. Choisissez la méthode de connexion.
・Appuyez sur les boutons < ><
>< > pour sélectionner [Connexion directe], puis appuyez sur le bouton <OK>.
> pour sélectionner [Connexion directe], puis appuyez sur le bouton <OK>.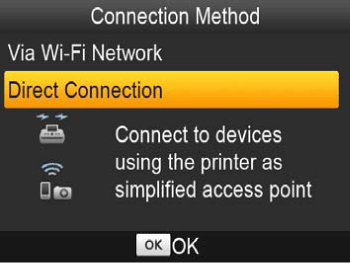
 9. L'écran ci-dessous s'affiche.
9. L'écran ci-dessous s'affiche.
・Vous pouvez modifier le mot de passe en appuyant sur le bouton EDIT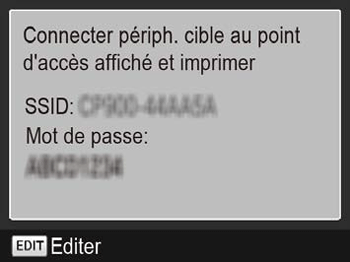
 10. Utilisez votre smartphone Android™ pour rejoindre le réseau affiché sur l'écran de l'imprimante.
10. Utilisez votre smartphone Android™ pour rejoindre le réseau affiché sur l'écran de l'imprimante.
・ Dans les réglages Wi-Fi du smartphone, sélectionnez le SSID (nom de réseau) affiché sur l'imprimante.
・Saisissez le mot de passe affiché sur l'imprimante dans le champ de mot de passe.
NOTE
Lorsque vous saisissez le mot de passe, faites attention à ne pas confondre les chiffres et les lettres qui se ressemblent (par ex., « 1 » et « I », ou « 0 » et « o »).

 11. Vérifiez que l'imprimante SELPHY et le smartphone Android™ sont connectés et touchez le bouton d'accueil pour revenir à l'écran d'accueil.
11. Vérifiez que l'imprimante SELPHY et le smartphone Android™ sont connectés et touchez le bouton d'accueil pour revenir à l'écran d'accueil.
NOTE
- Suivez la procédure à l'écran pour enregistrer une imprimante lors de la première connexion.
Touchez l'icône « Canon PRINT Inkjet/SELPHY » (
 ) sur le smartphone Android™ pour démarrer « Canon PRINT Inkjet/SELPHY ».
) sur le smartphone Android™ pour démarrer « Canon PRINT Inkjet/SELPHY ».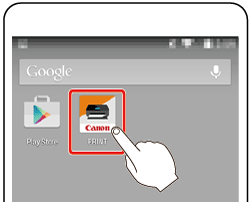

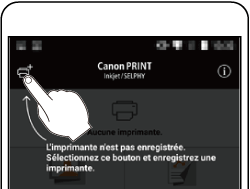

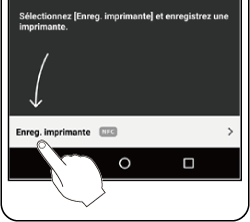

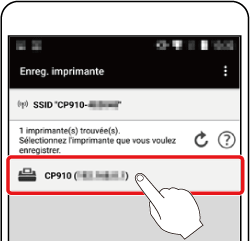

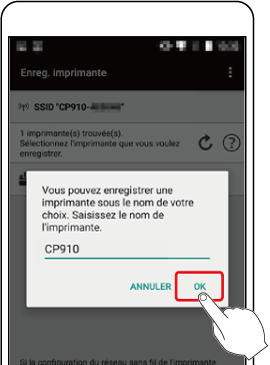

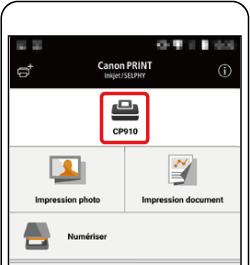
Étape 4 : Utilisez l'imprimante SELPHY pour imprimer des images sur votre smartphone Android™

 1. Touchez l'icône « Canon PRINT Inkjet/SELPHY » (
1. Touchez l'icône « Canon PRINT Inkjet/SELPHY » ( ) sur le smartphone Android™ pour démarrer « Canon PRINT Inkjet/SELPHY ».
) sur le smartphone Android™ pour démarrer « Canon PRINT Inkjet/SELPHY ».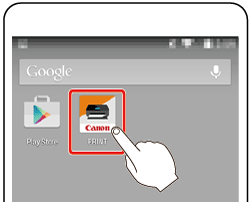
 2. Touchez les options contenant les données que vous voulez imprimer. (Choisissez [Impression photo] ici.)
2. Touchez les options contenant les données que vous voulez imprimer. (Choisissez [Impression photo] ici.)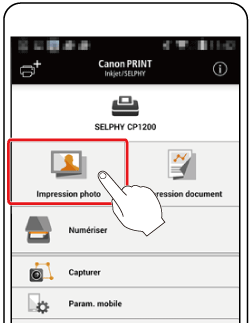
 3. Touchez les images à imprimer, cochez [
3. Touchez les images à imprimer, cochez [  ], puis
], puis  et cliquez sur [Imprimer]
et cliquez sur [Imprimer]  .
.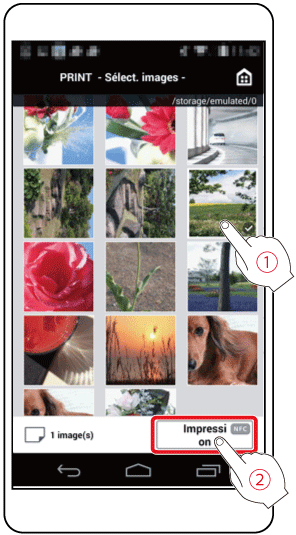
 4. L'écran suivant s'affiche. Sélectionnez l'option avec marge ou sans marge
4. L'écran suivant s'affiche. Sélectionnez l'option avec marge ou sans marge  et spécifiez le nombre de copies. Touchez [Imprimer]
et spécifiez le nombre de copies. Touchez [Imprimer]  pour imprimer.
pour imprimer.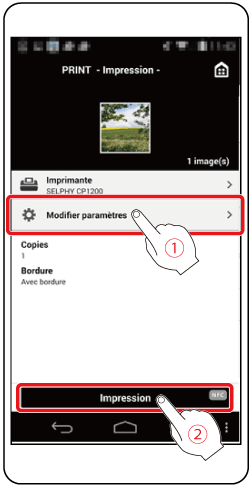
 • Lorsque l'impression commence, l'écran ci-dessous apparaît.
• Lorsque l'impression commence, l'écran ci-dessous apparaît.
- Ne déconnectez pas les appareils et ne fermez pas l'application alors que cet écran est affiché. Les images pourraient ne pas être imprimées correctement ou entièrement.
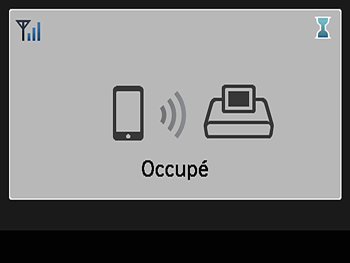
NOTE
Une impression en cours ne peut pas être annulée depuis l'imprimante SELPHY avec le bouton <
 >. Utilisez le smartphone pour arrêter l'impression.
>. Utilisez le smartphone pour arrêter l'impression. • Touchez [Annuler] pour arrêter.
• Touchez [Annuler] pour arrêter.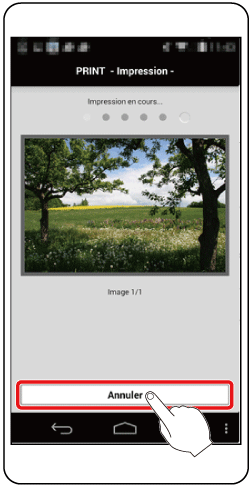
 5. L'écran de veille ci-dessous s'affiche lorsque l'impression est terminée.
5. L'écran de veille ci-dessous s'affiche lorsque l'impression est terminée.
NOTE
- L'imprimante n'active pas la communication entre les appareils connectés.
REFERENCE
Impression ultérieure
- Une fois les réglages de connexion terminés, le deuxième écran de veille apparaît automatiquement lorsque vous allumez l'imprimante. Pour imprimer, après affichage de l'écran de veille, il vous suffit d'utiliser le smartphone comme décrit à partir de l'étape 4.
- Pendant l'affichage de l'écran de veille, vous pouvez consulter le SSID et le mot de passe en appuyant sur le bouton <OK>. Vous pouvez également changer le mot de passe sur l'écran affiché en appuyant sur le bouton EDIT.
- Même en veille, vous pouvez imprimer les images d'une carte mémoire en insérant la carte pour accéder à l'écran d'affichage de l'image.
*Android™ et Google Play™ sont des marques commerciales de Google Inc.
Informations connexes
Modèles concernés
- SELPHY CP910