Comment puis-je recadrer (rogner) une image ou régler l'angle avec Digital Photo Professional Ver.4.x ?
N° FAQ: 8202117400
Date de sortie: 28 janvier 2020
Solution:
Vous pouvez recadrer uniquement la portion de l'image dont vous avez besoin ou encore modifier la composition d'une image pour qu'une photo prise horizontalement devienne verticale à l'aide de l'outil de recadrage de Digital Photo Professional Ver.4.x. Vous pouvez également régler l'angle d'une image avant de la recadrer.
L'image RAW recadrée devient réellement une image recadrée lorsqu'elle est convertie en image JPEG ou TIFF et enregistrée.
1. Démarrez Digital Photo Professional Ver.4.x, puis sélectionnez l'image à recadrer.
2. Sélectionnez [Palette d'outils] dans le menu [Affichage] de la barre d'outils. La [Palette d'outils] s'affiche. 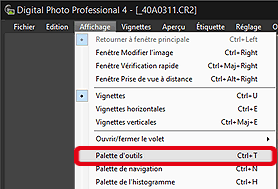
3. Cliquez sur l'onglet [  ] de la [Palette d'outils] pour afficher la fenêtre de recadrage/réglage de l'angle.
] de la [Palette d'outils] pour afficher la fenêtre de recadrage/réglage de l'angle.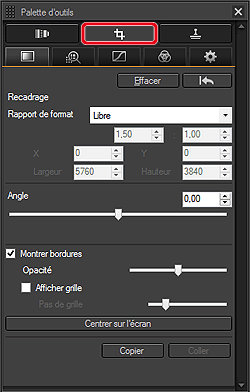
- Vous ne pouvez pas procéder aux réglages avec la palette d'outils pour le recadrage/réglage de l'angle dans une fenêtre n'affichant que des vignettes.
4. Réglez l'angle de l'image au besoin.
- Il est possible de modifier le réglage de l'angle (incréments de 0,01 degrés ; plage de réglage : –45 à +45 degrés)
- Si vous cliquez sur
 dans la palette après avoir uniquement réglé l'angle de l'image, celle-ci est recadrée d'après l'espace de recadrage le plus grand possible.
dans la palette après avoir uniquement réglé l'angle de l'image, celle-ci est recadrée d'après l'espace de recadrage le plus grand possible.
NOTE
Lors de la correction des aberrations de l'objectif, il est recommandé d'appliquer la fonction de correction d'aberration de l'objectif avant d'ajuster l'angle de l'image.
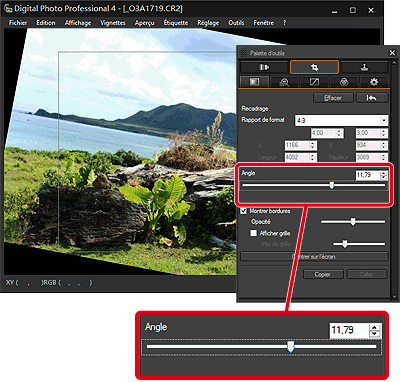
5. Lorsque l'image devient claire, sélectionnez un rapport de format, puis faites glisser l'espace de recadrage.
 Sélectionnez un rapport de format.
Sélectionnez un rapport de format.
[Libre] : Vous pouvez recadrer librement l'image à n'importe quelle taille.
[Personnalisé] : Vous pouvez recadrer une image selon le rapport que vous indiquez.
 Faites glisser l'espace de recadrage pour sélectionner la partie de votre choix.
Faites glisser l'espace de recadrage pour sélectionner la partie de votre choix.
L'espace de recadrage peut être déplacé en le faisant glisser. Vous pouvez agrandir ou diminuer la taille de l'espace de recadrage en faisant glisser ses quatre coins.
6. Cliquez sur  dans la palette d'outils pour recadrer une image. Puis, retournez à la fenêtre principale.
dans la palette d'outils pour recadrer une image. Puis, retournez à la fenêtre principale.
Le cadre de l'espace de recadrage s'affiche sur l'image recadrée.
- Affichage de la fenêtre de modification

- Affichage de la fenêtre principale
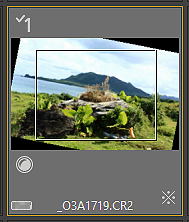
Une image recadrée est affichée ou imprimée sous la forme d'une image recadrée. Toutefois, étant donné que l'image n'est pas réellement recadrée, vous pouvez toujours revenir à l'image d'origine en cliquant sur le bouton [  ] dans la fenêtre de recadrage/réglage de l'angle ou en modifiant à nouveau l'image.
] dans la fenêtre de recadrage/réglage de l'angle ou en modifiant à nouveau l'image.
Pour recadrer réellement l'image, convertissez-la en image JPEG ou TIFF et enregistrez-la.
7. Sélectionnez le menu [Fichier] -> [Convertir et enregistrer].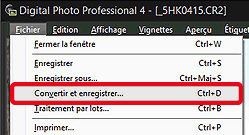
8. La fenêtre [Convertir et enregistrer] apparaît. Spécifiez les paramètres nécessaires, puis cliquez sur le bouton [Enregistrer].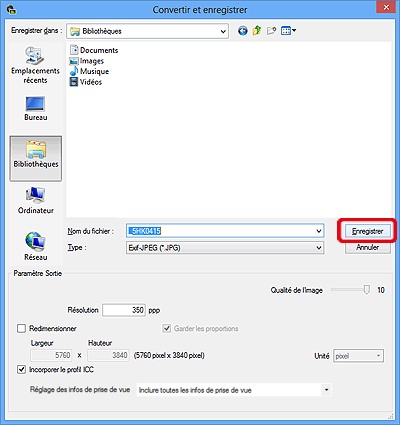
La procédure de recadrage (rognage) ou de réglage de l'angle des images est maintenant terminée.
Modèles concernés
- EOS 1000D
- EOS 100D
- EOS 1100D
- EOS 1200D
- EOS 1300D
- EOS 2000D
- EOS 200D
- EOS 20D
- EOS 20Da
- EOS 250D
- EOS 30D
- EOS 350D
- EOS 4000D
- EOS 400D
- EOS 40D
- EOS 450D
- EOS 500D
- EOS 50D
- EOS 550D
- EOS 5D
- EOS 5D Mark II
- EOS 5D Mark III
- EOS 5D Mark IV
- EOS 5DS
- EOS 5DS R
- EOS 600D
- EOS 60D
- EOS 60Da
- EOS 650D
- EOS 6D
- EOS 6D Mark II
- EOS 700D
- EOS 70D
- EOS 750D
- EOS 760D
- EOS 77D
- EOS 7D
- EOS 7D Mark II
- EOS 800D
- EOS 80D
- EOS 90D
- EOS M
- EOS M2
- EOS-1D C
- EOS-1D Mark II
- EOS-1D Mark II N
- EOS-1D Mark III
- EOS-1D Mark IV
- EOS-1D X
- EOS-1D X Mark II
- EOS-1D X Mark III
- EOS-1Ds Mark II
- EOS-1Ds Mark III