Utilisation de la fonctionnalité Imprimer depuis e-mail
N° FAQ: 8202074300
Date de sortie: 07 juillet 2014
Solution:
En utilisant la fonctionnalité Imprimer depuis e-mail, vous pouvez imprimer des documents ou des photos jointes à un message électronique en envoyant simplement le message vers l’adresse spécialement prévue pour imprimer à partir de votre ordinateur, de votre smartphone ou de tout autre type d’assistant numérique personnel.
Suivez les procédures indiquées ci-dessous pour utiliser la fonctionnalité Imprimer depuis e-mail.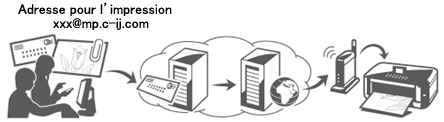
Vérification de l’environnement de l’imprimante
Pour utiliser la fonctionnalité Imprimer depuis e-mail, l’environnement suivant est requis pour l’imprimante :
- L’imprimante doit être connectée à Internet.
REFERENCE
Raccordez l’imprimante à un point d’accès ou à un routeur connecté à Internet, comme indiqué ci-dessous.
Si l’imprimante n’arrive pas à se connecter au point d’accès ou au routeur, reportez-vous à [ Connexion réseau sans fil de votre imprimante à un point d’accès ] et connectez l’imprimante au point d’accès.
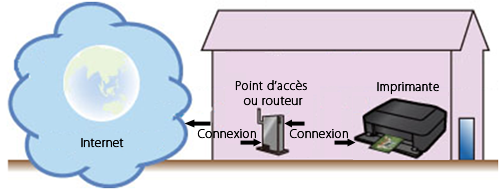
* Pour utiliser ces services sur l’intranet, ouvrez le Port 5222 (à la fois sur les ordinateurs et sur l’intranet).
Préparation des éléments requis
Pour utiliser la fonction Imprimer depuis e-mail, vous devez enregistrer l’imprimante.Préparez ce qui suit :
a) Votre adresse e-mail
Votre adresse e-mail sera utilisée lors de la saisie des informations du compte associé à la fonctionnalité Imprimer depuis e-mail.
b) Un ordinateur, un smartphone ou tout autre type d’assistant numérique personnel
À l’aide d’un ordinateur, d’un smartphone ou de tout autre type d’assistant numérique personnel vous devrez enregistrer l’imprimante pour utiliser la fonctionnalité Imprimer depuis e-mail.
REFERENCE
L’ordinateur, le smartphone ou l’assistant numérique personnel doit être connecté à Internet (y compris avec une connexion 3G).
Il est recommandé d’utiliser le clavier d’un ordinateur pour saisir facilement les informations.
Enregistrement de l’imprimante pour utiliser la fonctionnalité Imprimer depuis e-mail.
Enregistrez votre imprimante pour utiliser la fonctionnalité Imprimer depuis e-mail en suivant les trois étapes ci-dessous.Une fois l’imprimante correctement enregistrée, vous recevrez l’adresse spécifique à utiliser pour les impressions.

Étape 1 : imprimez l’URL d’authentification (l’URL relative à l’enregistrement de l’imprimante).
Étape 2 : visitez l’URL imprimée, puis entrez les informations de votre compte (votre adresse e-mail, etc.).
Étape 3 : vous recevrez le message à l’adresse que vous avez saisie. Visitez l’URL fournie dans le message qui vous a été envoyé, puis enregistrez votre imprimante. L’adresse destinée aux impressions et l’URL de connexion seront affichées sur l’écran d’enregistrement.
Étape 1 : imprimez le code PIN et l’URL d’authentification.
(1) Mettez l’imprimante sous tension.
(2) Sélectionnez [ Config. ].
(3) Sélectionnez [ Configuration du service Web ], puis appuyez sur [ OK ].
(4) Sélectionnez [ Config. connexion service Web ], puis appuyez sur [ OK ].
(5) Sélectionnez [ Conf. Imprimer depuis un e-mail ], puis appuyez sur [ OK ].
(6) Sélectionnez [ Enregistrement imprimante ], puis appuyez sur [ OK ].
(7) Lorsqu’un message s’affiche pour vous demander si vous souhaitez enregistrer l’imprimante, sélectionnez [ Oui ] et appuyez sur [ OK ].
(8) Lorsque le message de sélection de la langue pour l’impression s’affiche. Sur l’écran suivant, sélectionnez la langue de votre choix, puis appuyez sur [ OK ].
(9) Lorsque le message indiquant que l’imprimante va imprimer l’URL d’authentification s’affiche, placez du papier ordinaire A4 dans le bac d’alimentation, puis appuyez sur [ OK ].
Le code PIN et l’URL d’authentification seront imprimés.
REFERENCE
Ce document imprimé sera utilisé plus tard dans le processus d’enregistrement.
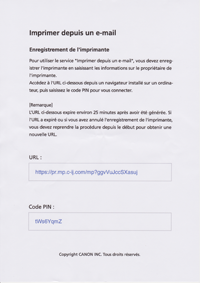
IMPORTANT
- N'éteignez pas l'imprimante tant que le processus d'enregistrement n'est pas terminé.
Accédez à l'URL imprimée et connectez-vous dans un délai de 25 minutes.
- Si vous avez annulé l'enregistrement avant qu'il ne soit terminé, répétez la procédure à partir de l'impression des informations d'enregistrement.
(10) Une fois l’URL d’authentification imprimée, sélectionnez [ Oui ] pour le message affiché, puis appuyez sur [ OK ].
(11) Le message « Confirmation processus d’authentification » s’affiche.
Passez à l’étape 2.
Étape 2 : visitez l’URL imprimée, puis entrez les informations de votre compte (votre adresse e-mail, etc.).
(1) Saisissez l’URL imprimée l’aide d’un ordinateur, d’un smartphone ou de tout autre type d’assistant numérique personnel.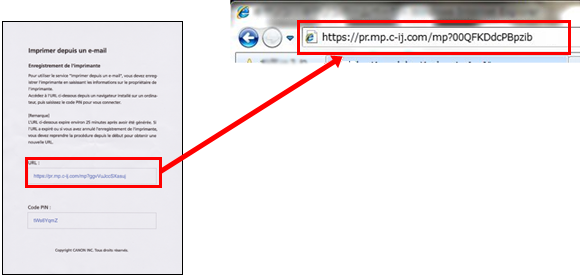
ATTENTION
L’URL est sensible à la casse.
(2) À l’écran qui suit, entrez le code PIN, puis cliquez sur [ Se connecter ].
REFERENCE
Si l’écran de connexion ne s’affiche pas, vérifiez si l’URL saisie ne contient pas d’erreur (par exemple, si « http » a été saisi à la place de « https »).
(3) Dans la fenêtre du contrat d'utilisation, sélectionnez [ J'accepte ].
IMPORTANT
- Si vous ne sélectionnez pas J'accepte dans la fenêtre du contrat d'utilisation, vous ne pourrez pas vous inscrire en tant que propriétaire de l'imprimante.
(4) À l’écran qui suit, entrez votre adresse e-mail, puis cliquez sur [ Suivant ].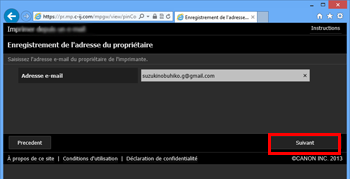
IMPORTANT
- Un e-mail est envoyé à l'adresse e-mail saisie pour le propriétaire de l'imprimante. Il contient les informations requises pour effectuer l'enregistrement.
- Si la réception en fonction des domaines est configurée, modifiez le paramètre de façon qu'il soit possible de recevoir des e-mails de « info@mp.c-ij.com ».
REFERENCE
- Il est impossible de changer l'adresse e-mail du propriétaire de l'imprimante une fois ce dernier enregistré.
Pour changer l'adresse e-mail, supprimez l'enregistrement de l'imprimante et enregistrez à nouveau son propriétaire à l'aide de la nouvelle adresse e-mail. Dans ce cas, toutes les informations préalablement enregistrées seront supprimées.
- La notification est envoyée automatiquement à l'adresse e-mail enregistrée lorsque l'impression ou l'entretien commence.
(5) À l’écran qui suit, entrez les informations dans chaque champ, puis cliquez sur [ Suivant ].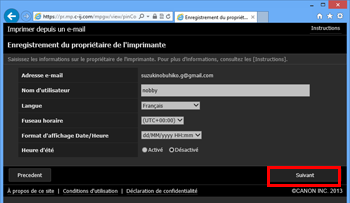
(6) Dans la fenêtre [ Enregistrement de l'imprimante ] , entrez le [ Nom de l'imprimante ] et sélectionnez [ Confirmation ].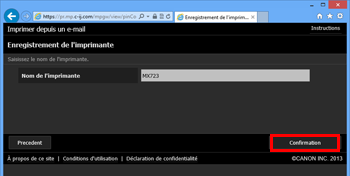
REFERENCE
Si vous utilisez plusieurs imprimantes et que vous désirez identifier l’imprimante utilisée, saisissez le nom spécifique de l’imprimante.
IMPORTANT
- Vous pouvez entrer au maximum 30 caractères.
(7) Confirmez les informations saisies, puis cliquez sur [ Enregistrer ].
(8) Le mot de passe temporaire sera affiché. Notez-le sur un morceau de papier ou dans le Bloc-notes.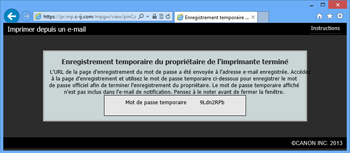
IMPORTANT
Vous avez 25 minutes pour terminer le processus d’enregistrement (d’authentification).
Passez donc rapidement à l’étape suivante.
Étape 3 : Visitez l’URL fournie dans le message qui vous a été envoyé, puis terminez l’enregistrement.
(1) Le message affiché ci-dessous sera envoyé à l’adresse e-mail que vous avez entrée au cours de l’Étape 2. Cliquez sur l’URL fournie.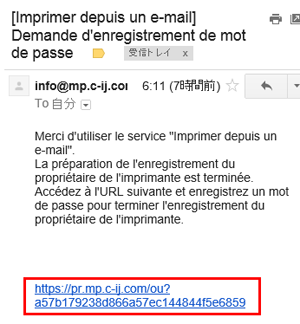
REFERENCE
En fonction de vos paramètres de messagerie, l’e-mail reçu peut être classé automatiquement dans une boîte autre que votre boîte de réception.
Si l’e-mail ne se trouve pas dans votre boîte de réception, vérifiez les autres boîtes.
IMPORTANT
- Vous devez effectuer l'enregistrement dans un délai de 30 minutes.
À l’écran qui suit, entrez le mot de passe temporaire fourni au cours de l’Étape 2, puis cliquez sur [ Se connecter ].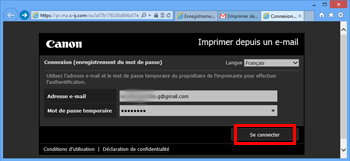
(2) À l’écran qui suit, entrez le mot de passe de votre choix, puis cliquez sur [ Enregistrer ].
Une fois le processus de définition du mot de passe effectué, l'adresse e-mail de l'imprimante et l'URL du service sont affichés, et le processus d'enregistrement de l'imprimante est terminé.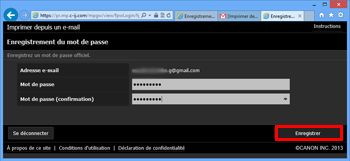
IMPORTANT
- Lorsque vous entrez le mot de passe, les restrictions suivantes s'appliquent quant aux caractères.
- Définissez un mot de passe de 8 caractères ou plus.
- Les caractères que vous pouvez utiliser sont des lettres majuscules à un seul octet, des lettres minuscules à un seul octet et des chiffres à un seul octet.
- Dans le mot de passe, combinez les différents types de caractères que vous pouvez utiliser.
- L'adresse e-mail de l'imprimante affichée et l'URL de la page de connexion ne sont pas envoyées. Veillez à noter l'adresse e-mail de l'imprimante et l'URL de la page de connexion avant de fermer l'écran.
(3) L’adresse destinée aux impressions et l’URL de connexion seront affichées comme indiqué ci-dessous.
Cette adresse sera utilisée pour vos impressions à l’aide de la fonctionnalité Imprimer depuis e-mail.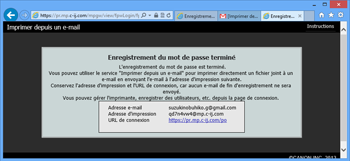
REFERENCE
À partir de la page de l’URL de connexion, vous pouvez utiliser l’imprimante et enregistrer d’autres utilisateurs pour la fonctionnalité Imprimer depuis e-mail.
(4) Vous êtes maintenant prêt(e) à utiliser la fonctionnalité Imprimer depuis e-mail.
Utilisation de la fonctionnalité Imprimer depuis e-mail
(1)Préparez un fichier à imprimer.Le format de fichier, le nombre de fichiers et la taille de fichier pris en charge par cette fonction d'impression sont indiqués ci-dessous.
Formats de fichier pris en charge
- Fichiers Adobe PDF
- Fichiers JPEG
- Fichiers .doc/.docx/.xls/.xlsx/.ppt/.pptx
IMPORTANT
- Seuls les fichiers joints à un e-mail peuvent être imprimés. Les e-mails ne peuvent pas l'être.
- Adobe Il est impossible d'imprimer des fichiers Adobe PDF et .doc/.docx/.xls/.xlsx/.ppt/.pptx cryptés, protégés par mot de passe ou dont la fonction d'impression est désactivée.
- Les fichiers joints sous forme compressée ne peuvent pas être imprimés.
- Les fichiers d'un format autre que Adobe PDF, JPEG et .doc/.docx/.xls/.xlsx/.ppt/.pptx ne peuvent pas être imprimés.
Nombre de fichiers et tailles de fichier pris en charge
- Il est possible d'imprimer jusqu'à 10 fichiers joints.
- La taille maximale d'un e-mail avec des fichiers joints est de 10 Mo.
REFERENCE
- La taille d'un e-mail dépend de la taille du fichier entier transmis, message et en-tête compris. Il est donc parfois impossible d'imprimer un fichier joint, même si sa taille est inférieure à 10 Mo.
- Si un fichier JPEG joint a une taille inférieure à 10 Ko, il ne peut pas être imprimé.
(2)À l’aide de votre ordinateur, de votre smartphone ou de tout autre type d’assistant numérique personnel, joignez le(s) fichier(s) à un message électronique, puis envoyez-le à l’adresse destinée aux impressions.
(3)Le ou les fichiers joints seront imprimés.
Pour utiliser la fonctionnalité Imprimer depuis e-mail avec plusieurs utilisateurs
Un utilisateur doit enregistrer son adresse e-mail pour pouvoir utiliser l’adresse prévue pour les impressions de la fonctionnalité Imprimer depuis e-mail.Les fichiers envoyés à partir d’une adresse e-mail non enregistrée ne seront pas imprimés.
Pour ajouter son adresse e-mail, un utilisateur enregistré doit se connecter à la page Paramètres des membres à partir de la page de connexion.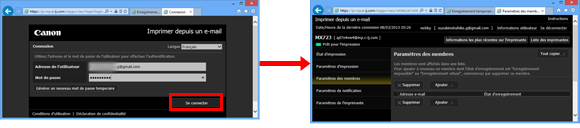
Modèles concernés
- PIXMA MG5640
- PIXMA MG5650