Envoi des images d'un appareil photo vers un smartphone Android
N° FAQ: 8202463400
Date de sortie: 20 octobre 2020
Solution:
IMPORTANT
- Dans l'explication suivante, les procédures de réglage du smartphone sont indiquées par l'icône
 et celles de l'appareil photo par l'icône
et celles de l'appareil photo par l'icône  .
. - Dans cet article, les Android™ smartphones et les tablettes sont collectivement appelés « smartphones ».
NOTE
- Éloignez les doigts et les objets de la zone d'antenne Wi-Fi. Si vous la couvrez, la vitesse de transfert des images peut diminuer.
- Les connexions nécessitent qu'une carte mémoire soit insérée dans l'appareil photo.
- Selon l'état du réseau que vous utilisez, l'envoi de vidéos peut être long. Veillez à garder un œil sur le niveau de charge de la batterie de l'appareil photo.
- Vous pouvez envoyer un maximum de 50 images à la fois. Vous pouvez envoyer des vidéos simultanément à condition que la durée de lecture totale ne dépasse pas 2 minutes. (PowerShot SX30 HS uniquement)
- Lorsque vous envoyez des vidéos à un smartphone, veuillez noter que la qualité d'image prise en charge dépend du smartphone. Pour en savoir plus, reportez-vous au mode d'emploi du smartphone.
- Pour les vidéos que vous ne compressez pas, un fichier compressé séparé est envoyé au lieu du fichier original. Veuillez noter que cela peut retarder la transmission et que le fichier peut ne pas être envoyé s'il n'y a pas assez de place sur la carte mémoire.
- Sur l'écran, la force du signal sans fil est indiquée par les icônes suivantes.
- [
 ] élevée, [
] élevée, [  ] moyenne, [
] moyenne, [  ] basse, [
] basse, [  ] faible
] faibleGuide de mise en route
La procédure d'utilisation de la fonction Wi-Fi pour envoyer des images à partir d'un smartphone est expliquée dans les quatre étapes suivantes. Procédez dans l'ordre, à partir de l'étape 1. Étape 1 : vérification de la version du système d'exploitation du smartphone
Étape 1 : vérification de la version du système d'exploitation du smartphone  Étape 2 : installation de Camera Connect sur le smartphone
Étape 2 : installation de Camera Connect sur le smartphone Étape 3 : connexion de l'appareil photo au smartphone
Étape 3 : connexion de l'appareil photo au smartphone Étape 4 : envoi d'images au smartphone.
Étape 4 : envoi d'images au smartphone.
Étape 1 : vérification de la version du système d'exploitation du smartphone

 1. Vérifiez les caractéristiques du smartphone.
1. Vérifiez les caractéristiques du smartphone.
Pour vérifier les informations sur la version du système d'exploitation Android™, dans le menu [Paramètres] (  )
)  [À propos de l'appareil]
[À propos de l'appareil]  [Version Android ].
[Version Android ].
NOTE
- Il est conseillé de désactiver le mode veille du smartphone.
- Les procédures et éléments de réglage peuvent varier selon la version du système d'exploitation Android™ installé sur votre smartphone.
- Pour plus d'informations sur les versions de système d'exploitation prises en charge, reportez-vous au tableau ci-dessous.(en date d’ mars 2016)
| Appareil | Version de système d'exploitation prise en charge |
| Smartphone / Tablette | Android 10.0 / Android 9.0 / Android 8.0-8.1 / Android 7.0-7.1 / Android 6.0 |
Étape 2 : installation de Camera Connect sur le smartphone

Téléchargez Camera Connect à partir de Google Play™ et installez-le sur le smartphone.
Si Camera Connect est déjà installé sur le smartphone, passez à
Étape 3 : connexion de l'appareil photo au smartphone.
NOTE
- L'exemple de procédure ci-dessous est présenté sous le système d'exploitation Android™ version 4.0.
- Les illustrations d'écrans du smartphone servent à expliquer les procédures de configuration et peuvent différer des écrans affichés sur d'autres modèles. Pour en savoir plus sur le modèle que vous utilisez, reportez-vous au mode d'emploi du smartphone.
REFERENCE
- Sur un smartphone Android™ compatible NFC (avec système d'exploitation version 4.0 ou ultérieure), le fait d'activer NFC et de mettre en contact l'appareil avec le repère N (
 ) de l'appareil photo lance Google Play™ sur ce smartphone.
) de l'appareil photo lance Google Play™ sur ce smartphone.
 1. Touchez l'application [Play Store] sur votre smartphone pour accéder à Google Play™.
1. Touchez l'application [Play Store] sur votre smartphone pour accéder à Google Play™.
IMPORTANT
- L'application Camera Connect est gratuite, mais des frais de connexion pour accéder à Google Play™ peuvent s'appliquer.
- Un compte Google est nécessaire pour télécharger Camera Connect.
- Il n'est pas possible de télécharger Camera Connect sur des smartphones non dotés de GooglePlay™.
- Le téléchargement de l'application via un réseau cellulaire peut être plus long que via le Wi-Fi.
 2. Touchez l'icône de recherche.
2. Touchez l'icône de recherche.
 3.
3.  Saisissez [Camera Connect] dans le champ de recherche, puis
Saisissez [Camera Connect] dans le champ de recherche, puis  touchez [Rechercher].
touchez [Rechercher].
 4. Choisissez [Camera Connect] dans les résultats de recherche affichés et installez-le sur le smartphone.
4. Choisissez [Camera Connect] dans les résultats de recherche affichés et installez-le sur le smartphone.
Une fois l'installation terminée, appuyez sur le bouton [Accueil] pour revenir à l'écran d'accueil.
 5. Touchez la touche Menu et ensuite [Réglages] (
5. Touchez la touche Menu et ensuite [Réglages] ( ).
).
 6. Vérifiez que le smartphone n'est pas réglé sur [Mode Avion].
6. Vérifiez que le smartphone n'est pas réglé sur [Mode Avion].
 7.
7.  Positionnez le sélecteur de mode [Wi-Fi] sur [ON], puis
Positionnez le sélecteur de mode [Wi-Fi] sur [ON], puis  touchez [Wi-Fi].
touchez [Wi-Fi].
Étape 3 : connexion de l'appareil photo au smartphone

IMPORTANT
La position et la forme des touches, les écrans affichés et les éléments de réglage peuvent varier en fonction du modèle d'appareil photo utilisé.
- Les procédures d'utilisation des trois méthodes de connexion ci-dessous sont expliquées dans les chapitres suivants.
A : Utilisation de la fonction NFC pour établir les connexions Utilisation de la fonction NFC pour se connecter au smartphone et y enregistrer des images depuis l'appareil photo.
Utilisation de la fonction NFC pour se connecter au smartphone et y enregistrer des images depuis l'appareil photo.
NOTE
L'utilisation d'un smartphone Android™ compatible NFC (système d'exploitation version 4.0 ou ultérieure) simplifie la procédure de connexion des appareils via NFC.
B : Enregistrement du smartphone sur la touche [  ] et connexion.
] et connexion.
[  ] Appui sur le Bouton connex. périp. mobile pour se connecter au smartphone et y enregistrer des images depuis l'appareil photo.
] Appui sur le Bouton connex. périp. mobile pour se connecter au smartphone et y enregistrer des images depuis l'appareil photo.
NOTE
Il suffit d'appuyer sur le bouton [
 ] pour connecter les appareils. Cela simplifie l'envoi d'images à un smartphone.
] pour connecter les appareils. Cela simplifie l'envoi d'images à un smartphone.
C : Connexion via le Wi-Fi.
[  ] Appui sur le bouton Wi-Fi pour se connecter au smartphone et y enregistrer des images depuis l'appareil photo.
] Appui sur le bouton Wi-Fi pour se connecter au smartphone et y enregistrer des images depuis l'appareil photo.
NOTE
Vous pouvez connecter l'appareil photo à un smartphone de la même manière qu'à un ordinateur ou un autre appareil. Plusieurs smartphones peuvent être ajoutés.
 A-2. L'appareil photo s'allume automatiquement.
A-2. L'appareil photo s'allume automatiquement.
 A-5. L'écran suivant apparaît.
A-5. L'écran suivant apparaît.
 A-6. Une fois le smartphone connecté, un écran similaire à celui illustré ci-dessous s'affiche.
A-6. Une fois le smartphone connecté, un écran similaire à celui illustré ci-dessous s'affiche.
 A-7. Touchez l'écran [Images sur l'appareil photo] dans Camera Connect.
A-7. Touchez l'écran [Images sur l'appareil photo] dans Camera Connect. Passez à l'étape 4 : envoi d'images au smartphone.
Passez à l'étape 4 : envoi d'images au smartphone.
 B-2. Appuyez sur les touches [
B-2. Appuyez sur les touches [  ], [
], [  ] pour choisir [
] pour choisir [  ], puis appuyez sur la touche <FUNC./SET> [
], puis appuyez sur la touche <FUNC./SET> [  ].
].

 B-3. Le SSID de l'appareil photo s'affiche à l'écran.
B-3. Le SSID de l'appareil photo s'affiche à l'écran.
 B-5. Touchez l'icône de l'application [Canon CC] (
B-5. Touchez l'icône de l'application [Canon CC] ( ) disponible sur le smartphone pour démarrer [Camera Connect].
) disponible sur le smartphone pour démarrer [Camera Connect].
- Lorsque le smartphone est reconnu par l'appareil photo, un écran de sélection des périphériques auxquels vous connecter s'affiche sur l'appareil photo.
 B-6. Appuyez sur les touches [
B-6. Appuyez sur les touches [  ], [
], [  ] pour choisir le smartphone auquel vous souhaitez vous connecter, puis appuyez sur la touche <FUNC./SET> [
] pour choisir le smartphone auquel vous souhaitez vous connecter, puis appuyez sur la touche <FUNC./SET> [  ].
].
 B-7. Une fois la connexion établie avec le smartphone, le nom du smartphone s'affiche sur l'appareil photo. (Cet écran disparaît après une minute environ.)
B-7. Une fois la connexion établie avec le smartphone, le nom du smartphone s'affiche sur l'appareil photo. (Cet écran disparaît après une minute environ.)
 B-8. Touchez l'écran [Images sur l'appareil photo] dans Camera Connect.
B-8. Touchez l'écran [Images sur l'appareil photo] dans Camera Connect.
REFERENCE
- Une fois connecté en Wi-Fi à un smartphone pour la première fois en appuyant sur le bouton [
 ] (connex. périp. mobile), il suffit d'appuyer sur le bouton [
] (connex. périp. mobile), il suffit d'appuyer sur le bouton [  ] (connex. périp. mobile) pour vous reconnecter afin de visionner et de sauvegarder les images sur les périphériques connectés.
] (connex. périp. mobile) pour vous reconnecter afin de visionner et de sauvegarder les images sur les périphériques connectés. - Il n'est possible d'enregistrer qu'un seul smartphone pour le bouton [
 ] (connex. périp. mobile).
] (connex. périp. mobile). - Une fois la connexion établie avec un smartphone, pour vous reconnecter automatiquement au périphérique enregistré, il vous suffit d'appuyer sur la touche [
 ], même si l'appareil photo est éteint.
], même si l'appareil photo est éteint.
NOTE
- Pour effacer les smartphones enregistrés sur l'appareil photo, appuyez sur la touche <MENU> pour choisir
 [Bouton connex. périp. mobile] sur l'onglet [
[Bouton connex. périp. mobile] sur l'onglet [  ], puis touchez
], puis touchez  [OK] sur l'écran de confirmation pour terminer la procédure.
[OK] sur l'écran de confirmation pour terminer la procédure.
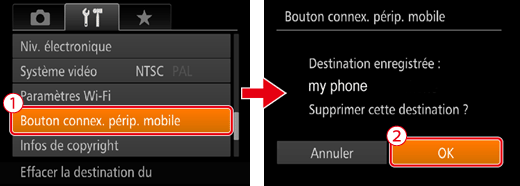
Si vous souhaitez enregistrer un autre smartphone sur la touche [
 ], effacez d'abord celui qui est actuellement enregistré.
], effacez d'abord celui qui est actuellement enregistré. C-1. Appuyez sur la touche < Lecture > (
C-1. Appuyez sur la touche < Lecture > (  ) pour mettre l'appareil photo sous tension.
) pour mettre l'appareil photo sous tension.
 C-2. Appuyez sur la touche < Wi-Fi > (
C-2. Appuyez sur la touche < Wi-Fi > (  ).
).
 C-5. Le SSID de l'appareil photo s'affiche à l'écran.
C-5. Le SSID de l'appareil photo s'affiche à l'écran.
 C-7. Touchez l'icône de l'application [Canon CC] (
C-7. Touchez l'icône de l'application [Canon CC] (  ) disponible sur l'iPhone pour démarrer [Camera Connect].
) disponible sur l'iPhone pour démarrer [Camera Connect].
- Lorsque le smartphone est reconnu par l'appareil photo, un écran de sélection des périphériques auxquels vous connecter s'affiche sur l'appareil photo.
 C-8. Appuyez sur les touches [
C-8. Appuyez sur les touches [  ], [
], [  ] pour choisir le pseudonyme du smartphone, puis appuyez sur la touche [
] pour choisir le pseudonyme du smartphone, puis appuyez sur la touche [  ].
].
 C-9. Appuyez sur les touches [
C-9. Appuyez sur les touches [  ], [
], [  ] pour choisir [Oui], puis sur la touche < FUNC./SET > [
] pour choisir [Oui], puis sur la touche < FUNC./SET > [  ].
].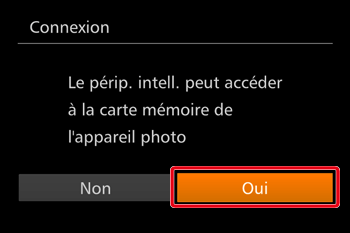
Vous pouvez à présent utiliser le smartphone pour naviguer, importer ou géomarquer les images sur l'appareil photo ou photographier à distance.
REFERENCE
- Vous pouvez changer les paramètres de confidentialité des smartphones enregistrés.
 C-10. L'écran suivant apparaît.
C-10. L'écran suivant apparaît.
 C-11. Une fois le smartphone connecté, un écran similaire à celui illustré ci-dessous s'affiche.
C-11. Une fois le smartphone connecté, un écran similaire à celui illustré ci-dessous s'affiche.
NOTE
- Vous pouvez vous connecter à des smartphones auxquels vous vous êtes précédemment connectés en les sélectionnant dans l'écran [Sélectionner périph.] de l'étape C-4.
- Une fois que vous avez accédé une fois au menu Wi-Fi, vous pouvez de nouveau y accéder en appuyant sur la touche [
 ]. Le périphérique cible récent est répertorié en premier, pour que vous puissiez vous y reconnecter facilement en le choisissant à l'aide des touches [
]. Le périphérique cible récent est répertorié en premier, pour que vous puissiez vous y reconnecter facilement en le choisissant à l'aide des touches [  ], [
], [  ]. Pour ajouter un nouvel appareil, affichez l'écran de sélection de périphériques en appuyant sur les touches [
]. Pour ajouter un nouvel appareil, affichez l'écran de sélection de périphériques en appuyant sur les touches [  ], [
], [  ], puis configurez le réglage. Si vous préférez ne pas afficher les périphériques cibles récents, appuyez sur la touche <MENU>, puis dans l'onglet [
], puis configurez le réglage. Si vous préférez ne pas afficher les périphériques cibles récents, appuyez sur la touche <MENU>, puis dans l'onglet [  ], choisissez [Paramètres Wi-Fi]
], choisissez [Paramètres Wi-Fi]  [Historique cible]
[Historique cible]  [Arrêt].
[Arrêt]. - Pour ajouter plusieurs smartphones, répétez les procédures ci-dessus en commençant par l'étape C-3.
 C-12. Touchez l'écran [Images sur l'appareil photo] dans Camera Connect.
C-12. Touchez l'écran [Images sur l'appareil photo] dans Camera Connect.
Passez à l'étape 4 : envoi d'images au smartphone.
Étape 4 : envoi d'images au smartphone

 1. Utilisez le smartphone pour importer les images depuis l'appareil photo vers le smartphone.
1. Utilisez le smartphone pour importer les images depuis l'appareil photo vers le smartphone.
Lorsque l'appareil photo est connecté au smartphone, une liste des images sur l'appareil photo s'affiche dans [Camera Connect].
 2. Une fois l'écran actualisé,
2. Une fois l'écran actualisé,  choisissez les images désirées, puis touchez
choisissez les images désirées, puis touchez  [Enregistrer] en bas à droite de l'écran. Les images sélectionnées seront enregistrées sur le smartphone.
[Enregistrer] en bas à droite de l'écran. Les images sélectionnées seront enregistrées sur le smartphone.
 3. Une fois les images enregistrées, touchez le bouton [Accueil] pour revenir à l'écran du menu.
3. Une fois les images enregistrées, touchez le bouton [Accueil] pour revenir à l'écran du menu.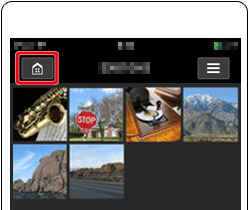
 4. Pour mettre fin à la connexion, touchez l'icône [
4. Pour mettre fin à la connexion, touchez l'icône [  ] dans la partie supérieure droite de l'écran, puis touchez [Oui].
] dans la partie supérieure droite de l'écran, puis touchez [Oui].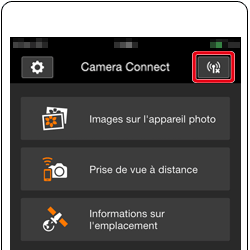

Lorsque la connexion est terminée, l'appareil photo s'éteint automatiquement.
NOTE
- Pour commander manuellement l'appareil photo, mettez fin à la connexion depuis le smartphone ou redémarrez l'appareil photo après avoir appuyé sur la touche ON/OFF pour l'éteindre provisoirement.
*Android™ et Google Play™ sont des marques commerciales de Google Inc.
Modèles concernés
- IXUS 275 HS
- PowerShot SX530 HS
- PowerShot SX610 HS
- PowerShot SX710 HS





