Impression depuis un ordinateur via Wi-Fi (Windows) (SELPHY CP1200)
N° FAQ: 8202759900
Date de sortie: 25 novembre 2015
Solution:
Ce chapitre décrit l'impression sans fil des images sauvegardées sur un ordinateur compatible Wi-Fi®*1.
*1 Wi-Fi est un nom de marque qui indique la certification de l'interopérabilité avec les appareils LAN sans fil.
- Cette imprimante est un produit certifié Wi-Fi. Vous pouvez imprimer sans fil des images depuis un smartphone, une tablette, un appareil photo ou un ordinateur prenant en charge la fonction Wi-Fi.
IMPORTANT
- Avant de pouvoir imprimer via Wi-Fi depuis un ordinateur, il est nécessaire de connecter l'ordinateur où sont stockées les images à envoyer à un point d'accès.
- Avant d'utiliser le Wi-Fi, veillez à lire « Précautions relatives au Wi-Fi (LAN sans fil) » dans le Guide d'utilisation de l'imprimante.
- Certaines fonctions ne sont pas disponibles lors de l'impression via Wi-Fi.
NOTE
Par commodité, les routeurs sans fil et autres stations de base sont appelés « point d'accès » dans ce manuel.
Confirmation de la compatibilité du point d'accès
- Utilisez un point d'accès prenant en charge les normes Wi-Fi suivantes. Pour vérifier les normes prises en charge par votre point d'accès, consultez le mode d'emploi du point d'accès.
| Normes | IEEE 802.11b/g |
| Canaux pris en charge | 1 - 11 |
| Méthodes de transmission | DSSS (IEEE 802.11b) et OFDM (IEEE 802.11g) |
| Sécurité | Pas de sécurité, WEP 64 et 128 bits (authentification de système ouvert), WPA-PSK (TKIP), WPA-PSK (AES), WPA2-PSK (TKIP) et WPA2-PSK (AES) |
- Confirmez que le point d'accès prend en charge le WPS (Wi-Fi Protected Setup).
| Points d'accès compatibles WPS | Procédez à la connexion comme décrit dans Points d'accès compatibles WPS*. |
| Points d'accès autres que WPS ou support WPS inconnu |
Vérifiez les informations suivantes et procédez à la connexion comme décrit dans Points d'accès autres que WPS - Nom du réseau (SSID/ESSID) - Authentification du réseau/chiffrement des données (méthode ou mode de chiffrement) - Mot de passe (clé du réseau) |
IMPORTANT
- Si votre réseau est géré par un administrateur système, demandez-lui les détails du réglage réseau.
Connexion de l'imprimante Selphy au point d'accès
La méthode de connexion dépend de la compatibilité ou non du point d'accès avec WPS.Pour en savoir plus sur les points d'accès non compatibles, reportez-vous à Points d'accès autres que WPS .
- Points d'accès compatibles WPS
1. Vérifiez le point d'accès.
- Confirmez que le point d'accès est sous tension et prêt pour la communication.
2. Préparez l'imprimante SELPHY.
- Retirez toutes les cartes mémoire ou clés USB.
- Insérez une cassette papier chargée et une cassette d'encre dans l'imprimante SELPHY.
Pour en savoir plus, reportez-vous à Impression d'images avec votre nouvelle imprimante photo SELPHY CP1200.
3. Accédez à l'écran de réglage.
- Appuyez sur le bouton MENU [
 ].
]. - Appuyez sur les boutons [
 ], [
], [  ] pour sélectionner [Param. rés. sans fil], puis appuyez sur le bouton [
] pour sélectionner [Param. rés. sans fil], puis appuyez sur le bouton [  ].
].


- Appuyez sur les boutons [
 ], [
], [  ] pour sélectionner [Param. de connexion], puis appuyez sur le bouton [
] pour sélectionner [Param. de connexion], puis appuyez sur le bouton [  ].
].

4. Vérifiez le nom de l'imprimante.
- Vérifiez le nom de l'imprimante affiché et appuyez sur le bouton [
 ].
]. - Lorsque vous connectez des appareils via Wi-Fi, ce nom s'affiche sur l'appareil cible pour identifier l'imprimante.
- Vous pouvez modifier le nom de l'imprimante en appuyant sur le bouton EDIT.

5. Choisissez la méthode de connexion.
- Appuyez sur les boutons [
 ] ], [
] ], [  ] pour sélectionner [Via le réseau Wi-Fi], puis appuyez sur le bouton [
] pour sélectionner [Via le réseau Wi-Fi], puis appuyez sur le bouton [  ].
].

6. Choisissez la méthode de connexion au point d'accès.
- Appuyez sur les boutons [
 ], [
], [  ] pour sélectionner [Connexion WPS], puis appuyez sur le bouton [
] pour sélectionner [Connexion WPS], puis appuyez sur le bouton [  ].
].

7. Choisissez la méthode de connexion WPS.
Appuyez sur les boutons [  ], [
], [  ] pour sélectionner [Méthode PBC], puis appuyez sur le bouton [
] pour sélectionner [Méthode PBC], puis appuyez sur le bouton [  ].
].
- L'écran ci-dessous s'affiche.

8. Sur le point d'accès, maintenez le bouton de connexion WPS enfoncé pendant quelques secondes.
NOTE
Pour savoir où se trouve le bouton et combien de temps l'enfoncer, consultez le mode d'emploi du point d'accès.
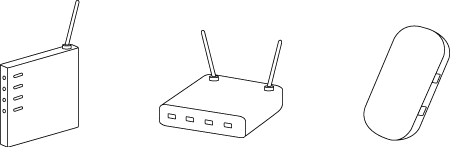
9. Établissez la connexion.
- Sur l'imprimante, appuyez sur le bouton [
 ].
]. - [Connexion] s'affiche sur l'écran de l'imprimante, suivi de [Connecté à un point d'accès] une fois la connexion établie. Appuyez sur le bouton [
 ].
].

・L'écran ci-dessous s'affiche indiquant le nom du point d'accès.
NOTE
- Si vous sélectionnez [Méthode PIN] à l'étape 7, utilisez l'ordinateur pour spécifier le code PIN (affiché sur l'imprimante) sur le point d'accès, appuyez sur le bouton [
 ] de l'imprimante, puis passez à l'étape 9. Pour en savoir plus sur la configuration des codes PIN, reportez-vous au mode d'emploi du point d'accès.
] de l'imprimante, puis passez à l'étape 9. Pour en savoir plus sur la configuration des codes PIN, reportez-vous au mode d'emploi du point d'accès. - Sur l'imprimante SELPHY, la force du signal sans fil est indiquée par les icônes suivantes.
[
 ] élevée, [
] élevée, [  ] moyenne, [
] moyenne, [  ] basse, [
] basse, [  ] faible, [
] faible, [  ] hors de portée
] hors de portée
- Points d'accès autres que WPS
1. Vérifiez le point d'accès.
- Confirmez que le point d'accès est sous tension et prêt pour la communication
2. Préparez l'imprimante SELPHY.
・Retirez toutes les cartes mémoire ou clés USB.
・Insérez une cassette papier chargée et une cassette d'encre dans l'imprimante SELPHY.
Pour en savoir plus, reportez-vous à Impression d'images avec votre nouvelle imprimante photo SELPHY CP1200.
3. Accédez à l'écran de réglage.
- Appuyez sur le bouton MENU [
 ].
]. - Appuyez sur les boutons [
 ], [
], [  ] pour sélectionner [Param. rés. sans fil], puis appuyez sur le bouton [
] pour sélectionner [Param. rés. sans fil], puis appuyez sur le bouton [  ].
].


- Appuyez sur les boutons [
 ], [
], [  ] pour sélectionner [Param. de connexion], puis appuyez sur le bouton [
] pour sélectionner [Param. de connexion], puis appuyez sur le bouton [  ].
].

4. Vérifiez le nom de l'imprimante.
- Vérifiez le nom de l'imprimante affiché et appuyez sur le bouton [
 ].
]. - Lorsque vous connectez des appareils via Wi-Fi, ce nom s'affiche sur l'appareil cible pour identifier l'imprimante.
- Vous pouvez modifier le nom de l'imprimante en appuyant sur le bouton EDIT.

5. Choisissez la méthode de connexion.
- Appuyez sur les boutons [
 ], [
], [  ] pour sélectionner [Via le réseau Wi-Fi], puis appuyez sur le bouton [
] pour sélectionner [Via le réseau Wi-Fi], puis appuyez sur le bouton [  ].
].

6. Choisissez la méthode de connexion au point d'accès.
- Appuyez sur les boutons [
 ], [
], [  ] pour sélectionner [Chercher un point d'accès], puis sur le bouton [
] pour sélectionner [Chercher un point d'accès], puis sur le bouton [  ].
]. - Les points d'accès trouvés à proximité sont répertoriés.

7. Choisissez le point d'accès.
- Appuyez sur les boutons [
 ], [
], [  ] pour sélectionner le point d'accès, puis sur le bouton [
] pour sélectionner le point d'accès, puis sur le bouton [  ].
].

8. Saisissez le mot de passe.
- Appuyez sur le bouton EDIT pour accéder à l'écran de saisie, puis saisissez le mot de passe.
- Appuyez sur le bouton [
 ].
].


9. Vérifiez le point d'accès.
- Une fois l'imprimante connectée au point d'accès, l'écran de gauche s'affiche. Vérifiez le nom du point d'accès indiqué et appuyez sur le bouton [
 ].
].

- L'écran ci-dessous s'affiche.

NOTE
- Sélectionnez un point d'accès non protégé à l'étape 7 puis appuyez sur le bouton <OK>, l'écran de l'étape 9 apparaîtra.
- Jusqu'à 20 points d'accès sont répertoriés. Si le point d'accès souhaité n'est pas répertorié, appuyez sur le bouton <
 > et sélectionnez [Paramètres manuels] à l'étape 6 pour spécifier manuellement le point d'accès. Suivez les instructions à l'écran et saisissez le SSID, les paramètres de sécurité et le mot de passe.
> et sélectionnez [Paramètres manuels] à l'étape 6 pour spécifier manuellement le point d'accès. Suivez les instructions à l'écran et saisissez le SSID, les paramètres de sécurité et le mot de passe. - Si la sécurité WEP est utilisée et que vous saisissez un mot de passe erroné à l'étape 8, lorsque vous appuyez sur le bouton <OK> puis à nouveau sur le bouton <OK> après le message, vous passerez à l'étape 9, mais l'impression ne sera pas possible. Vérifiez le mot de passe du point d'accès et essayez de vous reconnecter à partir de l'étape 3.
- Sur l'imprimante SELPHY, la force du signal sans fil est indiquée par les icônes suivantes.
[
 ] élevée, [
] élevée, [  ] moyenne, [
] moyenne, [  ] basse, [
] basse, [  ] faible, [
] faible, [  ] hors de portée
] hors de portéeREFERENCE
Connexions ultérieures
- Une fois connecté à un point d'accès, l'imprimante se reconnecte automatiquement au point d'accès précédant à chaque mise sous tension, et l'écran de veille à gauche apparaît.
- Si la connexion échoue parce que le point d'accès est hors tension ou pour une autre raison, [
 ] s'affichera. Vérifiez les paramètres du point d'accès.
] s'affichera. Vérifiez les paramètres du point d'accès. - Même en veille, vous pouvez imprimer les images d'une carte mémoire en insérant la carte.
- Il est également possible de désactiver la connexion automatique au point d'accès au démarrage.
Préparation de l'ordinateur
Vérification de l'environnement de votre ordinateur.L'imprimante SELPHY peut se connecter via Wi-Fi aux ordinateurs exécutant les systèmes d'exploitation suivants.
- Windows 8.1
- Windows 8
- Windows 7 SP1
IMPORTANT
- Un accès à Internet est nécessaire pour utiliser la fonction de mise à jour automatique. Les frais d'accès à Internet et inhérents à votre compte sont à payer séparément.
- Dans cette section, Windows 7 est utilisé à titre d'exemple. Les affichages et les opérations à l'écran peuvent varier en fonction du système d'exploitation.
- Vous devez ouvrir une session en tant qu'administrateur pour pouvoir installer/désinstaller le logiciel.
- Les noms du modèle et des logiciels affichés dans certaines des illustrations ci-dessous peuvent varier en fonction de l'imprimante SELPHY que vous utilisez.
- L'installation risque d'être impossible selon les paramètres du logiciel de sécurité installé sur votre ordinateur.
Installation du pilote d'imprimante
1. Confirmez que l'imprimante SELPHY est connectée au point d'accès.
- Confirmez que l'écran ci-dessous s'affiche sur l'imprimante SELPHY.

2. Téléchargez le pilote d'imprimante depuis la page d'accueil Canon et installez-le sur votre ordinateur.
Connectez-vous à Internet depuis un ordinateur et accédez à la page http://www.canon.com/icpd/. 
NOTE
- Sélectionnez votre pays/région et suivez les instructions affichées pour procéder au téléchargement.
3. Double-cliquez sur le fichier téléchargé et suivez les instructions à l'écran.
4. Si l'écran suivant apparaît, cliquez sur [Oui].
5.L'écran suivant s'affiche. Cliquez sur [Suivant].
6.Lisez attentivement le contrat de licence, puis cliquez sur [Oui] si vous en acceptez les conditions.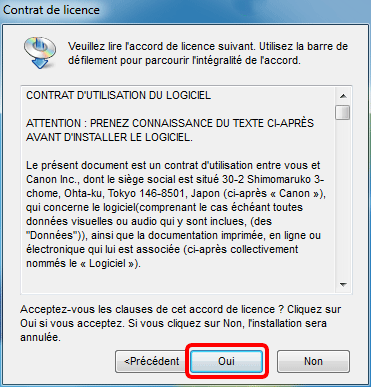
7. Choisissez la méthode de connexion.
Lorsque l'écran ci-dessous est affiché,  sélectionnez [Utiliser avec un réseau sans fil] et
sélectionnez [Utiliser avec un réseau sans fil] et  cliquez sur [Suivant].
cliquez sur [Suivant].
8. Pour terminer l'installation, choisissez l'imprimante à laquelle vous vous connecterez.
 Choisissez l'imprimante à laquelle vous connecter dans la liste, puis
Choisissez l'imprimante à laquelle vous connecter dans la liste, puis  cliquez sur [Suivant].
cliquez sur [Suivant].

Le pilote d'imprimante est installé.
Printing from the Computer
Use photo software to print as follows.
1. Confirm that SELPHY is connected to the access point.
Confirm that the screen below is displayed on SELPHY.
Computer settings are explained from step 2.
2. Access the printing dialog box.
Start the photo software, select images to print, and access the printing dialog box.
- As the destination printer, select [Canon (SELPHY) CP1200].
3. Choose printing options.
- Choose a paper size corresponding to the size of paper and ink cassettes in SELPHY. Also choose bordered or borderless printing as an option with the listed paper sizes.
- Choose the printing orientation and number of copies, as desired.
4. Print.
IMPORTANT
- Printing in progress cannot be canceled from SELPHY by using the <
 > button. Use the computer to stop printing.
> button. Use the computer to stop printing. - For computer or photo software instructions, refer to the relevant user manual.
Modèles concernés
- SELPHY CP1200