Utilisation du logiciel Digital Photo Professional Ver.4.x pour effacer de la poussière sur des images (outil de tampon de copie)
N° FAQ: 8202788200
Date de sortie: 28 janvier 2020
Solution:
Vous pouvez utiliser la palette d'outils Digital Photo Professional Ver.4.x pour effacer la poussière et autres marques sur une photo prise et pour corriger une image en copiant une portion de l'image et en la collant sur une partie non souhaitée de l'image. Veuillez noter que vous pouvez utiliser les fonctions dans cette palette d'outils avec les images JPEG et TIFF ainsi qu'avec les images RAW.
IMPORTANT
- L'image dont on a retiré la poussière n'est pas modifiée. Les informations sur l'effacement des poussières sont juste enregistrées avec l'image. L'image sans poussière devient réellement une image sans poussière lorsqu'elle est convertie en image JPEG ou TIFF et enregistrée.
Exécution du traitement d'effacement automatique des poussières dans la fenêtre principale
Dans la fenêtre principale, vous pouvez effacer automatiquement les taches de poussière de plusieurs images auxquelles sont jointes des données d'effacement des poussières.
1. Dans la fenêtre principale, sélectionnez plusieurs images accompagnées de données d'effacement des poussières.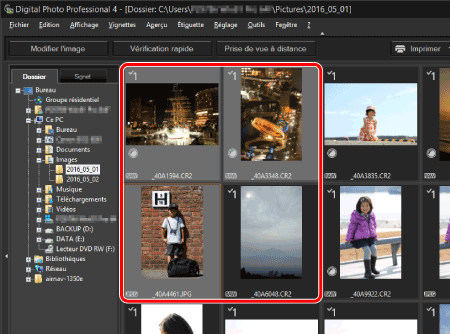
2. Dans [Réglage] sur la barre d'outils, sélectionnez [Appliquer effacement des poussières].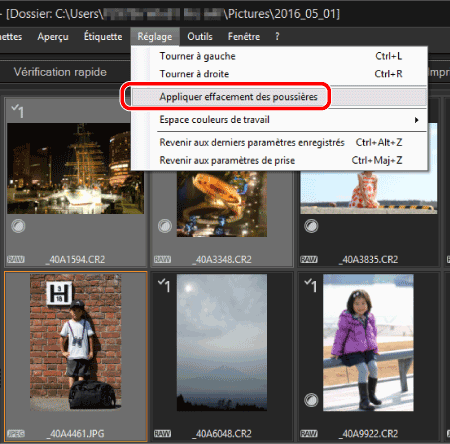
3. Les taches de poussière sur toutes les images sélectionnées sont effacées en une seule opération.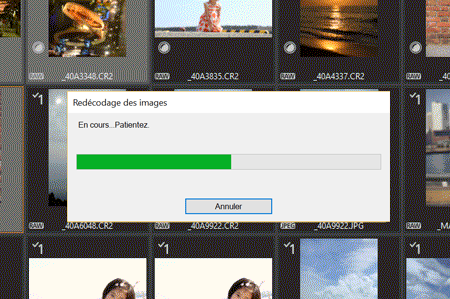
4. Enregistrez les images corrigées.
L'image devient une image sans poussière lorsqu'elle est convertie en image JPEG ou TIFF et enregistrée.
Exécution du traitement d'effacement automatique des poussières (application des données d'effacement des poussières)
Si l'appareil photo comporte la fonction d'annexation des données d'effacement des poussières (Données d'effacement des poussières), les données d'effacement des poussières annexées aux images peuvent être automatiquement prises en compte pour effacer les taches de poussière.Pour plus d'informations sur l'annexation de données d'effacement des poussières à l'image, consultez le mode d’emploi de l’appareil photo.
1. Lancez Digital Photo Professional Ver.4.x et sélectionnez une image accompagnée de données d'effacement des poussières dans la fenêtre principale, etc.
2. Dans le menu [Affichage] de la barre d'outils, sélectionnez [Palette d'outils] afin d'afficher la palette d'outils.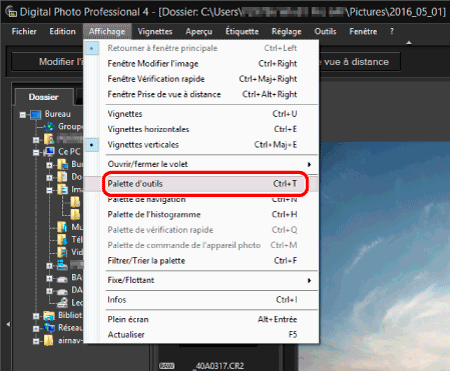
3. Sur la palette, cliquez sur le bouton [  ] pour sélectionner la [Palette d'outils pour l'effacement des poussières/tampon de copie].
] pour sélectionner la [Palette d'outils pour l'effacement des poussières/tampon de copie].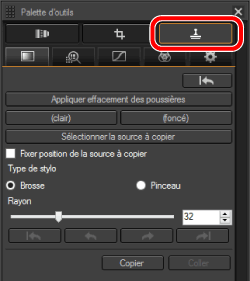
- Vous ne pouvez pas procéder à des réglages avec la palette d'outils pour l'effacement des poussières/tampon de copie dans une fenêtre n'affichant que des vignettes.
4. Une fois que l'image s'est recomposée, cliquez sur le bouton [Appliquer effacement des poussières].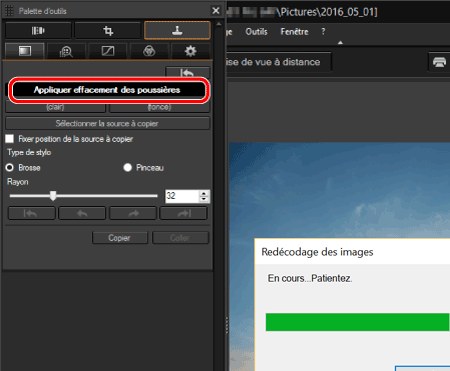
5. Les taches de poussière sont effacées en une seule opération.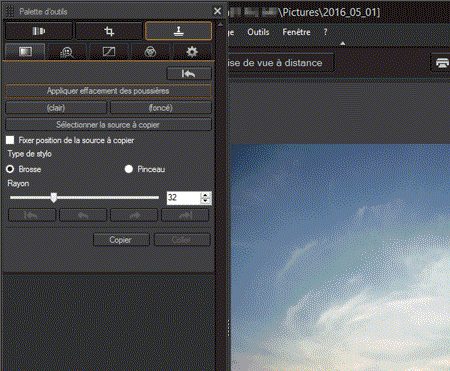
6. Retournez à la fenêtre principale.
7. Enregistrez les images corrigées.
L'image devient une image sans poussière lorsqu'elle est convertie en image JPEG ou TIFF et enregistrée.
Effacement manuel des poussières (fonction de réparation)
1. Lancez Digital Photo Professional Ver.4.x et dans la fenêtre principale, sélectionnez l’image dont vous souhaitez effacer les taches de poussière.
2. Dans le menu [Affichage] de la barre d'outils, sélectionnez [Palette d'outils] afin d'afficher la palette d'outils.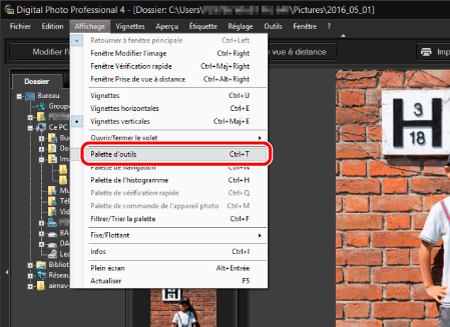
3. Sur la palette, cliquez sur le bouton [  ] pour sélectionner la [Palette d'outils pour l'effacement des poussières/tampon de copie].
] pour sélectionner la [Palette d'outils pour l'effacement des poussières/tampon de copie].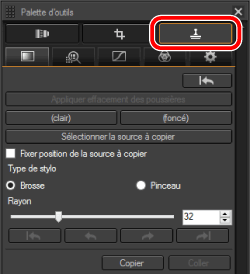
4. Une fois la [palette d'outils pour l'effacement des poussières/tampon de copie] affichée, double-cliquez sur l'image pour passer en affichage agrandi.
5. Placez le pointeur de votre souris sur l'image. Lorsque le pointeur prend la forme  , faites glisser l'image pour afficher la partie à corriger.
, faites glisser l'image pour afficher la partie à corriger.
6. Indiquez l'intervalle de correction.
Lorsque vous cliquez sur le bouton [(foncé)], le pointeur prend la forme indiquée ci-dessous. Positionnez le cercle de manière à ce qu'il recouvre la poussière indésirable.
Si la tache indésirable est plus claire que la couleur environnante, utilisez l'option [(clair)]. 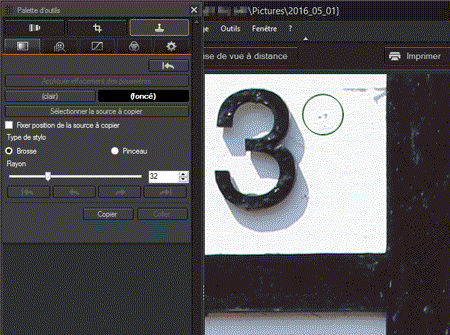
7. Cliquez pour supprimer la tache indésirable recouverte par l'intervalle de correction.
Si l'image ne peut pas être corrigée, le symbole  apparaît.
apparaît.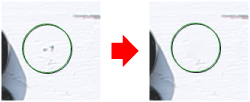
Pour ôter une autre poussière de l'image, recouvrez la tache avec le pointeur et cliquez dessus.
Si vous devez faire défiler l'écran pour afficher la partie à corriger, désactivez la fonction de réparation en cliquant avec le bouton droit de la souris ou en cliquant de nouveau sur le bouton sur lequel vous avez cliqué à l'étape 6, puis répétez l'opération à partir de l'étape 4.
NOTE
Vous pouvez appliquer l'effacement des poussières au même endroit sur une autre image en cliquant sur le bouton [Copier] pour copier les résultats de l'effacement des poussières, puis afficher l'autre image sur laquelle vous souhaitez appliquer les résultats et cliquez sur le bouton [Coller].
8. Retournez à la fenêtre principale.
9. Enregistrez les images corrigées.
L'image devient une image sans poussière lorsqu'elle est convertie en image JPEG ou TIFF et enregistrée.
La correction d'images est maintenant terminée.
Modèles concernés
- EOS 1000D
- EOS 100D
- EOS 1100D
- EOS 1200D
- EOS 1300D
- EOS 2000D
- EOS 200D
- EOS 20D
- EOS 20Da
- EOS 250D
- EOS 30D
- EOS 350D
- EOS 4000D
- EOS 400D
- EOS 40D
- EOS 450D
- EOS 500D
- EOS 50D
- EOS 550D
- EOS 5D
- EOS 5D Mark II
- EOS 5D Mark III
- EOS 5D Mark IV
- EOS 5DS
- EOS 5DS R
- EOS 600D
- EOS 60D
- EOS 60Da
- EOS 650D
- EOS 6D
- EOS 6D Mark II
- EOS 700D
- EOS 70D
- EOS 750D
- EOS 760D
- EOS 77D
- EOS 7D
- EOS 7D Mark II
- EOS 800D
- EOS 80D
- EOS 90D
- EOS M
- EOS M2
- EOS-1D C
- EOS-1D Mark II
- EOS-1D Mark II N
- EOS-1D Mark III
- EOS-1D Mark IV
- EOS-1D X
- EOS-1D X Mark II
- EOS-1D X Mark III
- EOS-1Ds Mark II
- EOS-1Ds Mark III