Envoi d'images à un smartphone (connexion sans fil) (EOS 80D)
N° FAQ: 8202806100
Date de sortie: 20 octobre 2020
Solution:
Configuration : installation de Camera Connect sur un smartphone
Pour communiquer avec un smartphone, l'application smartphone dédiée Camera Connect (gratuite) est nécessaire.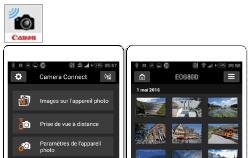
- Camera Connect peut être téléchargé depuis l'App Store ou Google Play. Installez Camera Connect sur le smartphone, puis effectuez les procédures pour établir la connexion.
- Pour utiliser Camera Connect, un smartphone sur lequel est installé iOS ou Android est nécessaire.
- Si vous mettez en contact avec l'appareil photo un smartphone compatible NFC avant d'installer Camera Connect, l'écran de téléchargement de Camera Connect s'affiche sur le smartphone.
IMPORTANT
- Reportez-vous à la section « Informations connexes » au bas de cette page pour plus d'informations sur les caractéristiques techniques et les exigences système des smartphones pouvant faire l'objet d'une connexion sans fil.
- L'interface ou les fonctions de Camera Connect sont susceptibles d'être modifiées en raison des améliorations ou mises à jour de l'application. Dans ce cas, les fonctionnalités peuvent être différentes des écrans donnés en exemple ou des instructions de fonctionnement indiquées ici.
Étape 1 : connecter l'appareil photo et le smartphone (configuration de base)
1. Mettez l'appareil photo et le smartphone sous tension.
2. Appuyez sur la touche <MENU> de l'appareil photo pour afficher le menu.
3. Appuyez sur les touches <  >, <
>, <  > pour sélectionner l'onglet [
> pour sélectionner l'onglet [  ].
].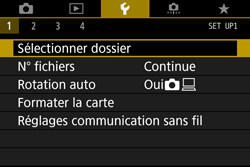
4. Appuyez sur les touches <  > <
> <  > pour sélectionner
> pour sélectionner  >.
>.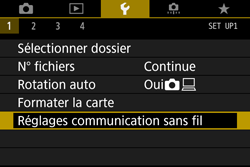
5. Appuyez sur les touches <  >, <
>, <  > pour sélectionner [Wi-Fi/NFC], puis appuyez sur <
> pour sélectionner [Wi-Fi/NFC], puis appuyez sur <  >.
>.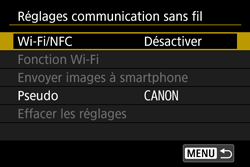
6. Appuyez sur la touche <  > pour sélectionner [Activer], puis appuyez sur <
> pour sélectionner [Activer], puis appuyez sur <  >.
>.
Pour un smartphone compatible NFC, appuyez sur la touche <INFO. > pour ajouter [  ] à [Autoriser connexion NFC].
] à [Autoriser connexion NFC].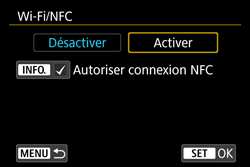
REFERENCE
Les smartphones affichant la marque
 sont compatibles NFC. Certains smartphones n’affichent pas la marque
sont compatibles NFC. Certains smartphones n’affichent pas la marque  tout en étant compatibles NFC. Si vous n’êtes pas certain de la compatibilité NFC de votre smartphone, contactez le fabricant du smartphone.
tout en étant compatibles NFC. Si vous n’êtes pas certain de la compatibilité NFC de votre smartphone, contactez le fabricant du smartphone. NOTE
Lorsque vous sélectionnez ce réglage pour la première fois, un écran permettant d'enregistrer un pseudo (nom d'identification) s'affiche.
Lorsque l'appareil photo est connecté à un autre périphérique via une liaison sans fil, le pseudo s'affiche sur le périphérique. Il est impératif que vous configuriez un pseudo pour pouvoir activer les fonctions sans fil.
Sélectionnez [OK] et saisissez un pseudo. (Vous pouvez saisir entre 1 et 10 caractères.)

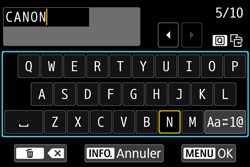
Une fois terminé, appuyez sur la touche <MENU>.
Sélectionnez [OK] dans la boîte de dialogue de confirmation, puis appuyez sur <
 >.
>.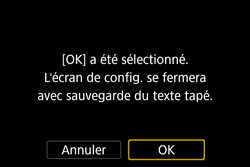
L'installation de base est maintenant terminée. Les étapes suivantes diffèrent suivant la méthode de connexion.
Étape 2-A : connecter l'appareil photo et le smartphone (connexion via NFC)
Si vous utilisez Camera Connect version 2.7.10 ou ultérieure, vérifiez la version du système d'exploitation Android de votre smartphone. S'il s'agit de la version 10.0 ou ultérieure, vous ne pouvez pas connecter l'appareil photo à l'aide de la fonction NFC.
1. Mettez un smartphone en contact avec l'appareil photo.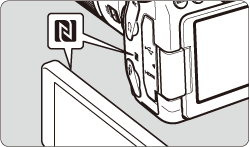
- Faites coïncider la marque
 sur le smartphone avec celle sur l'appareil photo.
sur le smartphone avec celle sur l'appareil photo. - Si une image est affichée sur l'appareil photo, appuyez sur la touche <
 > pour arrêter la lecture.
> pour arrêter la lecture.
Camera Connect est lancé sur le smartphone et établit la connexion.
Lorsqu'un message indiquant la connexion s'affiche sur le moniteur LCD de l'appareil photo, éloignez le smartphone de l'appareil photo.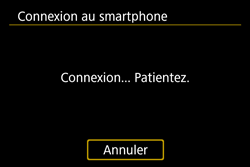
Une fois la connexion établie, l'écran ci-dessous apparaît sur le moniteur LCD de l'appareil photo.*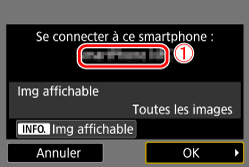
 Nom de l'appareil défini dans Camera Connect
Nom de l'appareil défini dans Camera Connect
* Lorsque vous vous reconnectez au même smartphone, cet écran ne s'affiche plus.
2. Sauvegardez les réglages de connexion.
Appuyez sur <  > pour sélectionner [OK], puis appuyez sur <
> pour sélectionner [OK], puis appuyez sur <  >.
>.
Après l'affichage d'un message, l'écran [  Wi-Fi activé] apparaît.
Wi-Fi activé] apparaît.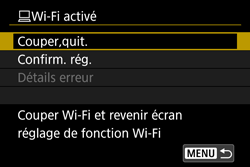
Une fois les opérations terminées sur l'appareil photo, La fenêtre principale de Camera Connect s'affiche sur le smartphone.
IMPORTANT
<Précautions relatives à la fonction NFC>
- Lorsque vous mettez le smartphone en contact avec l'appareil photo, faites attention de ne pas lâcher l'un ou l'autre des dispositifs.
- Ne mettez pas le smartphone en contact avec l'appareil photo en appliquant trop de force. Vous risqueriez d'érafler l'un ou l'autre des dispositifs.
- Si vous tenez simplement le smartphone près de la marque, il se peut que la connexion ne soit pas établie. Il est impératif de toucher la marque avec le smartphone pour qu'ils entrent en contact l'un avec l'autre.
- La reconnaissance peut s'avérer difficile avec certains smartphones. Mettez-les lentement en contact tout en changeant la position ou l'angle horizontalement.
- Une autre application du smartphone peut démarrer selon votre manière de toucher le smartphone. Vérifiez l'emplacement de la marque
 , puis réessayez.
, puis réessayez. - La connexion ne pourra pas être établie via la fonction NFC pendant que vous photographiez avec l'appareil photo, lorsque le sélecteur de prise de vue avec Visée par l'écran/d'enregistrement vidéo est positionné sur [
 ], en l'absence de carte ou si le moniteur LCD est fermé avec l'écran tourné vers l'intérieur.
], en l'absence de carte ou si le moniteur LCD est fermé avec l'écran tourné vers l'intérieur. - Lorsque vous mettez le smartphone en contact avec l'appareil photo, ne laissez rien entre les deux dispositifs. Par ailleurs, si un étui est fixé sur l'appareil photo ou le smartphone, il se peut que la communication ne soit pas possible via la fonction NFC.
- Cet appareil photo ne peut pas être connecté à d'autres appareils photo ou imprimantes compatibles NFC au moyen de la fonction NFC.
NOTE
- L'appareil photo ne peut pas être connecté simultanément à plus de deux smartphones.
- Par défaut, les réglages de la connexion via la fonction NFC sont sauvegardés sous le quatrième réglage (un réglage réservé exclusivement à la connexion NFC) sous le nom [SET4(NFC)]. Lorsque vous connectez l'appareil photo à un autre smartphone via NFC, [SET4(NFC)] est écrasé.
- Pendant la connexion, la fonction d'arrêt automatique de l'appareil photo est inopérante.
- Les smartphones compatibles NFC peuvent également être connectés à l'aide de la fonction [Connexion facile] ou [Sélectionner un réseau].
- Vous pouvez vérifier ou modifier le nom de l'appareil sur l'écran de réglage de Camera Connect.
>
Étape 2-B : connecter l'appareil photo et le smartphone (connexion sans fil)
1. Sous l'onglet [ ], sélectionnez [Réglages communication sans fil], puis appuyez sur <
], sélectionnez [Réglages communication sans fil], puis appuyez sur <  >.
>.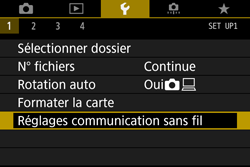
2. Appuyez sur les touches <  >, <
>, <  > pour sélectionner [Wi-Fi/NFC], puis appuyez sur <
> pour sélectionner [Wi-Fi/NFC], puis appuyez sur <  >.
>.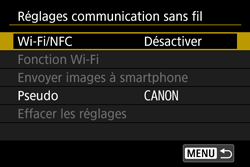
3. Appuyez sur la touche <  > pour sélectionner [Activer], puis appuyez sur <
> pour sélectionner [Activer], puis appuyez sur <  >.
>.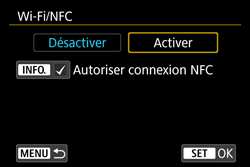
4. Appuyez sur les touches <  >, <
>, <  > pour sélectionner [Fonction Wi-Fi], puis appuyez sur <
> pour sélectionner [Fonction Wi-Fi], puis appuyez sur <  >.
>.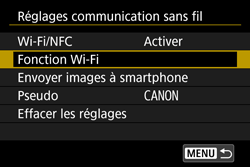
5. Appuyez sur les touches <  > <
> <  > or <
> or <  > <
> <  > pour sélectionner [
> pour sélectionner [  ] (Connexion au smartphone), puis appuyez sur <
] (Connexion au smartphone), puis appuyez sur <  >.
>.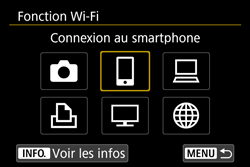
6. Appuyez sur les touches <  >, <
>, <  > pour sélectionner [Connexion facile], puis appuyez sur <
> pour sélectionner [Connexion facile], puis appuyez sur <  >.
>.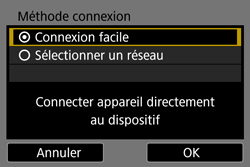
Sélectionnez [OK] et appuyez sur <  > pour passer à l'écran suivant.
> pour passer à l'écran suivant.
7. Effectuez les opérations sur le smartphone et connectez-le à l'appareil photo.
- Activez la fonction Wi-Fi du smartphone, puis sélectionnez le SSID (nom du réseau) (
 ) affiché sur le moniteur LCD de l'appareil photo.
) affiché sur le moniteur LCD de l'appareil photo. - Pour le mot de passe, saisissez la clé d'encryptage (
 ) affichée sur le moniteur LCD de l'appareil photo.
) affichée sur le moniteur LCD de l'appareil photo.
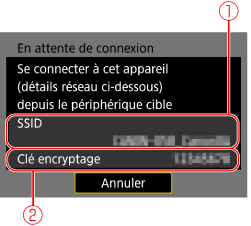
NOTE
- Lors d'une connexion en sélectionnant [Connexion facile] en mode point d'accès appareil, « _Canon0A » est affiché à la fin du SSID.
8. Lorsque l'écran ci-dessous est affiché, lancez Camera Connect sur le smartphone.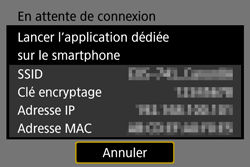
9. Sélectionnez et touchez l'appareil photo auquel vous souhaitez vous connecter dans [Appareils photo] sur Camera Connect.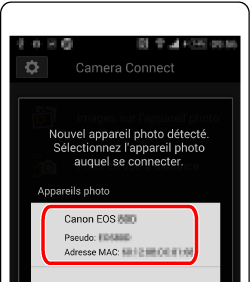
Une fois la connexion établie, l'écran ci-dessous apparaît sur le moniteur LCD de l'appareil photo.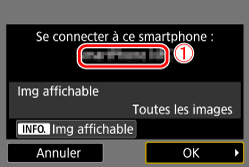
 Nom de l'appareil défini dans Camera Connect
Nom de l'appareil défini dans Camera Connect
10. Appuyez sur <  > pour sélectionner [OK], puis appuyez sur <
> pour sélectionner [OK], puis appuyez sur <  >.
>.
Après l'affichage d'un message, l'écran [  Wi-Fi activé] apparaît.
Wi-Fi activé] apparaît.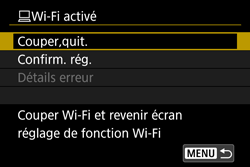
Une fois les opérations terminées sur l'appareil photo, La fenêtre principale de Camera Connect s'affiche sur le smartphone.
Étape 3 : visionner et sauvegarder des images avec le smartphone
1. Dans l'écran du menu de Camera Connect sur le smartphone, choisissez [Images sur l'appareil photo].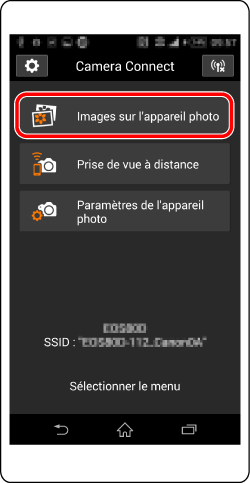
2. Utilisez votre smartphone pour enregistrer les images de l'appareil photo sur le smartphone.
Lorsque l'appareil photo et le smartphone sont connectés, une liste des images de l'appareil photo s'affiche dans « Camera Connect ». Tapotez sur la touche [  ] au bas de l'écran.
] au bas de l'écran.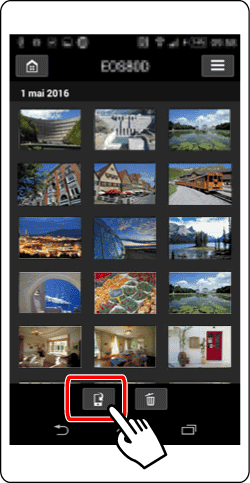
3. Lorsque l'écran de sélection s'affiche, sélectionnez les images que vous voulez enregistrer ( ), puis appuyez sur [Enregistrer] (
), puis appuyez sur [Enregistrer] ( ) en bas à droite de l'écran.
) en bas à droite de l'écran.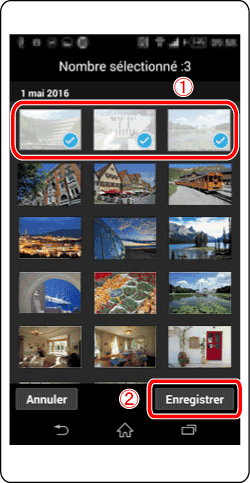
Les images sélectionnées sont enregistrées sur le smartphone.
4. Une fois les images enregistrées, appuyez sur le bouton d'accueil en haut à gauche pour revenir à l'écran du menu.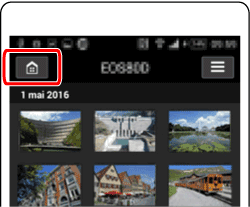
5. Pour mettre fin à la connexion, appuyez sur l'icône [  ] en haut à droite, puis appuyez sur [Oui] sur l'écran de confirmation.
] en haut à droite, puis appuyez sur [Oui] sur l'écran de confirmation.
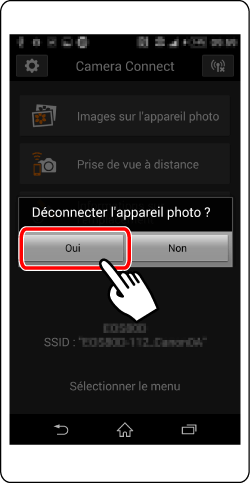
L'envoi d'images vers un smartphone depuis un LAN sans fil est maintenant terminé.
* Android™ et Google Play™ sont des marques commerciales de Google Inc.
IMPORTANT
- Lorsque vous spécifiez des images affichables, les fonctions de Camera Connect sont restreintes.
- Pendant la connexion, vous ne pouvez pas prendre de photo, même si vous appuyez à fond sur le déclencheur de l'appareil photo.
- Selon le statut de la connexion, l'affichage des images peut devenir plus lent.
NOTE
- La connexion est également interrompue si vous positionnez le sélecteur de prise de vue avec Visée par l'écran/d'enregistrement vidéo sur [
 ], tournez la molette de sélection des modes ou ouvrez le couvercle du compartiment à batterie ou du logement de la carte.
], tournez la molette de sélection des modes ou ouvrez le couvercle du compartiment à batterie ou du logement de la carte. - Lors de la sauvegarde des images RAW sur un smartphone, celles-ci sont sauvegardées en tant qu'images JPEG.
- Pendant la connexion, il est recommandé de désactiver la fonction d'économie d'énergie du smartphone.
Référence d'opération : Utilisation du clavier virtuel
Pour plus d'informations sur le fonctionnement du clavier lors de l'enregistrement du pseudo (nom d'identification), reportez-vous aux données ci-dessous.Vous pouvez modifier le pseudo ultérieurement sur l'écran [Rég. généraux].
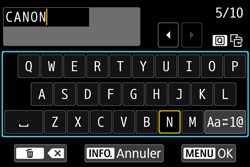
| Changer de zone de saisie | Appuyez sur la touche <  > pour basculer entre les zones de saisie inférieure et supérieure. > pour basculer entre les zones de saisie inférieure et supérieure. |
| Déplacer le curseur | Appuyez sur les touches <  >, < >, <  > dans la zone supérieure pour déplacer le curseur. > dans la zone supérieure pour déplacer le curseur. |
| Saisir le texte | Dans la zone inférieure, appuyez sur les touches <  >, < >, <  > ou < > ou <  >, < >, <  > pour sélectionner un caractère, puis appuyez sur < > pour sélectionner un caractère, puis appuyez sur <  > pour le saisir. > pour le saisir.Vous pouvez vérifier le nombre de caractères saisis et le nombre de caractères pouvant encore être saisis en consultant [*/*] dans le coin supérieur droit de l'écran. |
| Changer de mode de saisie* | Sélectionnez [  ] en bas à droite de la zone de saisie inférieure. Chaque fois que vous appuyez sur < ] en bas à droite de la zone de saisie inférieure. Chaque fois que vous appuyez sur <  >, le mode de saisie change comme suit : Minuscules → Chiffres/Symboles 1 → Chiffres/Symboles 2 → Majuscules. >, le mode de saisie change comme suit : Minuscules → Chiffres/Symboles 1 → Chiffres/Symboles 2 → Majuscules.* Avec [Commande tactile : Désactivée] réglé, vous pouvez saisir tous les caractères sur un seul écran. |
| Effacer un caractère | Appuyez sur la touche <  > pour supprimer un caractère. > pour supprimer un caractère. |
| Terminer la saisie de texte | Appuyez sur la touche pour confirmer la saisie et quitter l'écran. Si une boîte de dialogue de confirmation s'affiche, sélectionnez [OK] pour quitter l'écran. |
| Annuler la saisie de texte | Appuyez sur la touche <INFO. > pour annuler la saisie de texte et quitter l'écran. Si une boîte de dialogue de confirmation s'affiche, sélectionnez [OK] pour quitter l'écran. |
Informations connexes
Modèles concernés
- EOS 80D