Comment utiliser un câble USB pour connecter l'appareil photo à un ordinateur pour sauvegarder des images ? (EOS REBEL T6/EOS 1300D)
N° FAQ: 8202855200
Date de sortie: 01 mars 2016
Solution:
Préparation de la sauvegarde des images sur l'ordinateur (installation du logiciel)
EOS DIGITAL Solution Disk contient divers logiciels pour EOS DIGITAL.Pour en savoir plus sur chaque application logicielle, consultez les informations complémentaires.
ATTENTION
- Ne raccordez pas l'appareil photo à l'ordinateur avant d'installer le logiciel. Le logiciel ne s'installera pas correctement. Reportez-vous également au mode d'emploi du logiciel pour vérifier que votre ordinateur correspond à la configuration système requise pour le logiciel comme indiqué dans le manuel.
- Même si une version plus ancienne est installée, suivez la procédure ci-après pour installer le logiciel. L'installation écrasera l'installation précédente ; vous n'avez donc pas besoin de la désinstaller manuellement.
- Si une erreur se produit pendant l'installation, reportez-vous aux informations complémentaires ci-dessous.
IMPORTANT
Avec EOS DIGITAL Solution Disk version.25 ou ultérieure, vous pouvez télécharger et installer automatiquement à partir d'Internet des logiciels supplémentaires compatibles avec le modèle de votre appareil photo.
- Pour utiliser cette fonctionnalité, vous devez pouvoir vous connecter à Internet (disposer d'un contrat avec un fournisseur d'accès à Internet, d'un navigateur installé sur votre ordinateur, de différentes connexions réseau).
- Comme lorsque vous utilisez Internet de façon standard, des frais de connexion ou de communication supplémentaires peuvent être facturés par votre fournisseur d'accès en fonction de votre environnement.
1. Allumez votre ordinateur.
2. Cliquez avec le bouton droit de la souris sur le fichier téléchargé et sélectionnez [Extraire tout].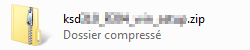
3. Suivez les instructions indiquées sur les écrans pour décompresser les fichiers. Double-cliquez sur [setup.exe] dans le dossier généré.
Pour Macintosh, Double-cliquez sur [ksdxxx.dmg].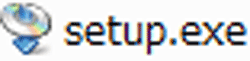
4. Lorsque l'écran suivant apparaît, cliquez sur [Exécuter].
Pour Macintosh, cliquez sur l'icône du lecteur affichée sur le bureau pour l'ouvrir, puis double-cliquez sur [ksdxxx_installer].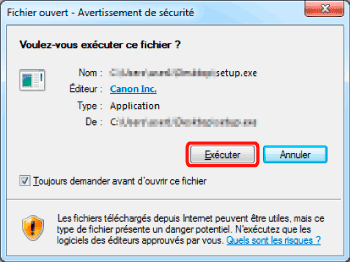
5. Sélectionnez la région dans laquelle vous vivez.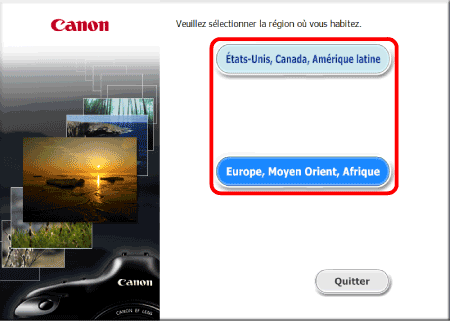
6. Sélectionnez votre pays de résidence, puis cliquez sur [Suivant].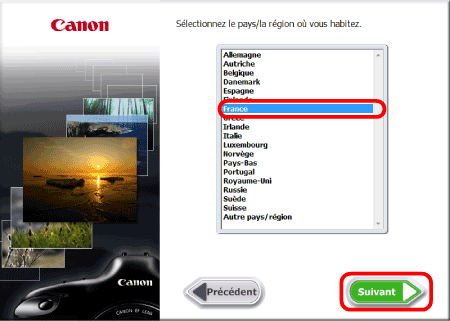
7. Si un écran de réglage de la langue apparaît, sélectionnez la langue de votre choix dans les options affichées.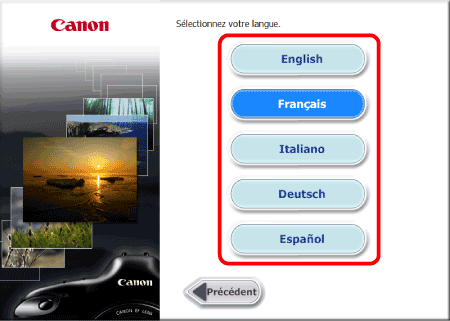
8. Cliquez sur [Installation rapide] pour installer toutes les applications présentes sur Solution Disk.
- Sur Macintosh, cliquez sur [Installer].
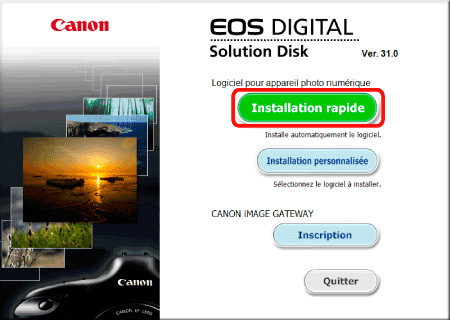
NOTE
Pour sélectionner le logiciel à installer, cliquez sur [Installation personnalisée]. Pour plus d'informations, consultez « Installer uniquement le logiciel nécessaire » dans Installation à partir d'EOS DIGITAL Solution Disk (téléchargement du logiciel).
9. Fermez toutes les autres applications, puis cliquez sur [OK].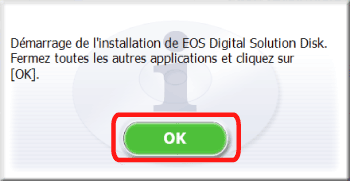
10. Cliquez sur [Installer].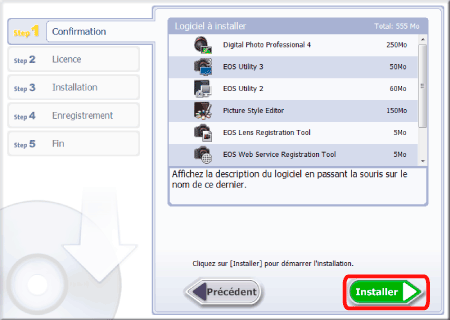
11. Si vous acceptez le contrat de licence, cliquez sur [Oui].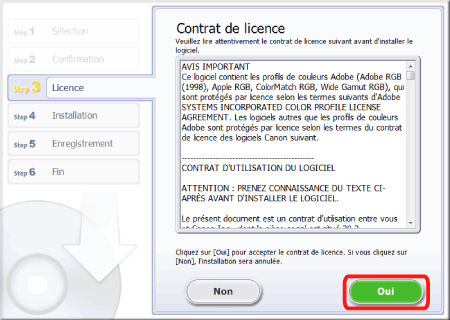
12. Avec EOS DIGITAL Solution Disk Ver.25 ou ultérieure, lorsque vous êtes connecté à Internet, l'écran ci-dessous s'affiche. Si vous acceptez les clauses de non-responsabilité, cliquez sur [Oui].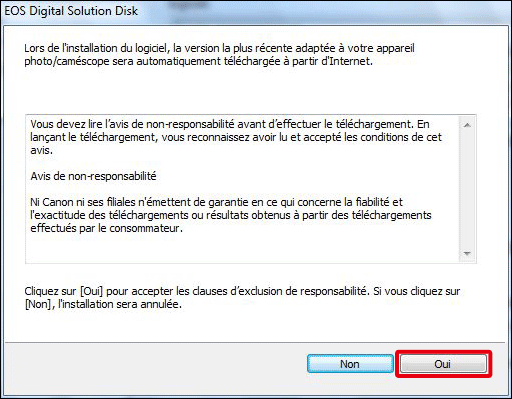
IMPORTANT
- Selon le modèle de votre appareil, l'écran [Contrôle de compte d'utilisateur] peut s'afficher. Dans ce cas, cliquez sur [Oui] pour passer à l'étape suivante.
- Sous Windows 7, [Microsoft .NET Framework 4.5] doit avoir été installé. Si ce logiciel n'est pas installé sur votre ordinateur, le [Microsoft .NET Framework 4.5 Contrat de licence] s'affiche. Cliquez sur [Oui] pour poursuivre la procédure.
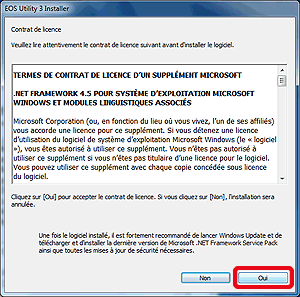
13. La fenêtre suivante apparaît et l'installation démarre.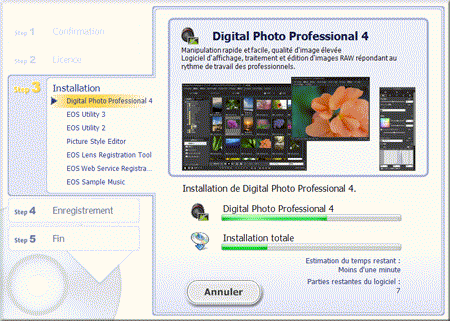
14. Cliquez sur [Suivant].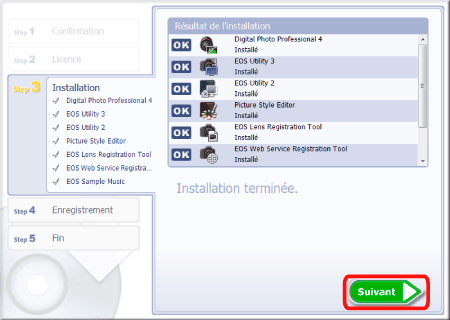
15. L'écran suivant s'affiche. Sélectionnez [Je m'inscrirai plus tard], puis cliquez sur [Suivant].
Pour enregistrer votre appareil photo sur CANON iMAGE GATEWAY, cliquez sur [Oui, je veux m'inscrire].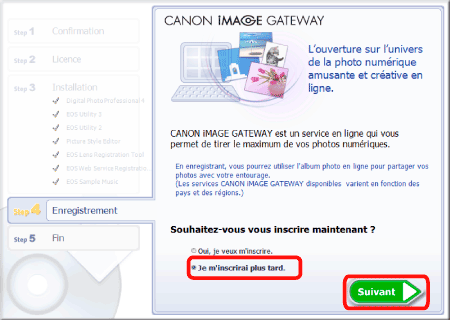
16. Cliquez sur [OK].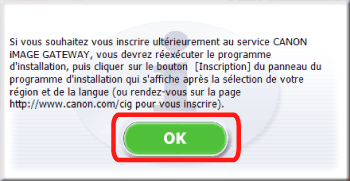
17. Cliquez sur [Fin].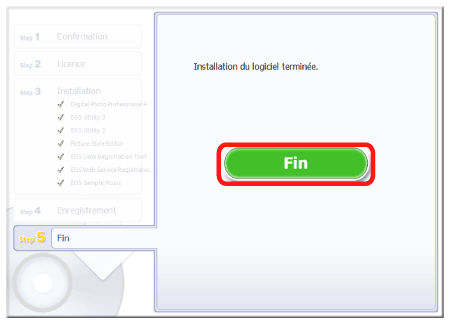
18. Lorsque le programme vous demande de redémarrer l'ordinateur, cliquez sur [Redémarrer].
NOTE
Si vous ne parvenez pas à installer le logiciel d'application, vérifiez les points suivants.
Impossible d'installer le logiciel inclus dans le CD-ROM EOS DIGITAL Solution Disk / EOS Digital Software
Connectez l'appareil photo à l'ordinateur
1. Vérifiez que l'appareil photo et l'ordinateur ne sont pas connectés, puis positionnez le commutateur d'alimentation de l'appareil photo sur <ON>.
2. Appuyez sur la touche <MENU> pour afficher le menu.
3. Modifiez les réglages d'arrêt automatique.
3-1. Appuyez sur les touches <  > <
> <  > et sélectionnez l'onglet [
> et sélectionnez l'onglet [  ].
].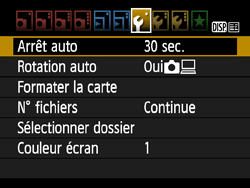
3-2. Appuyez sur les touches <  > <
> <  > pour sélectionner [Arrêt auto], puis appuyez sur <
> pour sélectionner [Arrêt auto], puis appuyez sur <  >.
>.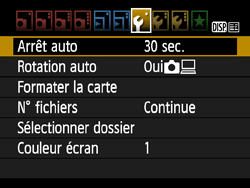
3-3. Appuyez sur les touches <  > <
> <  > pour sélectionner [Désactiver], puis appuyez sur <
> pour sélectionner [Désactiver], puis appuyez sur <  >.
>.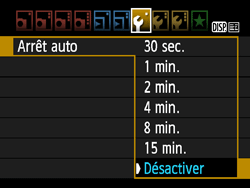
4. Appuyez sur la touche <MENU> pour fermer l'affichage sur le moniteur LCD, puis positionnez le commutateur d'alimentation de l'appareil photo sur <OFF>.
5. Insérez la fiche du câble d'interface fourni dans le port USB de l'ordinateur.
L'emplacement des ports USB peut varier d'un ordinateur à l'autre. Pour en savoir plus, reportez-vous au mode d'emploi de votre ordinateur.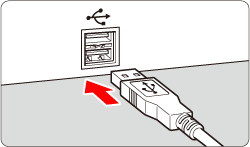
6. Connectez l'autre fiche du câble d'interface afin que <  > soit aligné avec l'avant de l'appareil photo.
> soit aligné avec l'avant de l'appareil photo.
NOTE
Si vous ne parvenez pas à connecter l'appareil photo et l'ordinateur après avoir suivi cette procédure, vérifiez les points suivants.
Impossible de connecter l'appareil photo à l'ordinateur / Ce dernier ne reconnaît pas l'appareil photo (EOS REBEL T6/EOS 1300D)
Sauvegarde d'images sur l'ordinateur
1. Positionnez le commutateur d'alimentation de l'appareil photo sur <ON>.
2. L'application EOS Utility Ver.3.x démarre.
Si EOS Utility ne démarre pas automatiquement, cliquez sur le bouton [Démarrer] et sélectionnez [Tous les programmes], [Canon Utilities], [EOS Utility] et [EOS Utility].
NOTE
Pour Windows 8, cliquez avec le bouton droit sur l'écran [Accueil], puis cliquez sur [Toutes les applications], en bas à droite de l'écran. Sur l'écran [Applications] qui s'affiche, cliquez sur [EOS Utility].
Pour Windows 8.1, cliquez sur [
 ] en bas à gauche de l'écran [Démarrer]. Sur l'écran [Applications] qui s'affiche, cliquez sur [EOS Utility].
] en bas à gauche de l'écran [Démarrer]. Sur l'écran [Applications] qui s'affiche, cliquez sur [EOS Utility].Pour Windows 10, cliquez sur [Démarrer] et sélectionnez [Toutes les applications], [Canon Utilities] et [EOS Utility].
Pour Mac OS X, cliquez sur l'icône [EOS Utility] sur le Dock.
IMPORTANT
Si vous démarrez EOS Utility Ver.3.x avant de connecter l'appareil photo à l'ordinateur, l'écran [EOS Utility Launcher], illustré ci-dessous, s'affiche. Dans ce cas, cliquez sur [Fermer] pour fermer l'écran, puis connectez l'appareil photo et l'ordinateur.
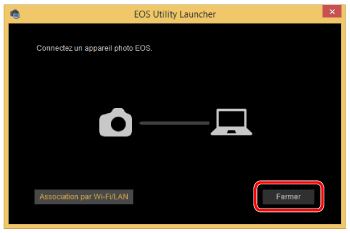
3. Lorsque la fenêtre principale d'EOS Utility s'affiche, cliquez sur [Télécharger les images sur l'ordinateur].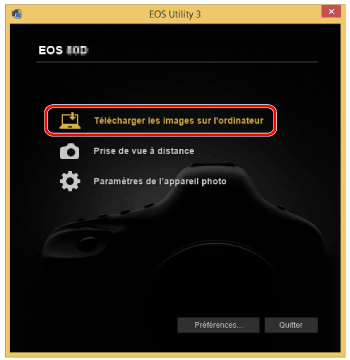
4. Pour sauvegarder toutes les images stockées sur la carte mémoire, cliquez sur [Démarrer le téléchargement automatique].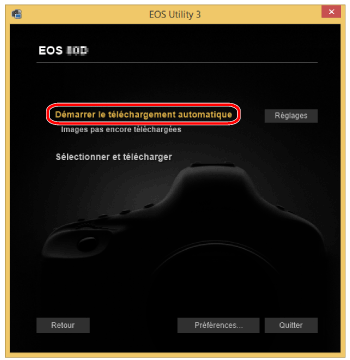
Par défaut, les images téléchargées sont triées par date dans des dossiers et sauvegardées par défaut dans le dossier [Images]. Pour modifier la destination de sauvegarde des images, cliquez sur [Préférences] et, dans la boîte de dialogue qui apparaît, définissez le dossier de destination souhaité.
NOTE
Vous pouvez cliquer sur [Sélectionner et télécharger] pour choisir les images que vous souhaitez télécharger. Pour plus d'informations, consultez la section « Téléchargement d'images sélectionnées » dans Téléchargement de photos et de vidéos sur un ordinateur à l'aide du logiciel EOS Utility Ver 3.x.
5. Les images sont téléchargées sur votre ordinateur.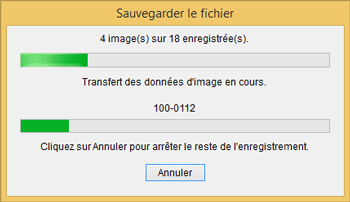
6. Lorsque le téléchargement des images est terminé, Digital Photo Professional démarre et les images téléchargées sont affichées.
Vérification des images sauvegardées sur l'ordinateur
Les images sauvegardées sur l'ordinateur s'affichent sous forme d'une liste de miniatures sur l'écran principal.Par défaut, les dossiers sont créés par dates auxquelles les images ont été prises. Si vous sélectionnez un dossier que vous souhaitez vérifier (
 ), une liste des images stockées dans ce dossier s'affiche (
), une liste des images stockées dans ce dossier s'affiche (  ).
).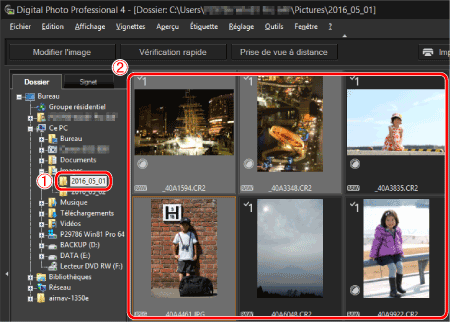
REFERENCE
- Les images avec une marque [
 ] sont des fichiers vidéo. Ces fichiers qui ne peuvent pas être lus dans Digital Photo Professional.
] sont des fichiers vidéo. Ces fichiers qui ne peuvent pas être lus dans Digital Photo Professional. - Si le message [Mémoire insuffisante] apparaît, cela signifie qu'il y a trop d'images dans un dossier. Diminuez le nombre d'images dans le dossier en les répartissant dans différents dossiers plus petits.
Vous pouvez double-cliquer sur une image pour voir l'image agrandie dans l'écran de modification.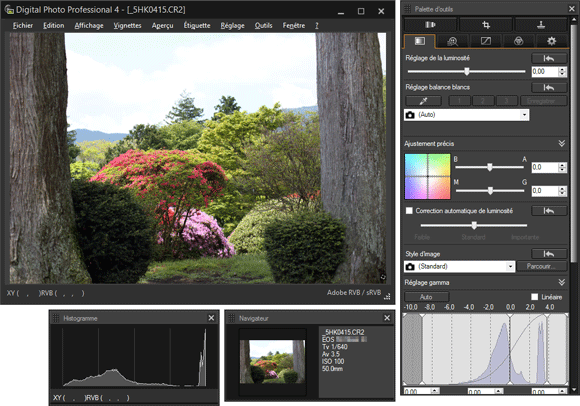
Informations connexes
Modèles concernés
- EOS 1300D