Installez le logiciel
N° FAQ: 8200428200
Date de sortie: 25 août 2009
Solution:
Pour utiliser l'imprimante en la connectant à un ordinateur, il convient de copier (installer) le logiciel, y compris les pilotes, sur le disque dur de l'ordinateur.
Les écrans ci-après correspondent au système d'exploitation Windows Vista Édition Intégrale (ci-après appelé "Windows Vista") et à Mac OS X v.10.5.x.
IMPORTANT
- Fermez toutes les applications en cours d'exécution avant de procéder à l'installation.
- Vous devez vous connecter en tant qu'administrateur (ou membre du groupe d'administrateurs).
- Ne changez pas de compte utilisateur pendant le processus d'installation.
- Vous devrez peut-être redémarrer l'ordinateur au cours du processus d'installation. Suivez les instructions qui s'affichent à l'écran et ne retirez pas le CD-ROM 'installation pendant le redémarrage. L'installation reprend là où elle s'était arrêtée lorsque vous avez redémarré.
- L'imprimante n'est pas compatible avec les environnements Mac OS 9, Mac OS X Classic et Mac OS X v.10.3.8 ou version antérieure.
Windows
NOTE
Si la boîte de dialogue Nouveau matériel détecté ou Assistant Ajout de nouveau matériel détecté s'affiche :
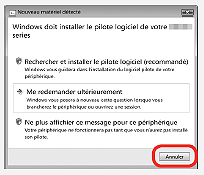
(1)Débranchez le câble USB relié à l'ordinateur.
Il se peut que la boîte de dialogue se ferme. Dans ce cas, revenez à l'étape 1.
(2)Cliquez sur Annuler pour quitter la boîte de dialogue.
(3)Reprenez à partir de l'étape 1.
1.METTEZ L'IMPRIMANTE HORS TENSION (A).
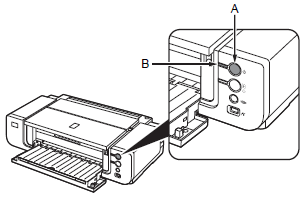
IMPORTANT
Vérifiez que le témoin ALIMENTATION (B) a arrêté de clignoter et est éteint.
NOTE
Il faut environ 1 minute pour que l'imprimante s'éteigne.
2.Mettez l'ordinateur sous tension, puis insérez le CD-ROM d'installation dans le lecteur.
Le programme d'installation démarre, en principe, automatiquement.
Windows Vista -> Passez à l'étape 3
Windows XP/2000 -> Passez à l'étape 5

NOTE
Si le programme ne démarre pas automatiquement, double-cliquez sur l'icône CD-ROM de l'ordinateur.
Lorsque le contenu du CD-ROM apparaît, double-cliquez sur MSETUP4.EXE.
3.Windows Vista
Si l'écran Exécution automatique s'affiche, cliquez sur Exécuter MSETUP4.EXE.
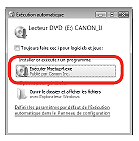
4.Windows Vista
La boîte de dialogue Contrôle de compte d'utilisateur s'affiche, cliquez sur Continuer.
Si la même boîte de dialogue réapparaît au cours des étapes suivantes, cliquez sur Continuer.
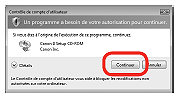
5.Sélectionnez votre lieu de résidence, puis cliquez sur Suivant.
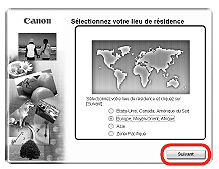
NOTE
Si l'écran Sélectionner une langue s'affiche, sélectionnez une langue, puis cliquez sur Suivant.
6.Sélectionnez un pays ou une région, puis cliquez sur Suivant.
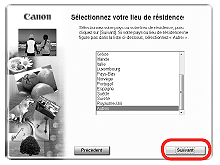
NOTE
S'affiche uniquement lorsque vous sélectionnez les zones Europe, Moyen-Orient, Afrique ou Asie à l'étape 5
7.Cliquez sur Installation rapide.
Les pilotes, logiciels d'application et manuels en ligne s'installent automatiquement.
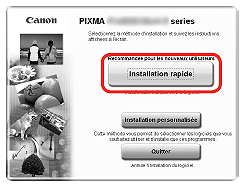
NOTE
- Si vous souhaitez n'installer que certains composants spécifiques, cliquez sur Installation personnalisée, puis suivez les instructions qui s'affichent à l'écran pour les installer.
- Vous pouvez installer le pilote d'imprimante XPS à partir de l'Installation personnalisée. (Windows Vista SP1 ou ultérieur.)
- Le pilote d'imprimante XPS est adapté à l'impression d'images HDR (High Dynamic Range) (16 bits) à l'aide de Easy-PhotoPrint Pro.
- Lors de l'installation du pilote d'imprimante XPS, sélectionnez en même temps le pilote d'imprimante IJ.
8.Cliquez sur Installer.
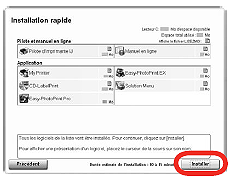
NOTE
Déplacez le curseur sur les options pour afficher des explications.
9.Lisez attentivement le Contrat de licence, puis cliquez sur Oui.

10.Lorsque l'écran Autorisez tous les processus de l'assistant d'installation s'affiche, cliquez sur Suivant.
L'installation démarre.
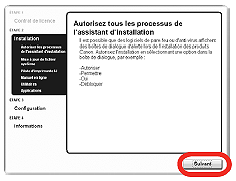
IMPORTANT
Lors de l'installation, suivez les instructions à l'écran pour installer le logiciel.
11.Lorsque l'écran Connexion de l'imprimante s'affiche, connectez l'imprimante à l'ordinateur à l'aide d'un câble USB.
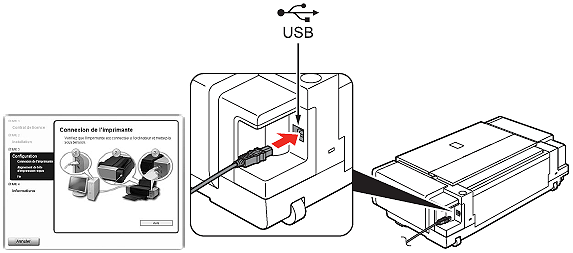
NOTE
Le port USB se trouve sur le côté droit de l'imprimante.
12.Allumez l'imprimante (A).
Lorsque l'imprimante est reconnue par l'ordinateur, un message apparaît à l'écran.
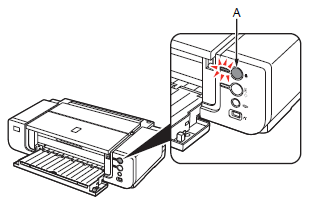
IMPORTANT
- Il faut environ 30 secondes pour que le témoin ALIMENTATION s'allume en vert.
- Si l'installation ne se poursuit pas après 10 minutes, cliquez sur Aide dans l'écran de la phase 11, puis validez le message.
13.Alignez la tête d'impression
Lorsque l'écran Alignement tête d'impression apparaît, chargez deux feuilles de papier au format A4 ou Letter dans le réceptacle arrière (C), comme indiqué.
Pincez le guide papier (D) et faites-le glisser le long du bord gauche de la feuille.

14.Cliquez sur Exécuter.
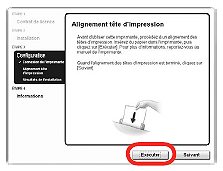
15.Lorsque la boîte de dialogue Démarrer l'alignement de la tête d'impression s'affiche, cliquez sur Aligner tête d'impression.
Cliquez sur OK dans le message qui apparaît alors.
L'impression du motif démarre.
- Attendez que l'impression du motif se termine (environ 5 minutes), puis passez à l'étape suivante.
- N'ouvrez pas le capot supérieur (E) pendant l'impression.

NOTE
Commencez par déployer l'extension du bac de sortie (F).
16.Vérifiez que le motif affiché est imprimé, puis cliquez sur Suivant dans l'écran Alignement tête d'impression.
Certaines zones des motifs imprimés sur la première page sont pâles.

NOTE
- Si vous alignez à nouveau la tête d'impression automatiquement, les motifs imprimés peuvent être différents de ceux affichés ci-dessus.
- Lorsque l'alignement de la tête d'impression ne s'effectue pas correctement, le témoin d'alarme (G) clignote 11 fois en orange. Dans ce cas, reportez-vous [ Le témoin d'alarme clignote orange ].
17.Cliquez sur Suivant.
L'écran suivant peut mettre du temps à s'afficher. Cliquez une seule fois sur Suivant.
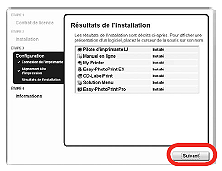
18.Cliquez sur Suivant.
Si vous êtes connecté à Internet, la page d'enregistrement de l'utilisateur apparaît. Suivez les instructions qui s'affichent à l'écran pour enregistrer votre imprimante. Vous aurez besoin du numéro de série du produit, indiqué à l'intérieur de l'imprimante.

IMPORTANT
Une connexion à Internet est nécessaire. (Il se peut que des frais de connexion vous soient facturés.)
NOTE
- Pour procéder à l'enregistrement plus tard, cliquez sur Annuler. Il est également possible de lancer l'Enregistrement utilisateur via l'icône Canon Solution Menu.
- Si vous êtes déjà enregistré, l'écran Enregistrement du produit apparaît.
- L'écran Enregistrement utilisateur s'affiche uniquement lorsque vous sélectionnez les zones Europe, Moyen-Orient, Afrique dans l'écran Sélectionnez votre lieu de résidence.
19.Lorsque l'écran Extended Survey Program apparaît, validez le message.
Si vous êtes d'accord, cliquez sur J'accepte. Si vous cliquez sur Je refuse, Extended Survey Program n'est pas installé.
(Ceci n'a aucun effet sur les fonctionnalités de l'imprimante.)
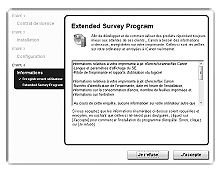
20.Cliquez sur Quitter.
Si le message Redémarrer apparaît, vérifiez que la case Redémarrer le système maintenant (recommandé) est sélectionnée, puis cliquez sur Redémarrer.
Après avoir redémarré votre ordinateur, retirez le CD-ROM d'installation et conservez-le en lieu sûr.
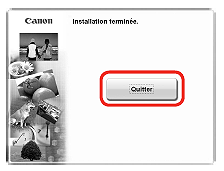
Macintosh
1.Connectez l'imprimante à l'ordinateur à l'aide d'un câble USB.Assurez-vous que l'imprimante est sous tension.
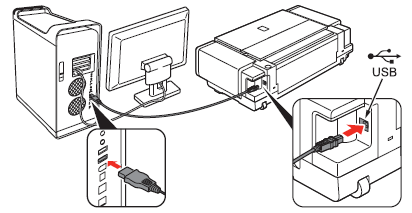
NOTE
Le port USB se trouve sur le côté droit de l'imprimante.
2.Mettez l'ordinateur sous tension, puis insérez le CD-ROM d'installation dans le lecteur.
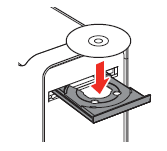
3.Double-cliquez sur l'icône Setup.
Si le dossier CD-ROM ne s'ouvre pas automatiquement, double-cliquez sur l'icône CANON_IJ présente sur le bureau.
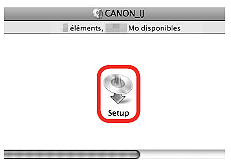
4.Entrez votre nom d'administrateur et votre mot de passe.
Cliquez sur OK.
Si vous ne connaissez pas votre nom d'administrateur ou votre mot de passe, cliquez sur ?,
puis suivez les instructions qui s'affichent à l'écran.
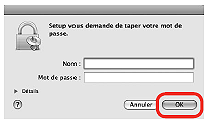
5.Sélectionnez votre lieu de résidence, puis cliquez sur Suivant.
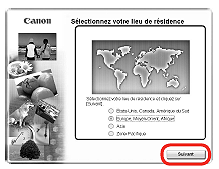
NOTE
Si l'écran Sélectionner une langue s'affiche, sélectionnez une langue, puis cliquez sur Suivant.
6.Sélectionnez un pays ou une région, puis cliquez sur Suivant.

NOTE
S'affiche uniquement lorsque vous sélectionnez les zones Europe, Moyen-Orient, Afrique ou Asie à l'étape 5.
7.Cliquez sur Installation rapide.
Les pilotes, logiciels d'application et manuels en ligne s'installent automatiquement.
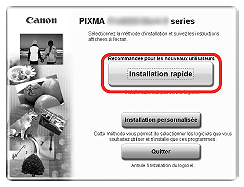
NOTE
Si vous souhaitez n'installer que certains composants spécifiques, cliquez sur Installation personnalisée, puis suivez les instructions qui s'affichent à l'écran pour les installer.
8.Cliquez sur Installer.
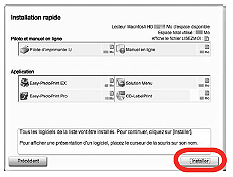
NOTE
Déplacez le curseur sur les options pour afficher des explications.
9.Lisez attentivement le Contrat de licence, puis cliquez sur Oui.
L'installation démarre.
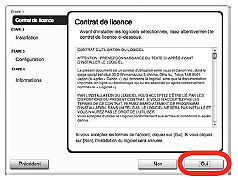
IMPORTANT
Lors de l'installation, suivez les instructions à l'écran pour installer le logiciel.
10.Lorsque l'écran Commencer la configuration apparaît, cliquez sur Exécuter.
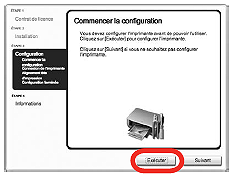
11.Cliquez sur Redémarrer.
L'écran Alignement tête d'impression s'affiche après le redémarrage de l'ordinateur.

12.Alignez la tête d'impression
Lorsque l'écran Alignement tête d'impression apparaît, chargez deux feuilles de papier au format A4 ou Letter dans le réceptacle arrière (A), comme indiqué.
Pincez le guide papier (B) et faites-le glisser le long du bord gauche de la feuille.
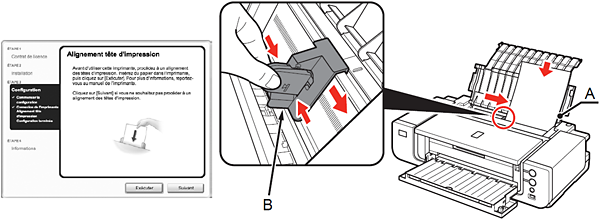
13.Cliquez sur Exécuter.

14.Lorsque cet écran s'affiche, cliquez sur OK.
L'impression du motif démarre.
- Attendez que l'impression du motif se termine (environ 5 minutes), puis passez à l'étape suivante.
- N'ouvrez pas le capot supérieur (C) pendant l'impression.

NOTE
Commencez par déployer l'extension du bac de sortie (D).
15.Assurez-vous que le motif affiché est imprimé.
Certaines zones des motifs imprimés sur la première page sont pâles.
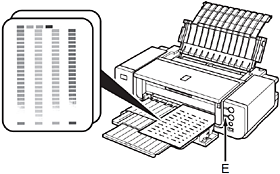
NOTE
- Si vous alignez à nouveau la tête d'impression automatiquement, les motifs imprimés peuvent être différents de ceux affichés ci-dessus.
- Lorsque l'alignement de la tête d'impression ne s'effectue pas correctement, le témoin d'alarme (E) clignote 11 fois en orange. Dans ce cas, reportez-vous [ Le témoin d'alarme clignote orange ].
16.Cliquez sur Suivant.
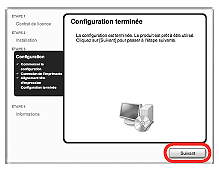
17.Cliquez sur Suivant.
Si vous êtes connecté à Internet, la page d'enregistrement de l'utilisateur apparaît. Suivez les instructions qui s'affichent à l'écran pour enregistrer votre imprimante. Vous aurez besoin du numéro de série du produit, indiqué à l'intérieur de l'imprimante.

IMPORTANT
Une connexion à Internet est nécessaire. (Il se peut que des frais de connexion vous soient facturés.)
NOTE
- Pour procéder à l'enregistrement plus tard, cliquez sur Annuler. Il est également possible de lancer l'Enregistrement utilisateur via l'icône Solution Menu.
- Si vous êtes déjà enregistré, l'écran Enregistrement du produit apparaît.
- L'écran Enregistrement utilisateur s'affiche uniquement lorsque vous sélectionnez les zones Europe, Moyen-Orient, Afrique dans l'écran Sélectionnez votre lieu de résidence.
18.Lorsque l'écran Extended Survey Program apparaît, validez le message.
Si vous êtes d'accord, cliquez sur J'accepte. Si vous cliquez sur Je refuse, Extended Survey Program n'est pas installé.
(Ceci n'a aucun effet sur les fonctionnalités de l'imprimante.)
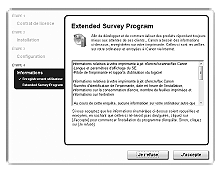
NOTE
・L'écran ne s'affiche pas sous Mac OS X v.10.3.9.
19.Cliquez sur Quitter.
Retirez le CD-ROM d'installation et conservez-le en lieu sûr.
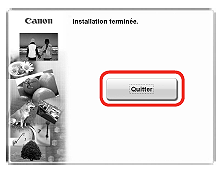
Modèles concernés
- PIXMA Pro9000 Mark II