Définition de l'adresse IP (IP v. 4)
N° FAQ: 8201709300
Date de sortie: 08 novembre 2012
Solution:
L'imprimante étant configurée pour acquérir automatiquement l'adresse IP, vous pouvez utiliser le réseau sans aucun réglage particulier à faire, et vous avez également la possibilité de modifier les paramètres réseau pour les adapter à votre environnement.
Pour en savoir plus sur les paramètres réseau élémentaires, reportez-vous au "Manuel électronique" (Manuel au format HTML) sur le CD-ROM fourni avec l'imprimante.
NOTE
Si vous avez modifié l'adresse IP de l'imprimante après l'installation du pilote d'imprimante
- Si vous utilisez le port MFNP, il n'est pas nécessaire de changer le port, car la nouvelle adresse IP est automatiquement détectée lorsque l'imprimante et l'ordinateur sont sur le même sous-réseau.
- Si vous utilisez le port TCP/IP standard, il faut changer le port à utiliser avec le pilote d'imprimante.
Lorsque vous utilisez DHCP, BOOTP ou RARP
- Vous pouvez sélectionner DHCP, BOOTP ou RARP.
- Après le redémarrage de l'imprimante, les valeurs obtenues des serveurs DHCP, BOOTP et RARP sont affichées.
(Si ces valeurs ont déjà été spécifiées, elles écrasent les valeurs obtenues.)
- Comme il faut environ deux minutes pour vérifier si DHCP, BOOTP et RARP sont disponibles, il est recommandé de configurer [Choisir un protocole] sur [Non] pour les protocoles inutilisés.
Utilisation de DHCP
- Lorsque vous utilisez un port TCP/IP standard, si vous éteignez et rallumez l'imprimante, vous risquez de ne pas pouvoir imprimer. En effet, l'adresse IP attribuée est différente de celle utilisée initialement.
- Pour utiliser DHCP, utilisez un port MFNP ou consultez l'administrateur réseau et spécifiez l'un des paramètres suivants.
- Spécification de la fonction de mise à jour dynamique du DNS
- Configuration des paramètres de manière à ce qu'une même adresse IP soit toujours affectée à l'imprimante au démarrage
Adresse IP acquise avec DHCP, BOOTP ou RARP
- La spécification de l'adresse IP est prioritaire même lorsque [IP auto] est configuré sur [Oui].
1. Démarrez l'Interf dist et connectez-vous en Mode Gestion.
2. Cliquez sur [Réglages/Enregistrement].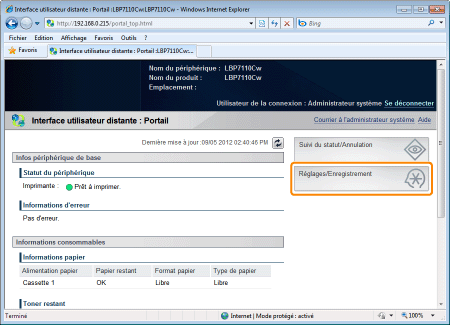
3. Affichez la page [Paramètres TCP/IP].
(1) Sélectionnez [Paramètres réseau].
(2). Cliquez sur [Réglages TCP/IP].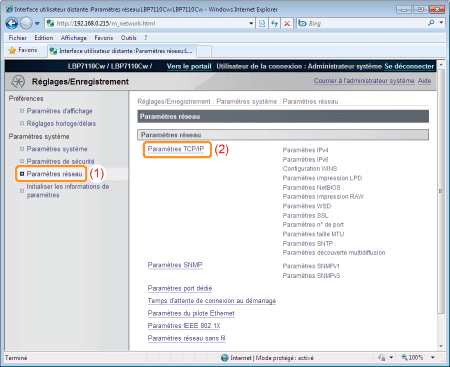
4. Configurez les paramètres de protocole.
5. Cliquez sur [Modifier] dans [Réglages IPv4].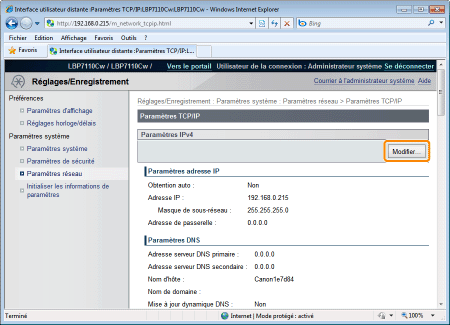
6. Configurer l'adresse IP.
Pour obtenir l'adresse IP automatiquement
Utilisez DHCP, BOOTP, RARP ou Auto IP pour obtenir l'adresse IP automatiquement.
| [Choisir un protocole] | [Non] ・Il est impossible d'obtenir automatiquement une adresse IP utilisant RARP, BOOTP ou DHCP. [DHCP] ・Permet d'obtenir une adresse IP via DHCP. (Le serveur DHCP doit être en cours d'exécution.) [BOOTP] ・Permet d'obtenir une adresse IP via BOOTP. (Le démon BOOTP doit être en cours d'exécution.) [RARP] ・Permet d'obtenir une adresse IP via RARP. (Le démon RARP doit être en cours d'exécution.) |
| [IP auto] | [Non] ・Il est impossible d'obtenir automatiquement une adresse IP utilisant Auto IP. [Oui] ・L'imprimante obtient l'adresse IP automatiquement. |
Pour définir l'adresse IP manuellement
Permet de directement spécifier l'adresse IP manuellement.
| [Choisir un protocole] | Sélectionnez [Non]. |
| [IP auto] | |
| [Adresse IP] | Saisissez l'adresse IP de l'imprimante. |
| [Masque de sous-réseau] | Saisissez l'adresse du masque de sous-réseau utilisé sur le réseau TCP/IP. |
| [Adresse de passerelle] | Saisissez l'adresse de la passerelle utilisée sur le réseau TCP/IP. |
7. Spécifiez le DNS.
Passez à l'étape 8 si vous n'utilisez pas le DNS.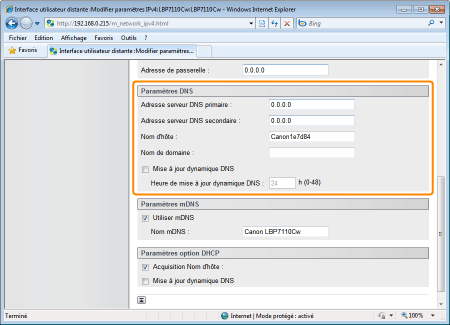

| [Adresse serveur DNS primaire] | Entrez l'adresse IP du serveur DNS principal. |
| [Adresse serveur DNS secondaire] | Entrez l'adresse IP du serveur DNS secondaire. |
| [Nom d'hôte] | Saisissez le nom d'hôte à ajouter au serveur DNS. Vous pouvez saisir jusqu'à 47 caractères alphanumériques à un octet. |
| [Nom de domaine] | Saisissez le nom du domaine auquel appartient l'imprimante. Vous pouvez saisir jusqu'à 47 caractères alphanumériques à un octet. Exemple : "exemple.com" |
| [Mise à jour dynamique DNS] | Pour utiliser la fonction Mise à jour dynamique du DNS, cochez la case correspondante. |
| [Heure de mise à jour dynamique DNS] | Spécifiez l'intervalle de temps auquel la mise à jour dynamique sera exécutée. |
8. Spécifiez le mDNS.
Passez à l'étape 9 si vous n'utilisez pas le mDNS.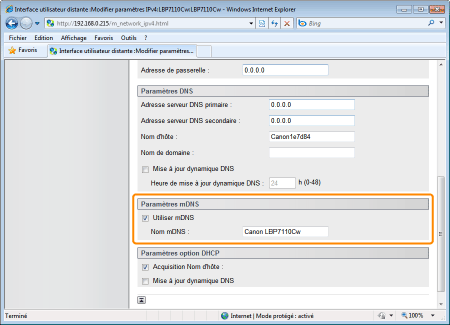

| [Utiliser mDNS] | Pour utiliser les paramètres du mDNS, cochez la case correspondante. |
| [Nom mDNS] | Saisissez le nom du mDNS. |
9. Spécifiez les options DHCP.
Passez à l'étape 10 si vous n'utilisez les options DHCP.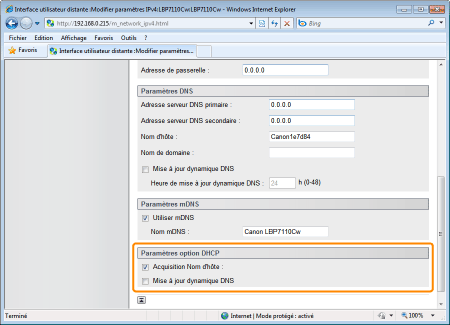

| [Acquisition Nom d'hôte] | Pour obtenir le nom d'hôte auprès du serveur DHCP, cochez la case correspondante. |
| [Mise à jour dynamique DNS] | Pour faire la mise à jour dynamique du nom d'hôte obtenu, cochez la case correspondante. |
10. Cliquez sur [OK].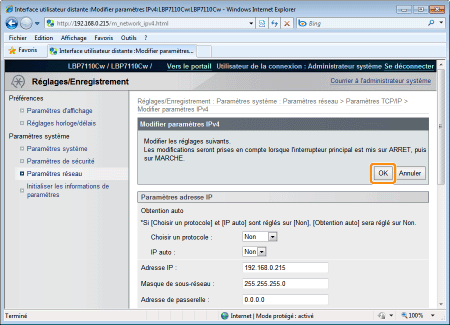
11. Redémarrer l'imprimante.
Éteignez l'imprimante, vérifiez que le voyant d'alimentation est bien éteint, attendez au moins 10 secondes puis rallumez-la.
→ Après le redémarrage de l'imprimante, les paramètres sont actifs.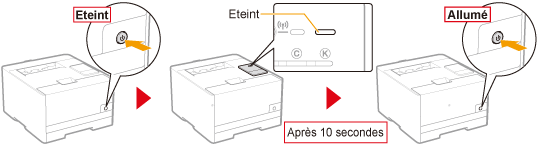
Informations connexes
Modèles concernés
- i-SENSYS LBP7100Cn
- i-SENSYS LBP7110Cw