Enregistrement d’images vers un ordinateur sous Windows (Windows 7)
N° FAQ: 8201817700
Date de sortie: 19 octobre 2018
Solution:
Vous pouvez connecter l'appareil photo à un ordinateur fonctionnant sous Windows 10 à l'aide d'un câble USB et y enregistrer des images sans avoir à installer d'application logicielle supplémentaire.
Les procédures de connexion de l'appareil photo à un ordinateur sous Windows 10 à l'aide d'un câble USB (côté appareil photo : Mini-B) et d'enregistrement des images sur l'ordinateur sont décrites ci-dessous.
IMPORTANT
- Selon le modèle, l'appareil photo risque de ne pas être fourni avec un câble USB.
- Si vous ne disposez pas de câble USB, vous devez en acheter un séparément.
REFERENCE
Les deux types de câbles USB suivants peuvent être utilisés avec des appareils photo numériques compacts :
* Pour plus d'informations sur le type de câble USB que vous pouvez utiliser avec votre appareil photo, consultez le mode d'emploi de l'appareil photo.
- Côté appareil photo : Mini-B (IFC-400PCU)
- Côté appareil photo : Micro-B (IFC-600PCU)
Connecter l'appareil photo à l'ordinateur
1. Connectez la borne <DIGITAL> de l'appareil photo au port USB de l'ordinateur à l'aide d’un câble USB (connecteur de l'appareil photo : Mini-B).
 Borne <DIGITAL> (appareil photo)
Borne <DIGITAL> (appareil photo) Câble USB
Câble USB Port USB (ordinateur)
Port USB (ordinateur)
IMPORTANT
- L'exemple de la procédure est montré sur le PowerShot A2600/PowerShot A2500. La position et la forme des touches, les écrans affichés et les éléments de réglage peuvent varier en fonction du modèle d'appareil photo utilisé.
2. Appuyez sur la touche ON/OFF pour mettre l'appareil photo sous tension.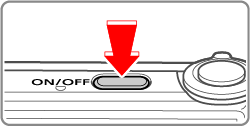
NOTE
- Si une application d'enregistrement d'images (comme CameraWindow) démarre, fermez-la.
- Selon le modèle de l'appareil photo, il peut s'allumer automatiquement une fois connecté à l'ordinateur.
3. Cliquez sur l’icône ( ) affichée dans la barre des tâches.
) affichée dans la barre des tâches.
4. L'écran suivant apparaît.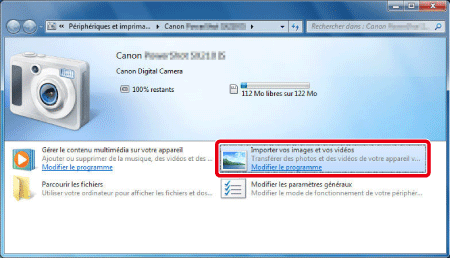
Double-cliquez sur [Importer vos images et vos vidéos] ( ).
).
NOTE
- Si [Télécharge des images de l'appareil photo Canon] (
 ) apparaît, cliquez sur [Modifier le programme].
) apparaît, cliquez sur [Modifier le programme].
- L'écran suivant apparaît. Sélectionnez
 [Importer vos images et vos vidéos], puis cliquez sur (
[Importer vos images et vos vidéos], puis cliquez sur ( ) [OK].
) [OK].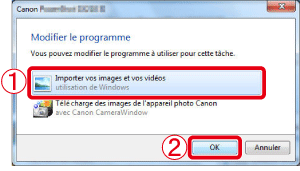
- L'écran suivant apparaît. Double-cliquez sur [Importer vos images et vos vidéos] (
 ).
).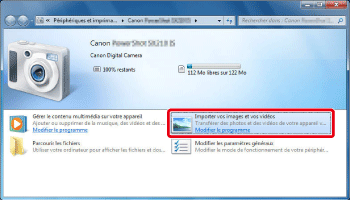
5. L'écran suivant apparaît.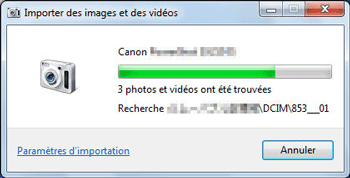
6. L'écran suivant apparaît.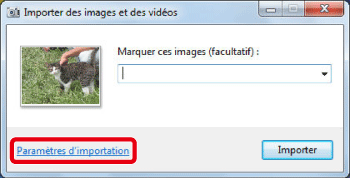
Si vous souhaitez savoir où les images seront enregistrées ou connaître le nom du dossier qui sera créé, cliquez sur [Paramètres d’importation]. Si vous ne souhaitez pas avoir accès à ces informations, passez directement à l'étape 9. (Les images sont enregistrées par défaut dans [Images] ou dans [Mes images].) Le nom du dossier comporte la date d'importation des images ([2007-10-15], par exemple).
7. L'écran suivant apparaît.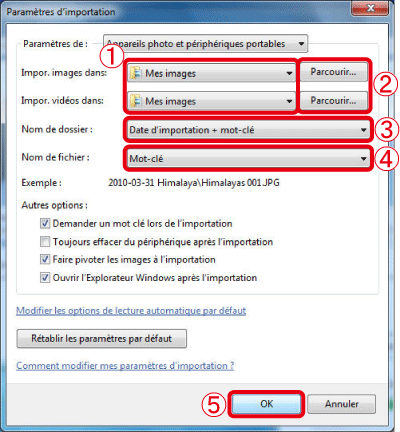
 Indiquez où vous souhaitez enregistrer les images et les vidéos.
Indiquez où vous souhaitez enregistrer les images et les vidéos.
Si vous souhaitez modifier la destination, cliquez sur  [Parcourir] pour modifier la destination de l’enregistrement des images.
[Parcourir] pour modifier la destination de l’enregistrement des images. Précisez la façon dont vous souhaitez nommer le dossier.
Précisez la façon dont vous souhaitez nommer le dossier. Précisez la façon dont vous souhaitez nommer le fichier.
Précisez la façon dont vous souhaitez nommer le fichier.
Pour chaque étape ci-dessus, réglez le paramètre, si nécessaire.
Lorsque vous avez réglé et vérifié les paramètres, cliquez sur  [OK].
[OK].
Si vous souhaitez créer des dossiers dans [Images] en fonction des dates d'importation des images, ne modifiez pas les paramètres par défaut, ou faites les correspondre à ceux qui se trouvent sur cet écran.
8. L’écran suivant apparaît lorsque vous modifiez les paramètres.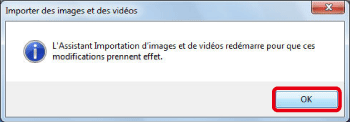
Cliquez sur [OK].
9. Vous êtes alors de retour sur l'écran suivant.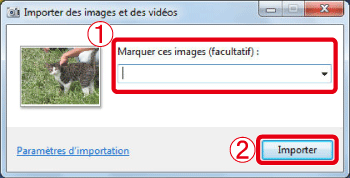
 Dans le champ [Marquer ces images], vous pouvez marquer les images. Vous pouvez également laisser le champ vide lors de l’importation de l’image.
Dans le champ [Marquer ces images], vous pouvez marquer les images. Vous pouvez également laisser le champ vide lors de l’importation de l’image. Cliquez sur [Importer] et l’ordinateur commencera à importer les images à partir de l’appareil photo.
Cliquez sur [Importer] et l’ordinateur commencera à importer les images à partir de l’appareil photo.
Si vous créez préalablement des étiquettes, vous pouvez faire en sorte que l'ordinateur trouve toutes les images possédant la même étiquette, même si les images sont enregistrées dans des dossiers différents. Par exemple, si vous créez une étiquette « Vacances », vous pouvez répertorier toutes ces images en sélectionnant cette étiquette, même si les images dotées de cette étiquette sont enregistrées dans des dossiers différents. Vous pouvez accélérer vos recherches d’images en utilisant cette option. Pour plus de détails, reportez-vous à l’aide Windows.
10. L’écran suivant s'affiche et l'ordinateur commence l’importation des images depuis l'appareil photo.
11. L’écran suivant apparaît lorsque les images ont été importées ; les images importées s’affichent.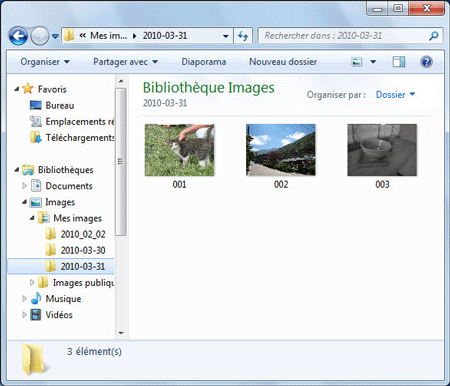
La procédure d'importation d'images sur un PC est maintenant terminée.
Modèles concernés
- IXUS 132
- IXUS 145
- IXUS 150
- IXUS 155
- IXUS 160
- IXUS 170
- IXUS 175
- IXUS 177
- IXUS 180
- IXUS 182
- IXUS 185
- IXUS 190
- IXUS 265 HS
- IXUS 275 HS
- IXUS 285 HS
- PowerShot A1400
- PowerShot A2500
- PowerShot A2600
- PowerShot D30
- PowerShot G1 X Mark II
- PowerShot G1 X Mark III
- PowerShot G16
- PowerShot G3 X
- PowerShot G5 X
- PowerShot G7 X
- PowerShot G7 X Mark II
- PowerShot G9 X
- PowerShot G9 X Mark II
- PowerShot N100
- PowerShot N2
- PowerShot S120
- PowerShot S200
- PowerShot SX170 IS
- PowerShot SX270 HS
- PowerShot SX400 IS
- PowerShot SX410 IS
- PowerShot SX420 IS
- PowerShot SX430 IS
- PowerShot SX432 IS
- PowerShot SX510 HS
- PowerShot SX520 HS
- PowerShot SX530 HS
- PowerShot SX60 HS
- PowerShot SX600 HS
- PowerShot SX610 HS
- PowerShot SX620 HS
- PowerShot SX70 HS
- PowerShot SX700 HS
- PowerShot SX710 HS
- PowerShot SX720 HS
- PowerShot SX730 HS
- PowerShot SX740 HS