ImageBrowser EX ne fonctionne pas correctement/Désinstaller et réinstaller ImageBrowser EX (Windows Vista)
N° FAQ: 8201868200
Date de sortie: 25 décembre 2015
Solution:
Si ImageBrowser EX ne fonctionne pas correctement, il est recommandé de désinstaller et de réinstaller le logiciel.
La procédure de désinstallation/réinstallation du logiciel est expliquée ci-dessous.
IMPORTANT
Avant de désinstaller (supprimer) ImageBrowser EX, vérifiez que tous les programmes ouverts ont été fermés.
Suppression du logiciel à l’aide du programme de désinstallation.
1. Cliquez sur [Démarrer] (
[Démarrer] ( ) >
) >  [Tous les programmes].
[Tous les programmes].
2. Cliquez sur  [Canon Utilities] >
[Canon Utilities] >  [ImageBrowser EX] >
[ImageBrowser EX] >  [Désinstallation de ImageBrowser EX].
[Désinstallation de ImageBrowser EX].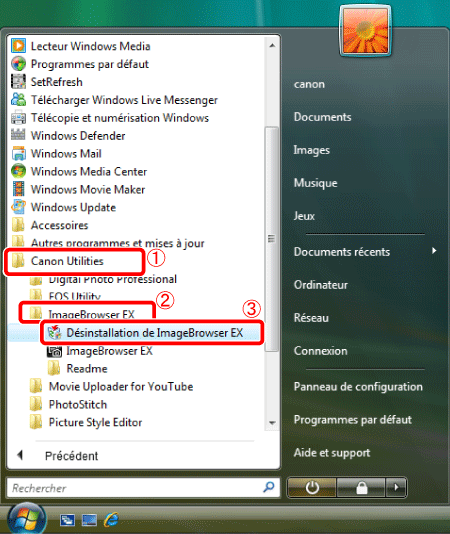
3. Si l’écran [Contrôle de compte d’utilisateur] apparaît, cliquez sur [Oui].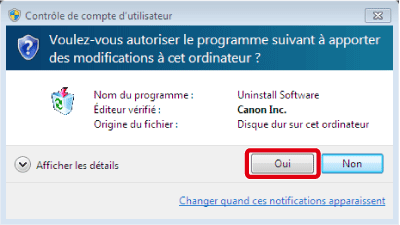
4. L’écran suivant apparaît.
Cliquez sur [OK] pour exécuter le programme de désinstallation d’ImageBrowser EX.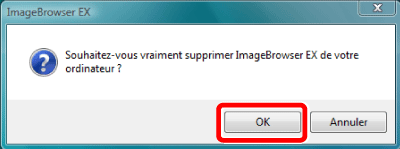
5. Si le logiciel est désinstallé avec succès, l’écran suivant apparaît. Cliquez sur [OK] pour redémarrer l’ordinateur.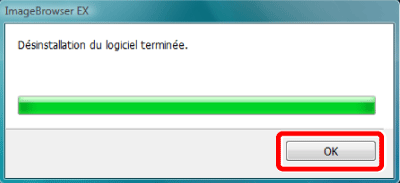
La procédure de suppression du logiciel à l’aide du programme de désinstallation est maintenant terminée.
Pour réinstaller le logiciel, consultez la section [Réinstallation d’ImageBrowser EX].
La désinstallation à l’aide du programme de désinstallation d’ImageBrowser EX est impossible
Si vous n’avez pas réussi à désinstaller le logiciel à l’aide du programme de désinstallation, essayez d’utiliser la méthode suivante.
1. Cliquez sur  [Démarrer] >
[Démarrer] >  [Panneau de configuration].
[Panneau de configuration].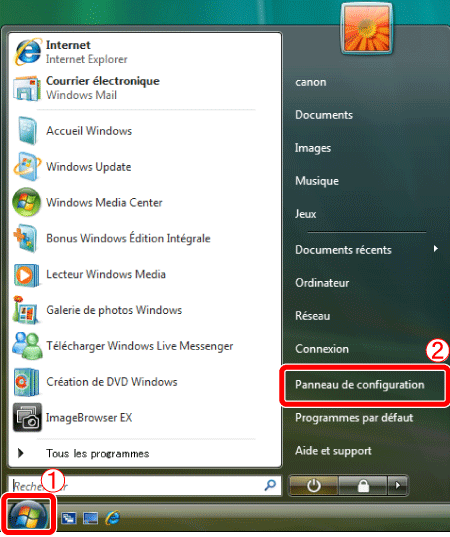
2. Cliquez sur [Désinstaller un programme].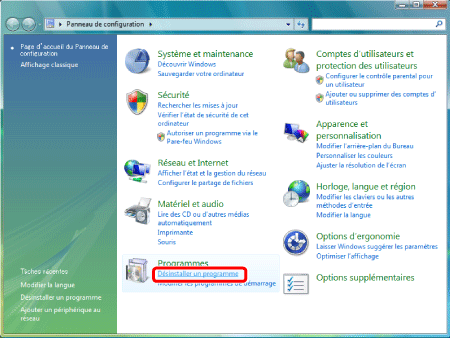
3. Sélectionnez [Canon Utilities ImageBrowser EX], puis cliquez sur [Désinstaller/Modifier].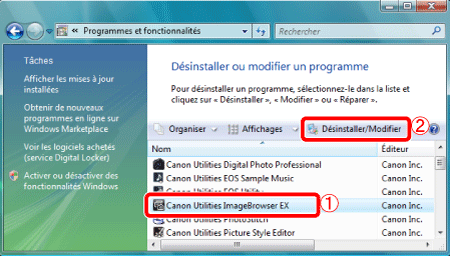
4. L’écran suivant apparaît.
Cliquez sur [OK] pour désinstaller ImageBrowser EX.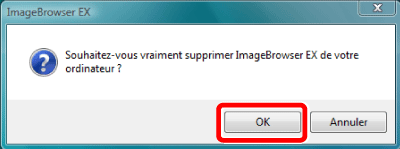
5. Une fois le logiciel désinstallé, l’écran suivant apparaît.
Cliquez sur [OK] pour fermer la fenêtre.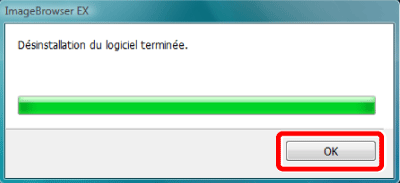
Réinstallation d’ImageBrowser EX
1. Après avoir désinstallé ImageBrowser EX, veillez à redémarrer votre ordinateur.IMPORTANT
- Si vous ne redémarrez pas l’ordinateur après avoir désinstallé ImageBrowser EX, des problèmes de fonctionnement peuvent apparaître à la réinstallation du logiciel.
- Évitez de brancher l’appareil photo à l’ordinateur avant la fin du processus de réinstallation, car cela peut causer un dysfonctionnement. Vérifiez également le guide de l’utilisateur ImageBrowser EX pour vous assurer que l’ordinateur satisfait aux exigences système du logiciel.
- La fonction de mise à jour automatique d'ImageBrowser EX vous permet d’effectuer une mise à jour vers la dernière version et de télécharger de nouvelles fonctions via Internet. Veillez par conséquent à installer les logiciels sur un ordinateur disposant d’une connexion Internet.
- Un accès à Internet est nécessaire pour l’utilisation de cette fonction ; tous les frais de compte et d’accès liés au FAI doivent être payés séparément.
2. Vérifiez les informations de version indiquées sur le Solution Disk de votre appareil photo numérique avant d’installer le logiciel.
- Si le numéro de version affiché est 101.0 ou inférieur ou si vous ne possédez pas le Solution Disk de votre appareil photo numérique, téléchargez le logiciel [ImageBrowser EX] ou [Digital Camera Software] depuis la page d’accueil de Canon et suivez les instructions qui s’affichent. Si l’écran [Contrôle de compte d’utilisateur] s’affiche, suivez la procédure indiquée.
- Si le numéro de version du Solution Disk de votre appareil photo numérique est 102.0 ou ultérieur, procédez à l'installation conformément à la procédure suivante.

3. Insérez le Solution Disk de l'appareil photo numérique dans votre ordinateur.
Cliquez sur [Exécuter SETUP.EXE].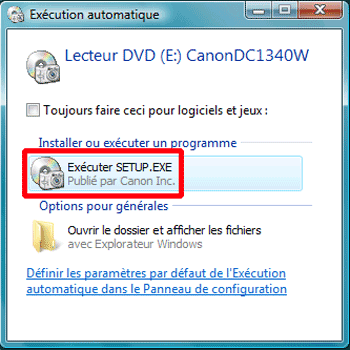
4. Sélectionnez la région dans laquelle vous vivez.
5. Sélectionnez votre pays de résidence, puis cliquez sur [Suivant].
6. Cliquez sur [Installation personnalisée] lorsque l’écran ci-dessous s’affiche.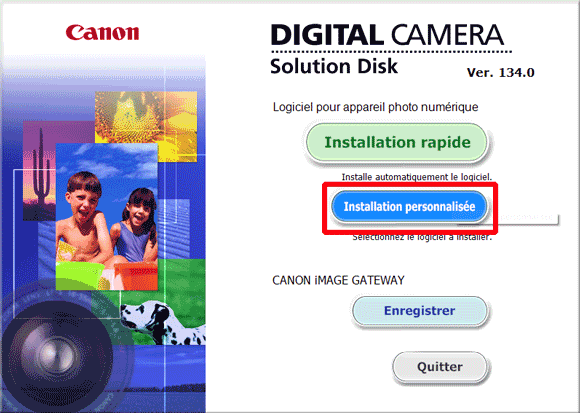
7. Cliquez sur [OK].
8. Lorsque l’écran ci-dessous s’affiche, cochez  ImageBrowser EX (
ImageBrowser EX ( ) et cliquez sur
) et cliquez sur  [Suivant].
[Suivant]. 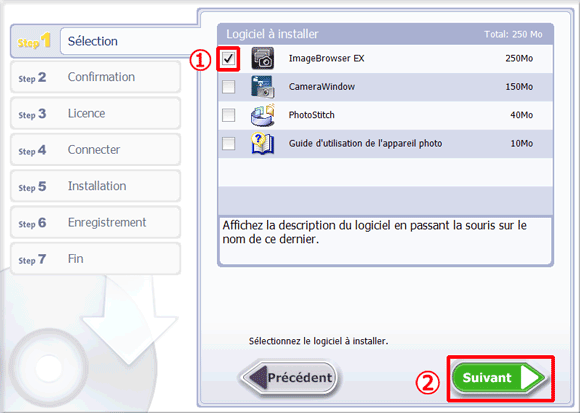
9. Cliquez sur [Installer].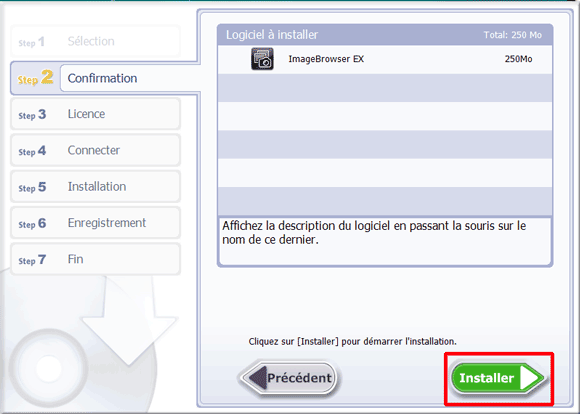
10. Cliquez sur [Oui] pour accepter le contrat de licence.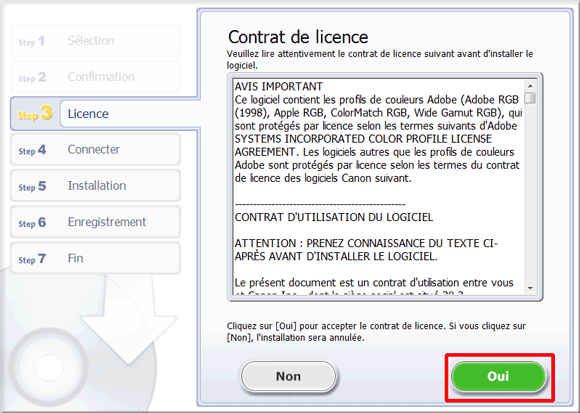
11. Si vous utilisez un Solution Disk Ver. 102.0 ou ultérieure pour votre appareil photo numérique, l’écran ci-dessous s’affiche sur les ordinateurs connectés à Internet. Si vous acceptez les clauses de non-responsabilité, cliquez sur [Oui].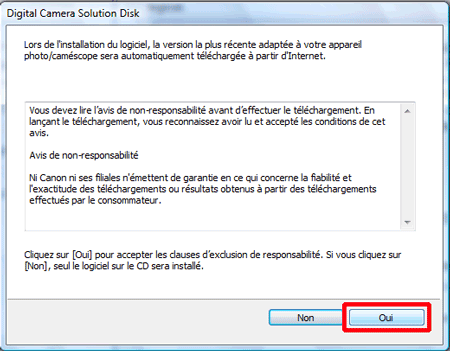
12. Si l’écran suivant apparaît, cliquez sur [Continuer].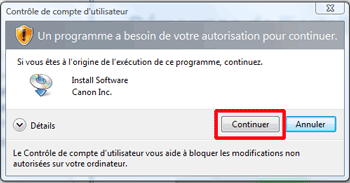
13. L’écran suivant apparaît.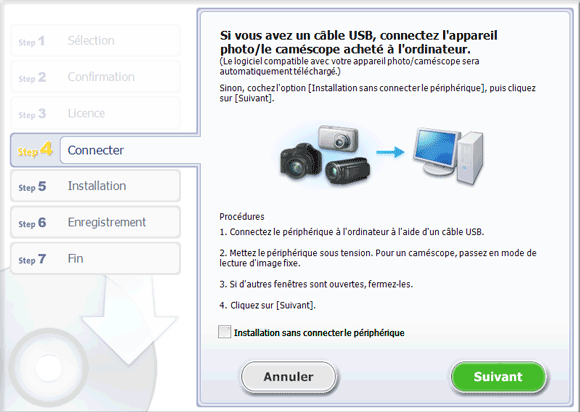
14. Connectez l’appareil photo à l'ordinateur à l'aide du câble d’interface.
*L'exemple ci-dessus montre la procédure d'installation pour le PowerShot A2600. La position et la forme des touches peuvent varier selon le modèle d’appareil photo utilisé. L’appareil photo éteint, ouvrez le couvercle.
L’appareil photo éteint, ouvrez le couvercle.  Positionnez la plus petite fiche du câble d’interface fourni dans le sens illustré, puis insérez-la complètement dans la borne de l’appareil photo.
Positionnez la plus petite fiche du câble d’interface fourni dans le sens illustré, puis insérez-la complètement dans la borne de l’appareil photo.  Insérez la plus grande fiche du câble d'interface dans le port USB de l'ordinateur. Pour plus d'informations sur les connexions USB de l'ordinateur, reportez-vous au mode d'emploi de celui-ci.
Insérez la plus grande fiche du câble d'interface dans le port USB de l'ordinateur. Pour plus d'informations sur les connexions USB de l'ordinateur, reportez-vous au mode d'emploi de celui-ci.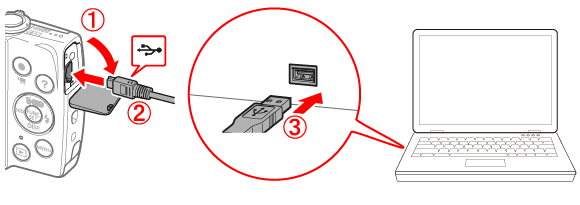
15. Mettez l’appareil photo sous tension.
16. Cliquez sur [Suivant].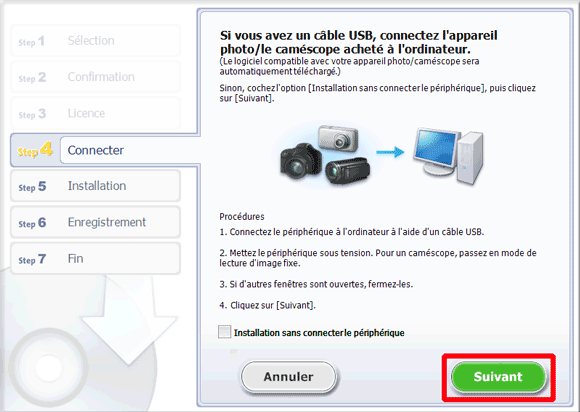
REFERENCE
Pour effectuer l’installation sans connecter l’appareil photo,
 cochez la case [Installer sans connecter l’appareil] (
cochez la case [Installer sans connecter l’appareil] ( ), puis
), puis  cliquez sur [Suivant]. Lorsque l’écran suivant apparaît, cliquez sur [OK] et passez à l’étape 17.
cliquez sur [Suivant]. Lorsque l’écran suivant apparaît, cliquez sur [OK] et passez à l’étape 17. 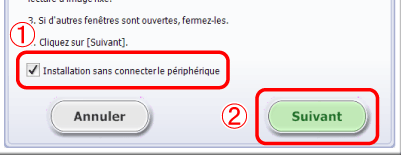
17. L’écran suivant s’affiche et l’installation commence.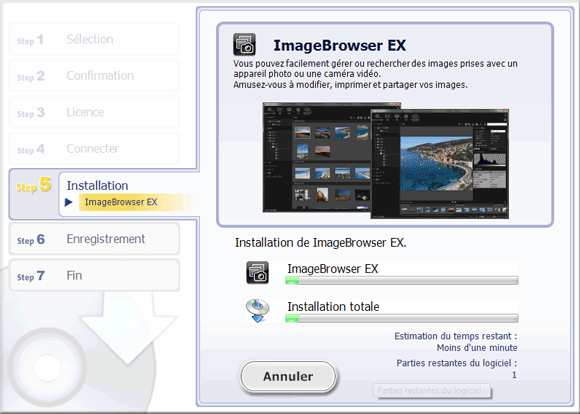
18. Lorsque l’écran suivant apparaît, cliquez sur [Installer maintenant]. Suivez les instructions pour continuer l’installation.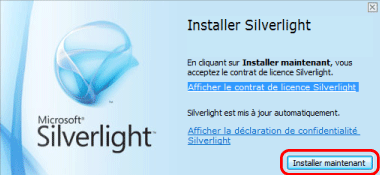
IMPORTANT
Si Microsoft Silverlight n’est pas installé sur votre ordinateur, ImageBrowser EX ne fonctionnera pas. Assurez-vous d’installer Microsoft Silverlight.
19. Cliquez sur [Suivant].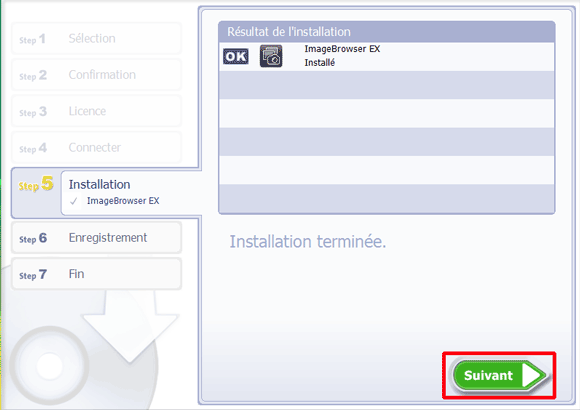
20. L’écran suivant apparaît.
- Dans cet exemple,
 [Je m’enregistrerai plus tard] a été sélectionné et
[Je m’enregistrerai plus tard] a été sélectionné et  [Suivant] a été choisi avec un clic.
[Suivant] a été choisi avec un clic.
(Pour enregistrer votre appareil photo sur CANON iMAGE GATEWAY, choisissez [Oui, je veux m’enregistrer].)

21. Cliquez sur [OK].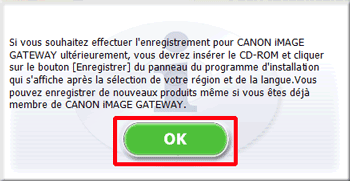
22. Si vous souhaitez redémarrer votre ordinateur à ce stade (recommandé), utilisez [Redémarrer l’ordinateur maintenant (recommandé)] et cliquez sur [Redémarrer].
Si vous ne souhaitez pas le redémarrer à ce stade, veillez à le faire avant d’utiliser ImageBrowser EX.
23. Retirez le CD après le redémarrage de l’ordinateur.
La procédure de réinstallation d’ImageBrowser EX est maintenant terminée.
Les problèmes persistent malgré la réinstallation d'ImageBrowser EX.
Si les problèmes suivants surviennent alors qu’ImageBrowser EX a été réinstallé, il est possible que le fichier de base de données d’ImageBrowser EX ait été corrompu.- ImageBrowser EX ne démarre pas.
- Rien ne s’affiche (images, informations, etc.) une fois ImageBrowser EX démarré.
Suivez la procédure expliquée ci-dessous pour supprimer le fichier de base de données d'ImageBrowser EX, puis tentez de redémarrer ImageBrowser EX.
IMPORTANT
Veuillez noter que les informations (historique des opérations, etc.) contenues dans le fichier de base de données d'ImageBrowser EX seront également supprimées.
1. Avant d’entamer la procédure, veillez à fermer ImageBrowser EX.
2. Dans le menu [Démarrer], cliquez sur [Ordinateur].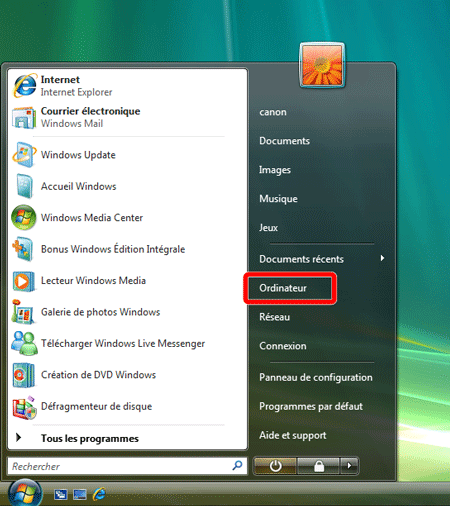
3. Double-cliquez sur le lecteur [Disque local (C:)].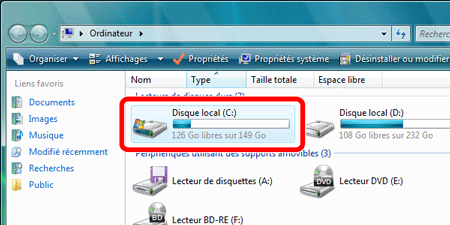
4. Double-cliquez sur [Program Files].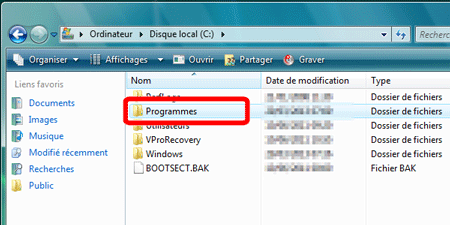
5. Double-cliquez sur le dossier [Canon].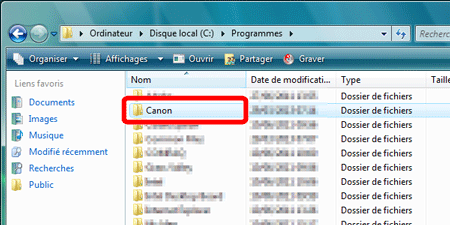
6. Double-cliquez sur le dossier [ImageBrowser EX].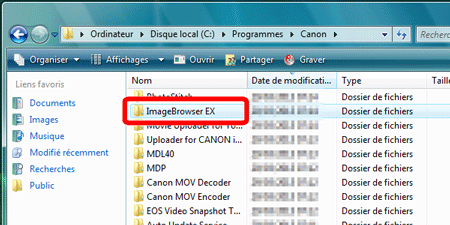
7. Double-cliquez sur [IBX_DBcleaner].
NOTE
Selon la façon dont votre système d'exploitation est paramétré, [IBX_DBcleaner.exe] pourra éventuellement s'afficher.

8. Si l’écran suivant apparaît, cliquez sur [Oui].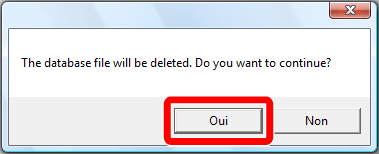
9. Si l’écran suivant apparaît, cliquez sur [OK].
10. Démarrez ImageBrowser EX.
REFERENCE
Une fois le fichier de base de données initial supprimé, un nouveau fichier de base de données sera automatiquement créé par ImageBrowseEX lors de son prochain démarrage. Cette opération peut prendre un certain temps.
Modèles concernés
- DIGITAL IXUS 870 IS
- Digital IXUS 100 IS
- Digital IXUS 110 IS
- Digital IXUS 120 IS
- Digital IXUS 200 IS
- Digital IXUS 30
- Digital IXUS 40
- Digital IXUS 400
- Digital IXUS 430
- Digital IXUS 50
- Digital IXUS 500
- Digital IXUS 55
- Digital IXUS 60
- Digital IXUS 65
- Digital IXUS 70
- Digital IXUS 700
- Digital IXUS 75
- Digital IXUS 750
- Digital IXUS 80 IS
- Digital IXUS 800 IS
- Digital IXUS 82 IS
- Digital IXUS 85 IS
- Digital IXUS 850 IS
- Digital IXUS 860 IS
- Digital IXUS 90 IS
- Digital IXUS 900 Ti
- Digital IXUS 95 IS
- Digital IXUS 950 IS
- Digital IXUS 960 IS
- Digital IXUS 970 IS
- Digital IXUS 980 IS
- Digital IXUS 990 IS
- Digital IXUS II
- Digital IXUS IIs
- Digital IXUS V3
- Digital IXUS Wireless
- Digital IXUS i
- Digital IXUS i zoom
- Digital IXUS i5
- Digital IXUS i7 zoom
- IXUS 1000 HS
- IXUS 105
- IXUS 1100 HS
- IXUS 115 HS
- IXUS 125 HS
- IXUS 130
- IXUS 132
- IXUS 140
- IXUS 145
- IXUS 147
- IXUS 150
- IXUS 155
- IXUS 157
- IXUS 210
- IXUS 220 HS
- IXUS 230 HS
- IXUS 240 HS
- IXUS 255 HS
- IXUS 265 HS
- IXUS 300 HS
- IXUS 310 HS
- IXUS 500 HS
- IXUS 510 HS
- PowerShot A1000 IS
- PowerShot A1100 IS
- PowerShot A1200
- PowerShot A1300
- PowerShot A1400
- PowerShot A2000 IS
- PowerShot A2100 IS
- PowerShot A2200
- PowerShot A2300
- PowerShot A2400 IS
- PowerShot A2500
- PowerShot A2600
- PowerShot A300
- PowerShot A3000 IS
- PowerShot A310
- PowerShot A3100 IS
- PowerShot A3200 IS
- PowerShot A3300 IS
- PowerShot A3400 IS
- PowerShot A400
- PowerShot A4000 IS
- PowerShot A410
- PowerShot A420
- PowerShot A430
- PowerShot A450
- PowerShot A460
- PowerShot A470
- PowerShot A480
- PowerShot A490
- PowerShot A495
- PowerShot A510
- PowerShot A520
- PowerShot A530
- PowerShot A540
- PowerShot A550
- PowerShot A560
- PowerShot A570 IS
- PowerShot A580
- PowerShot A590 IS
- PowerShot A60
- PowerShot A610
- PowerShot A620
- PowerShot A630
- PowerShot A640
- PowerShot A650 IS
- PowerShot A70
- PowerShot A700
- PowerShot A710 IS
- PowerShot A720 IS
- PowerShot A75
- PowerShot A80
- PowerShot A800
- PowerShot A810
- PowerShot A85
- PowerShot A95
- PowerShot D10
- PowerShot D20
- PowerShot D30
- PowerShot E1
- PowerShot G1 X
- PowerShot G1 X Mark II
- PowerShot G10
- PowerShot G11
- PowerShot G12
- PowerShot G15
- PowerShot G16
- PowerShot G3
- PowerShot G5
- PowerShot G6
- PowerShot G7
- PowerShot G9
- PowerShot N
- PowerShot N100
- PowerShot Pro1
- PowerShot S1 IS
- PowerShot S100
- PowerShot S110
- PowerShot S120
- PowerShot S2 IS
- PowerShot S200
- PowerShot S3 IS
- PowerShot S45
- PowerShot S5 IS
- PowerShot S50
- PowerShot S60
- PowerShot S70
- PowerShot S80
- PowerShot S90
- PowerShot S95
- PowerShot SX1 IS
- PowerShot SX10 IS
- PowerShot SX100 IS
- PowerShot SX110 IS
- PowerShot SX120 IS
- PowerShot SX130 IS
- PowerShot SX150 IS
- PowerShot SX160 IS
- PowerShot SX170 IS
- PowerShot SX20 IS
- PowerShot SX200 IS
- PowerShot SX210 IS
- PowerShot SX220 HS
- PowerShot SX230 HS
- PowerShot SX240 HS
- PowerShot SX260 HS
- PowerShot SX270 HS
- PowerShot SX280 HS
- PowerShot SX30 IS
- PowerShot SX40 HS
- PowerShot SX50 HS
- PowerShot SX500 IS
- PowerShot SX510 HS
- PowerShot SX600 HS
- PowerShot SX700 HS
- PowerShot TX1