Comment mettre à jour le micrologiciel de l’imprimante
N° FAQ: 8201968800
Date de sortie: 19 janvier 2015
Solution:
Historique de mise à jour du micrologiciel
Version 3.0901. Prise en charge des modifications apportées aux spécifications de sécurité de Google Cloud Print.
Version 3.080
1. Le mot de passe de l'administrateur est devenu paramétrable pour l’interface utilisateur distante.
Version 2.050
1. iOS 7 est pris en charge.
Version 2.040
1. Dans la version précédente du micrologiciel, si une erreur « pas de papier » ou « pas d’encre » se produisait lors de l’impression de plusieurs pages à partir de PIXMA Cloud Link et si l’erreur persistait pendant un certain temps, les pages restantes ne s’imprimaient pas à la reprise de l’impression.
Dans la mise à jour, ce problème a été corrigé.
2. Dans la version précédente du micrologiciel, il n’était pas possible de sélectionner certains boutons de Remote UI avec iOS 7.
Dans la mise à jour, ce problème a été corrigé.
Version 2.020
1. PIXMA Cloud Link est pris en charge.
Environnement requis
Pour la mise à jour, l’imprimante doit être connectée à Internet.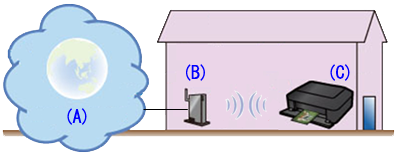
(A) Internet
(B) Point d'accès ou routeur
(C) L’imprimante
Avis de mise à jour
Si l’imprimante est connectée à Internet et si la dernière version du micrologiciel est disponible sur le serveur, l’imprimante affiche le message suivant :
Pour mettre à jour le micrologiciel de l’imprimante, suivez les instructions ci-dessous.
REFERENCE
L’imprimante affiche l’avis de mise à jour toutes les 24 heures, jusqu’à ce que le micrologiciel de l’imprimante soit mis à jour. Il est conseillé de le mettre à jour rapidement.
Procédure de mise à jour du micrologiciel de l’imprimante
Pour mettre à jour le micrologiciel de l’imprimante, suivez les instructions ci-dessous.IMPORTANT
N’Éteignez PAS l’imprimante pendant la mise à jour.
(1) Mettez l’imprimante sous tension.
(2) Vérifiez que l'imprimante est connectée à Internet.
(3) Sélectionnez [ Config. ].
(4) Sélectionnez [ Paramètres périphérique ] et appuyez sur [ OK ].
(5) Sélectionnez [ Mise à jour du micrologiciel ] et appuyez sur [ OK ].
REFERENCE
L’illustration ci-dessous montre le modèle d’imprimante MG6400.
(6) Sélectionnez [ Installer la mise à jour ] et appuyez sur [ OK ].
(7) Lorsqu’un message s’affiche pour vous demander si vous souhaitez mettre à jour le firmware, sélectionnez [ Oui ] et appuyez sur [ OK ].
(8) Consultez le message qui s'affiche, puis appuyez sur [ OK ].
La machine démarre la mise à jour du micrologiciel.
(9) Le message « Mise à jour réussie » s’affiche. Appuyez sur [ OK ]. 
La mise à jour du firmware est terminée.
Modèles concernés
- PIXMA MG5540
- PIXMA MG5550
- PIXMA MG6440
- PIXMA MG6450