Choix d’une mise en forme (Mise en forme) et impression (SELPHY CP910)
N° FAQ: 8201959500
Date de sortie: 17 décembre 2013
Solution:
Choisissez le nombre d'images par feuille. La quantité de tirages que vous avez spécifiée sera imprimée selon la mise en forme configurée.
IMPORTANT
- Pour sélectionner les éléments affichés sur l'[écran LCD] de l'imprimante, appuyez sur les boutons
 Gauche, Droite, Haut ou Bas. Pour confirmer les éléments sélectionnés,
Gauche, Droite, Haut ou Bas. Pour confirmer les éléments sélectionnés,  appuyez sur le bouton <OK>.
appuyez sur le bouton <OK>.
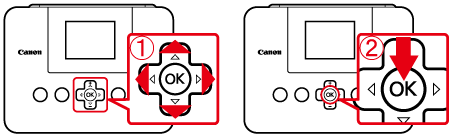
REFERENCE
- Avant d'imprimer des images à partir d'une carte mémoire ou d'une clé USB, assurez-vous que l'imprimante n'est pas connectée à un appareil photo ni à un ordinateur.
- Pour les cartes mémoire nécessitant un adaptateur, insérez toujours la carte dans l’adaptateur avant d’insérer l’adaptateur dans le logement pour carte. Si vous insérez par erreur la carte mémoire dans le logement pour carte sans adaptateur, il se peut que vous ne puissiez plus retirer la carte de l'imprimante.
- Pour obtenir des instructions, reportez-vous au mode d'emploi de la carte mémoire ou de l'adaptateur.
- Utilisez une carte mémoire formatée avec l’appareil avec lequel vous avez pris les photos. Les images sur les cartes formatées sur un ordinateur peuvent ne pas être reconnues.
- Il se peut que les images ne s'affichent pas ou ne s'impriment pas correctement selon leur taille ou si elles ont été éditées sur un ordinateur.
- Lors de l'impression d'images prises avec un téléphone cellulaire, il se peut que l'image ne s'imprime pas ou ne s'affiche pas correctement selon le paramétrage du téléphone au moment de la prise de vue.
- Les images JPEG conformes à la norme Exif peuvent être imprimées avec l'imprimante SELPHY.
- Pour obtenir des instructions sur l'ordinateur ou le logiciel photo, reportez-vous au mode d'emploi correspondant.
Dans cette section, une carte mémoire SD est utilisée à titre d'exemple pour illustrer les procédures. Vous pouvez imprimer des images en effectuant les mêmes opérations avec une carte mémoire autre qu'une carte mémoire SD ou une clé USB.
1.  Allumez l'imprimante SELPHY
Allumez l'imprimante SELPHY  et insérez la carte mémoire
et insérez la carte mémoire  ou la clé USB.
ou la clé USB.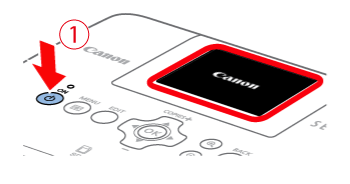


 Insérez la carte mémoire, son étiquette face vers le haut.
Insérez la carte mémoire, son étiquette face vers le haut.
2. L'écran suivant apparaît sur l'[écran LCD] de l'imprimante.
3. Appuyez sur le bouton MENU < >, puis sélectionnez [Modifier réglages].
>, puis sélectionnez [Modifier réglages].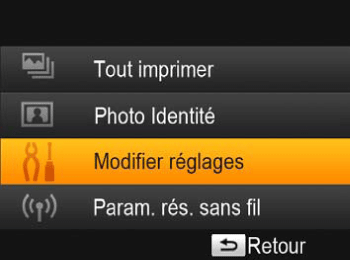
4. Sélectionnez les réglages [Mise en forme] sur cet écran. ([4-Plus] est sélectionné ici.)
Sélectionnez les paramètres [Date] ou [Bordures] en fonction de vos besoins, puis appuyez sur le bouton < >.
>.
NOTE
Sélectionnez l'une des options [Mise en forme] suivantes.
- (
 ) [1-Plus] (par défaut)... Une image par feuille
) [1-Plus] (par défaut)... Une image par feuille - (
 ) [2-Plus]... Deux images par feuille
) [2-Plus]... Deux images par feuille - (
 ) [4-Plus]... Quatre images par feuille
) [4-Plus]... Quatre images par feuille - (
 ) [8-Plus]... Huit images par feuille (*Avec encre couleur/kit d'étiquettes KC-18IL (feuilles de 8 étiquettes, spécifiez (
) [8-Plus]... Huit images par feuille (*Avec encre couleur/kit d'étiquettes KC-18IL (feuilles de 8 étiquettes, spécifiez ( ) [ 8-Plus].)
) [ 8-Plus].) - (
 ) [Index]... De nombreuses petites images uniformes par feuille. Si vous sélectionnez [Tout imprimer] avec [ Index], vous pouvez imprimer toutes les images de la carte mémoire sous forme d'index.
) [Index]... De nombreuses petites images uniformes par feuille. Si vous sélectionnez [Tout imprimer] avec [ Index], vous pouvez imprimer toutes les images de la carte mémoire sous forme d'index. - (
 ) [Aléatoire]...Utilisez la fonction aléatoire pour que les images soient automatiquement organisées avec plusieurs tailles. Vous pouvez imprimer des groupes de 8 images ou 20 images maximum sur une seule feuille. Du papier au format L ou carte postale peut être utilisé pour l'impression.
) [Aléatoire]...Utilisez la fonction aléatoire pour que les images soient automatiquement organisées avec plusieurs tailles. Vous pouvez imprimer des groupes de 8 images ou 20 images maximum sur une seule feuille. Du papier au format L ou carte postale peut être utilisé pour l'impression.
REFERENCE
- Si vous mettez l'imprimante SELPHY hors tension, le réglage par défaut de (
 ) [1-Plus] est rétabli.
) [1-Plus] est rétabli. - Vous pouvez régler l'imprimante SELPHY pour qu'elle garde en mémoire les réglages configurés même après avoir été éteinte. Alors que l'imprimante SELPHY est éteinte, maintenez enfoncés les boutons <
 >, <
>, < >, <
>, < >, puis maintenez enfoncé la touche <ON/OFF> jusqu'à ce que « SELPHY » s'affiche. Si vous préférez que l'imprimante SELPHY ne garde pas en mémoire les réglages configurés, répétez cette procédure après avoir éteint l'imprimante SELPHY. Cette procédure détermine également si l'imprimante SELPHY garde en mémoire les réglages [Mise en forme] une fois éteinte.
>, puis maintenez enfoncé la touche <ON/OFF> jusqu'à ce que « SELPHY » s'affiche. Si vous préférez que l'imprimante SELPHY ne garde pas en mémoire les réglages configurés, répétez cette procédure après avoir éteint l'imprimante SELPHY. Cette procédure détermine également si l'imprimante SELPHY garde en mémoire les réglages [Mise en forme] une fois éteinte. - La position des images ne peut pas être spécifiée.
5. Appuyez sur le bouton < > deux fois pour revenir à l'écran de sélection d'image.
> deux fois pour revenir à l'écran de sélection d'image.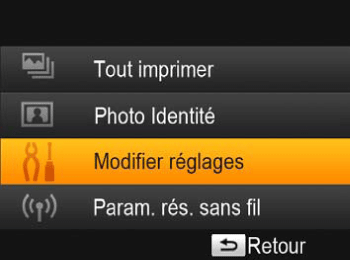
6. L'écran suivant apparaît.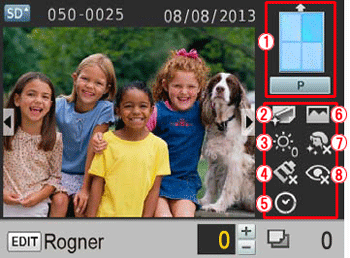
Vérifiez si  l'icône de l'option [Mise en forme] sélectionnée apparaît sur le côté droit de l'écran LCD.
l'icône de l'option [Mise en forme] sélectionnée apparaît sur le côté droit de l'écran LCD.
Cette icône apparaît sous la forme ( ) lorsque [sans bords] est sélectionné et sous la forme (
) lorsque [sans bords] est sélectionné et sous la forme ( ) lorsque [avec bords] est sélectionné.
) lorsque [avec bords] est sélectionné.
Vérifiez également les réglages ci-dessous. [Aspect]
[Aspect]  [Luminosité]
[Luminosité] [Mes couleurs]
[Mes couleurs] [Date]
[Date] [Optimiser image]
[Optimiser image] [Peau lisse]
[Peau lisse] [Cor.yeux rouge]
[Cor.yeux rouge]
NOTE
- Les icônes affichées avec (
 ) dans la partie inférieure droite indiquent que les réglages correspondants sont définis sur [Arrêt].
) dans la partie inférieure droite indiquent que les réglages correspondants sont définis sur [Arrêt]. - Selon la mise en forme configurée, il se peut que les images ne soient pas imprimées avec les réglages dans [Date], [Optimiser image], [Cor.yeux rouge], [Bordures], [Peau lisse] ou [Luminosité].
7. Indiquez le nombre de copies à imprimer.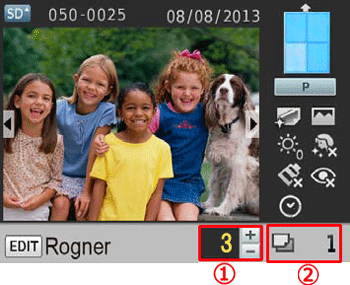
 Nombre de copies de l'image affichée (sélectionnez l'image à imprimer, puis appuyez sur le bouton (
Nombre de copies de l'image affichée (sélectionnez l'image à imprimer, puis appuyez sur le bouton ( ) pour indiquer le nombre de copies à effectuer).
) pour indiquer le nombre de copies à effectuer). Nombre total de feuilles à imprimer (le nombre de feuilles de papier nécessaires pour l'impression s'affichera.)
Nombre total de feuilles à imprimer (le nombre de feuilles de papier nécessaires pour l'impression s'affichera.)
Appuyez sur le bouton < > pour lancer l'impression.
> pour lancer l'impression.
Exemple d'image imprimée :
L'image ci-dessous est imprimée sur une feuille de [Format L] avec les réglages suivants.
[Mise en forme] : [4-Plus] ; Nombre de copies : 3 ; [Date] : [Marche]
NOTE
- La position des images ne peut pas être spécifiée.
- Le démarrage de l'impression peut prendre un certain temps.
Modèles concernés
- SELPHY CP910