Installation du pilote/logiciel (connexion réseau)
N° FAQ: 8201986800
Date de sortie: 31 janvier 2014
Solution:
Installez les logiciels à utiliser avec la machine.
La méthode d'installation varie selon le mode de connexion ou l'environnement informatique.
* Si le CD-ROM (ou DVD-ROM) "User Software and Manuals" est fourni avec la machine, installez le manuel électronique depuis celui-ci.
| OS | Méthode de connexion | Méthode d'installation |
| Windows | Connexion réseau (Environnement IPv4) | "Installation avec [Installation facile]"* "Installation avec [Installation personnalisée]" |
| Connexion réseau (Environnement IPv6) | "Installation des pilotes MF sur le réseau WSD" | |
| Installation des pilotes téléchargés | "Installation des pilotes téléchargés depuis la page d'accueil de Canon" | |
- Presto! PageManager n'est pas installé en sélectionnant [Installation facile]. Pour installer le logiciel, sélectionnez [Installation personnalisée].
- Si vous utilisez l'environnement IPv6, vous ne pouvez pas installer les pilotes ni les logiciels en suivant les procédures ci-dessous. Reportez-vous à "Installation des pilotes MF sur le réseau WSD" pour installer les pilotes MF.
- Il est possible que vous ne puissiez pas utiliser la fonction de numérisation dans un environnement IPv6.
IMPORTANT
Droits de l'utilisateur pour ouvrir une session sous Windows
- Connectez-vous en tant qu'utilisateur disposant de droits d'administration.
Lors de l'installation via une connexion réseau
- Avant de démarrer l'installation, vérifiez les points suivants.
- L'ordinateur et la machine sont connectés via le réseau.
- La machine est sous tension.
- Les adresses IP sont correctement configurées.
Installation avec [Installation facile]
1. Insérez le CD-ROM (ou le DVD-ROM) "User Software and Manuals" dans le lecteur de votre ordinateur.
2. Cliquez sur [Installation facile].
Les options affichées diffèrent selon votre pays ou votre région.
NOTE
Si l'écran de sélection de la langue s'affiche avant que l'écran de configuration du CD-ROM/DVD-ROM ne s'affiche :
- Sélectionnez la langue et cliquez sur [OK].
REFERENCE
Si l'écran de configuration du CD-ROM/DVD-ROM ci-dessus ne s'affiche pas :
- Windows XP et Server 2003
1. Dans le menu [Démarrer], sélectionnez [Exécuter].
2. Saisissez "D:\MInst.exe", puis cliquez sur [OK].
- Windows Vista, 7 et Server 2008
1. Entrez "D:\MInst.exe" dans [Rechercher] ou [Rechercher les programmes et fichiers], dans le menu [Démarrer].
2. Appuyez sur la touche [ENTREE] du clavier.
- Windows 8 et Server 2012
1. Cliquez avec le bouton droit sur le coin inférieur gauche de l'écran, puis sélectionner [Exécuter].
2. Saisissez "D:\MInst.exe", puis cliquez sur [OK].
* Dans ce manuel, le nom du lecteur de CD-ROM (ou DVD-ROM) est toujours "D:". Votre CD-ROM (ou DVD-ROM) peut porter un autre nom, selon l'ordinateur que vous utilisez.
3. Lorsque l'écran suivant s'affiche, sélectionnez [Connexion réseau], puis cliquez sur [Suivant].
NOTE
Windows Server 2003/Server 2008/Server 2012
- Cet écran ne s'affiche pas. Passez à la procédure suivante.
4. Cliquez sur [Installer].
Les options affichées diffèrent selon votre pays ou votre région.
5. Lisez attentivement le contrat de licence et cliquez sur [Oui].
6. Cliquez sur [Suivant].
L'écran suivant apparaît. Cliquez sur [Oui].
7. Sélectionnez la machine à installer.
(1) Sélectionnez la machine.
(2) Cliquez sur [Suivant].
NOTE
Si aucune machine ne s'affiche dans [Liste des périphériques] :
- Suivez la procédure ci-après.
1. Vérifiez les points suivants.
- L'ordinateur et la machine sont connectés via le réseau.
- La machine est sous tension.
- L'adresse IP est correctement configurée.
- L'ordinateur et la machine se trouvent sur le même sous-réseau.
- Le logiciel de sécurité est désactivé.
2. Cliquez sur [Mettre liste des périphériques à jour].
- Si aucune machine ne s'affiche grâce à la procédure ci-dessus, utilisez la procédure suivante.
1. Cliquez sur [Rechercher par adresse IP].
2. Entrez l'adresse IP de la machine à installer.
(Reportez-vous à "Vérification des réglages d'adresse IP" dans le réglage de l'adresse IP)
- Si l'adresse IP de la machine est comprise entre "169.254.1.0 et 169.254.254.255", l'adresse IP est celle attribuée par la fonction AutoIP.
Si une adresse IP différente des adresses Link-Local est configurée pour l'ordinateur, configurez également et manuellement une adresse IP dans le même sous-réseau que l'ordinateur (différente des adresses Link-Local) pour cette machine.
Cela permet au programme d'installation de rechercher la machine.
(Reportez-vous à "Définition de l'adresse IPv4" dans le réglage de l'adresse IP)

3. Cliquez sur [OK].
8. Vérifiez les informations affichées et cliquez sur [Démarrer] pour démarrer l'installation.


9. Cliquez sur [Quitter].
* Ensuite, l'installation de MF Toolbox démarre.
Sous Windows Server 2003/Server 2008/Server 2012, MF Toolbox n'est pas installé. Passez à l'étape 12.
10. Cliquez sur [Démarrer].
11. Cliquez sur [Quitter].
12. Suivez les instructions à l'écran pour installer le manuel.
13. Lorsque l'écran suivant s'affiche, lisez les informations affichées, cliquez sur [Accepter] ou [Ne pas accepter], puis cliquez sur [Suivant].
Selon votre environnement, il est possible que cet écran ne s'affiche pas.
NOTE
Si vous choisissez [Accepter] :
- Le Product Extended Survey Program (programme permettant d'enquêter sur l'état de l'utilisation) est installé. Le Product Extended Survey Program est un programme qui envoie tous les mois à Canon des informations relatives à l'utilisation de cette machine pendant 10 ans. Toutes les autres informations, telles que vos informations personnelles ne sont pas envoyées.
- Vous pouvez également désinstaller le Product Extended Survey Program. Pour plus de détails, reportez-vous au "Guide d'installation des pilotes MF".
14. Vérifiez que l'application est sélectionnée [  ] sous la mention [Installer], puis cliquez sur [Suivant].
] sous la mention [Installer], puis cliquez sur [Suivant].
Les options affichées diffèrent selon votre pays ou votre région.
15. Redémarrez l'ordinateur.
(1) Cochez la case [Redémarrer l'ordinateur maintenant (recommandé)].
(2) Cliquez sur [Redémarrer].
- Retirez le CD-ROM (or DVD-ROM) lorsque cet écran s'affiche.

Les options affichées diffèrent selon votre pays ou votre région.
Installation avec [Installation personnalisée]
1. Insérez le CD-ROM (ou le DVD-ROM) "User Software and Manuals" dans le lecteur de votre ordinateur.
2. Cliquez sur [Installation personnalisée].
Les options affichées diffèrent selon votre pays ou votre région.
NOTE
Si l'écran de sélection de la langue s'affiche avant que l'écran de configuration du CD-ROM/DVD-ROM ne s'affiche :
- Sélectionnez la langue et cliquez sur [OK].
REFERENCE
Si l'écran de configuration du CD-ROM/DVD-ROM ci-dessus ne s'affiche pas :
- Windows XP et Server 2003
1. Dans le menu [Démarrer], sélectionnez [Exécuter].
2. Saisissez "D:\MInst.exe", puis cliquez sur [OK].
- Windows Vista, 7 et Server 2008
1. Entrez "D:\MInst.exe" dans [Rechercher] ou [Rechercher les programmes et fichiers], dans le menu [Démarrer].
2. Appuyez sur la touche [ENTREE] du clavier.
- Windows 8 et Server 2012
1. Cliquez avec le bouton droit sur le coin inférieur gauche de l'écran, puis sélectionner [Exécuter].
2. Saisissez "D:\MInst.exe", puis cliquez sur [OK].
* Dans ce manuel, le nom du lecteur de CD-ROM (ou DVD-ROM) est toujours "D:". Votre CD-ROM (ou DVD-ROM) peut porter un autre nom, selon l'ordinateur que vous utilisez.
3. Lorsque l'écran suivant s'affiche, sélectionnez [Connexion réseau], puis cliquez sur [Suivant].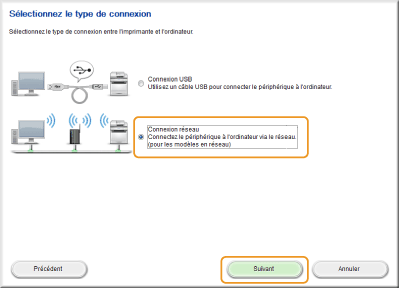
NOTE
Windows Server 2003/Server 2008/Server 2012 :
- Cet écran ne s'affiche pas. Passez à la procédure suivante.
4. Cochez la case en regarde de l'application à installer, puis cliquez sur [Installer].
Les options affichées diffèrent selon votre pays ou votre région.
5. Lisez attentivement le contrat de licence et cliquez sur [Oui].
6. Cliquez sur [Suivant].
L'écran suivant apparaît. Cliquez sur [Oui].
7. Sélectionnez la machine à installer.
(1) Sélectionnez la machine.
(2) Cliquez sur [Suivant].
NOTE
Si aucune machine ne s'affiche dans [Liste des périphériques] :
- Suivez la procédure ci-après.
1. Vérifiez les points suivants.
- L'ordinateur et la machine sont connectés via le réseau.
- La machine est sous tension.
- L'adresse IP est correctement configurée.
- L'ordinateur et la machine se trouvent sur le même sous-réseau.
- Le logiciel de sécurité est désactivé.
2. Cliquez sur [Mettre liste des périphériques à jour].
- Si aucune machine ne s'affiche grâce à la procédure ci-dessus, utilisez la procédure suivante.
1. Cliquez sur [Rechercher par adresse IP].
2. Entrez l'adresse IP de la machine à installer.
(Reportez-vous à "Vérification des réglages d'adresse IP" dans le réglage de l'adresse IP)
- Si l'adresse IP de la machine est comprise entre "169.254.1.0 et 169.254.254.255", l'adresse IP est celle attribuée par la fonction AutoIP.
Si une adresse IP différente des adresses Link-Local est configurée pour l'ordinateur, configurez également et manuellement une adresse IP dans le même sous-réseau que l'ordinateur (différente des adresses Link-Local) pour cette machine.
Cela permet au programme d'installation de rechercher la machine.
(Reportez-vous à "Définition de l'adresse IPv4" dans le réglage de l'adresse IP)

3. Cliquez sur [OK].
8. Choisissez la fonction que vous souhaitez utiliser.
(1) Choisissez la fonction que vous souhaitez utiliser (pilote à installer).
(2) Cliquez sur [Suivant].
| [Imprimante] | Sélectionnez quand vous utilisez la fonction d'impression. |
| [Télécopieur (pour les modèles pris en charge)] | Sélectionnez cette option lorsque vous utilisez les fonctions de Fax PC. (Cette fonction envoie des documents ou des images créés directement sur un ordinateur pour la transmission de fax.) |
| [Scanner] | Sélectionnez lorsque vous utilisez la fonction de numérisation. |
Si un autre écran Sélectionner pilote s'affiche, répétez cette étape jusqu'à ce que l'écran Vérifier les paramètres s'affiche.
9. Définissez les informations de l'imprimante et du télécopieur.
(1) Définissez les paramètres de chacune des options selon vos besoins.
(2) Cliquez sur [Suivant]. Informations sur l'imprimante *1
Informations sur l'imprimante *1
 Informations sur le télécopieur *2
Informations sur le télécopieur *2
*1 Apparaît si vous avez sélectionné [Imprimante] à l'étape 8.
*2 Apparaît si vous avez sélectionné [Télécopieur (pour les modèles pris en charge)] à l'étape 8.
| [Nom de l'imprimante] | Saisissez un nom si vous souhaitez modifier le nom de l'imprimante ou du télécopieur. |
| [Nom du télécopieur] | |
| [Utiliser comme imprimante partagée] | Cochez cette case pour partager l'imprimante ou le télécopieur. |
| [Utiliser comme télécopieur partagé] | |
| [Nom de partage] | Modifiez le nom de partage, si nécessaire. |
NOTE
Si vous avez coché la case [Utiliser comme imprimante partagée] ou [Utiliser comme télécopieur partagé] :
Installez le pilote supplémentaire comme suit.
1. Cliquez sur [Pilotes à ajouter].
2. Sélectionnez le système d'exploitation dans la liste [Pilotes à ajouter].

3. Cliquez sur [OK].
- Si un système d'exploitation 64 bits est utilisé sur un ordinateur sur lequel l'installation est exécutée, l'installation par téléchargement (installation depuis un réseau) pour un ordinateur client sur lequel l'un des systèmes d'exploitation 32 bits suivant est utilisé n'est pas prise en charge à cause d'une restriction de Windows.
- Windows XP (sans Service Pack ou SP1)
- Windows Server 2003 (sans Service Pack)
Si vous téléchargez et que vous installez le logiciel sur l'un des systèmes d'exploitation 32 bits ci-dessus, il est possible que l'installation du logiciel échoue.
- Si l'un des systèmes d'exploitation 32 bits suivants est utilisé sur un ordinateur sur lequel l'installation est en cours d'exécution, le pilote supplémentaire pour le système d'exploitation 64 bits ne peut pas être installé.
- Windows XP (sans Service Pack ou SP1)
- Windows Server 2003 (sans Service Pack)
Si vous téléchargez et que vous installez le logiciel sur l'un des systèmes d'exploitation 64 bits ci-dessus, il est possible que l'installation du logiciel échoue.
10. Vérifiez les informations affichées et cliquez sur [Démarrer] pour démarrer l'installation.


11. Sélectionnez la machine que vous souhaiteriez utiliser comme imprimante par défaut.
(1) Sélectionnez la machine que vous souhaiteriez utiliser comme imprimante par défaut.
(2) Cliquez sur [Suivant].
- Cet écran ne s'affiche que lors de l'installation du pilote de l'imprimante et du pilote du télécopieur.

12. Choisissez d'imprimer une page de test.
(1) Cochez la case pour imprimer une page de test.
(2) Cliquez sur [Suivant].
- Cet écran ne s'affiche que lors de l'installation du pilote de l'imprimante et du pilote du télécopieur.

13. Cliquez sur [Quitter].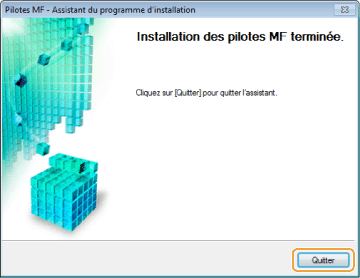
* Ensuite, l'installation de MF Toolbox démarre. MF Toolbox n'est pas installé dans les cas suivants.
- Si vous utilisez Windows Server 2003/Server 2008/Server 2012. Passez à l'étape 18.
- Si vous n'avez pas coché la case [MF Toolbox] à l'étape 4. Passez à l'étape 16.
14. Cliquez sur [Suivant].
Les écrans permettant d'indiquer l'emplacement d'installation de la MF Toolbox ainsi que sa position dans le menu démarrer apparaissent.
Configurez les divers écrans, puis cliquez sur [Suivant]. Cliquez ensuite sur [Démarrer] dans l'écran qui apparaît.
15. Cliquez sur [Quitter].
* Les logiciels dont la case a été cochée à l'étape 4 sont installés. Suivez les instructions à l'écran.
16. Si vous avez sélectionné Manuels à l'étape 4, l'installation des manuels démarre.
Suivez les instructions à l'écran pour installer le manuel.
17. Lorsque l'écran suivant s'affiche, lisez les informations affichées, cliquez sur [Accepter] ou [Ne pas accepter], puis cliquez sur [Suivant].
NOTE
Si vous choisissez [Accepter] :
- Le Product Extended Survey Program (programme permettant d'enquêter sur l'état de l'utilisation) est installé. Le Product Extended Survey Program est un programme qui envoie tous les mois à Canon des informations relatives à l'utilisation de cette machine pendant 10 ans. Toutes les autres informations, telles que vos informations personnelles ne sont pas envoyées.
- Vous pouvez également désinstaller le Product Extended Survey Program. Pour plus de détails, reportez-vous au "Guide d'installation des pilotes MF".
18. Vérifiez que les applications sont sélectionnées [  ] sous la mention [Installer], puis cliquez sur [Suivant].
] sous la mention [Installer], puis cliquez sur [Suivant].
Les options affichées diffèrent selon votre pays ou votre région.
19. Redémarrez l'ordinateur.
(1) Cochez la case [Redémarrer l'ordinateur maintenant (recommandé)].
(2) Cliquez sur [Redémarrer].
Retirez le CD-ROM (or DVD-ROM) lorsque cet écran s'affiche.
Les options affichées diffèrent selon votre pays ou votre région.
Installation des pilotes MF sur le réseau WSD
Vous pouvez imprimer depuis un ordinateur Windows Vista/7/8/Server 2008/Server 2012 à l'aide du protocole WSD (Web Services on Devices).Pour utiliser WSD, suivez la procédure de "Installation des pilotes MF" ou "Configuration de WSD"
IMPORTANT
Pour activer ou désactiver le protocole WSD :
- Utilisez le panneau de commandes de la machine.
 Installation des pilotes MF
Installation des pilotes MF
1. Ouvrez le dossier des imprimantes.
- Sous Windows Vista :
Dans le menu [Démarrer], sélectionnez [Panneau de configuration], puis cliquez sur [Imprimantes].
- Sous Windows 7/Server 2008 :
Dans le menu [Démarrer], sélectionnez [Périphériques et imprimantes].
- Sous Windows 8/Server 2012 :
Cliquez avec le bouton droit sur le coin inférieur gauche de l'écran, sélectionner [Panneau de configuration], puis cliquer sur [Afficher les périphériques et imprimantes].
2. Cliquez sur [Ajouter une imprimante].
3. Cliquez sur [Ajouter une imprimante locale]. 
4. Vérifiez que [LPT1 : (Port imprimante)] apparaît sous l'option [Utiliser un port existant], puis cliquez sur [Suivant]. 
5. Cliquez sur [Disque fourni].
6. Insérez le CD-ROM (ou le DVD-ROM) "User Software and Manuals" dans le lecteur de votre ordinateur.
Lorsque l'écran suivant s'affiche, cliquez sur [Quitter]. 
Les options affichées diffèrent selon votre pays ou votre région.
NOTE
Si [Exécution automatique] apparaît :
- Cliquez sur [
 ] pour refermer la boîte de dialogue.
] pour refermer la boîte de dialogue.
7. Cliquer sur [Parcourir]. 
8. Ouvrez le dossier dans lequel les fichiers du pilote d'imprimante sont stockés.
- Pour les versions 32 bits :
Ouvrez [DRIVERS] -> [francais] -> [32bit] -> [Driver] sur le CD-ROM (ou DVD-ROM) et cliquez sur [Ouvrir].
- Pour les versions 64 bits :
Ouvrez [DRIVERS] -> [francais] -> [x64] -> [Driver] sur le CD-ROM (ou DVD-ROM) et cliquez sur [Ouvrir].

REFERENCE
Si vous ne savez pas quel système d'exploitation est installé sur votre ordinateur :
1. Ouvrez [Panneau de configuration].
- Windows Vista/7/Server 2008 :
Cliquer sur [Panneau de configuration] dans le menu [Démarrer].
- Windows 8/Server 2012 :
Cliquer avec le bouton droit sur le coin inférieur gauche de l'écran, puis sélectionner [Panneau de configuration].
2. Affichez [Système].
- Windows Vista/7/8/Server 2008 R2/Server 2012 :
Cliquez sur [Système et maintenance] ou [Système et sécurité] puis sur [Système].
- Windows Server 2008 :
Cliquez sur [Système].
3. Vérifiez l'architecture en bits.
- Pour les versions 32 bits :
La mention [Système d'exploitation 32 bits] est affichée.
- Pour les versions 64 bits :
La mention [Système d'exploitation 64 bits] est affichée.

9. Cliquez sur [OK].
10. Sélectionnez le pilote d'imprimante souhaité, puis cliquez sur [Suivant].
11. Indiquez le nom de l'imprimante.
(1) Modifiez le nom de l'imprimante par défaut.
Lorsque le bouton [Définir comme imprimante par défaut] apparaît, indiquez si vous souhaitez que cette machine soit définie comme l'imprimante par défaut (Windows Vista/Server 2008).
(2) Cliquez sur [Suivant]. 
L'installation commence. Patientez jusqu'à ce que l'écran suivant sa ferme.
NOTE
Si [Contrôle de compte d'utilisateur] apparaît :
- Cliquez sur [Oui] ou [Continuer].
12. Sélectionnez [Ne pas partager cette imprimante], puis cliquez sur [Suivant].
Pour définir la machine comme imprimante partagée, configurer les paramètres connexes après avoir suivi la procédure de "Configuration de WDS". 
13. Cliquez sur [Terminer].
- Si [Définir en tant qu'imprimante par défaut] s'affiche, indiquer si vous choisissez la machine comme imprimante par défaut (Windows 7/8/Server 2008 R2/Server 2012).
- Ejectez le CD-ROM (or DVD-ROM) lorsque cet écran s'affiche.

L'icône est ajoutée dans le dossier de l'imprimante.

 Configuration WSD
Configuration WSD
1. Ouvrez le dossier réseau.
- Pour Windows Vista/Server 2008 :
Cliquez sur [Réseau] dans le menu [Démarrer].
- Sous Windows 7/Server 2008 R2 :
Cliquez sur [Ordinateur] dans le menu [Démarrer], puis sélectionnez [Réseau].
- Sous Windows 8/Server 2012 :
Cliquez avec le bouton droit sur le coin inférieur gauche de l'écran, sélectionner [Explorateur de fichiers], puis cliquer sur [Réseau].
2. Cliquez avec le bouton droit sur l'icône de la machine, puis sélectionnez [Installer] dans le menu contextuel.
L'icône est ajoutée dans le dossier de l'imprimante. L'installation est terminée.
NOTE
Si [Contrôle de compte d'utilisateur] apparaît :
- Cliquez sur [Oui] ou [Continuer].
Suivez les étapes de la procédure ci-dessous pour supprimer l'icône ajoutée à l'étape 13 de "Installation des pilotes MF," si vous n'en avez pas besoin.
(1) Cliquez avec le bouton droit sur l'icône de la machine, puis sélectionnez [Supprimer le périphérique] ou [Supprimer] dans le menu contextuel.
(2) Cliquez sur [Oui].
(3) Si [Contrôle de compte d'utilisateur] apparaît, cliquez sur [Oui] ou [Continuer].
Vérification des résultats de l'installation
Vérifiez que les pilotes MF, MF Toolbox et le Manuel électronique sont correctement installés.Vérifiez que les icônes suivantes sont affichées pour les applications installées.
NOTE
A propos des icônes affichées :
- Vous voyez s'afficher séparément les icônes de chaque pilote ou bien une seule icône représentative, selon votre système d'exploitation.
| Logiciel | Emplacement | Icône |
| Pilote d'imprimante | Dossier [Imprimantes et télécopieurs], [Imprimantes] ou [Périphériques et imprimantes] |  |
| Pilote de télécopieur | Dossier [Imprimantes et télécopieurs], [Imprimantes] ou [Périphériques et imprimantes] |  |
| Pilote de scanner | Dossier [Scanneurs et appareils photo] ou [Propriétés des scanneurs et appareils photo] |  |
| MF Toolbox | Bureau |  |
| Network Scan Utility | Barre des tâches |  |
| Manuel électronique | Bureau |  |
Installation des pilotes téléchargés depuis la page d'accueil de Canon
Cette section décrit dans les grandes lignes de la procédure d'installation des pilotes/logiciels téléchargés depuis la page d'accueil de Canon. Pour la procédure de téléchargement des pilotes/logiciels, reportez-vous aussi de téléchargement de la page d'accueil et de Canon.
1. Décompressez le fichier téléchargé.
2. Ouvrez le dossier [DRIVERS], puis double-cliquez sur [Setup] ou [Setup.exe].
Lorsque l'écran [Contrôle de compte d'utilisateur] s'affiche, cliquez sur [Oui] ou sur [Continuer].
3. Suivez les instructions à l'écran.
Informations connexes
Modèles concernés
- i-SENSYS MF6140dn
- i-SENSYS MF6180dw