Comment connecter l'imprimante et le routeur via un réseau sans fil
N° FAQ: 8202420800
Date de sortie: 20 janvier 2015
Détails:
Avant de connecter cette imprimante au réseau, confirmez les deux éléments suivants, (A) et (B).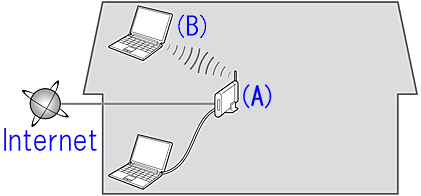
(A) Routeur sans fil (prenant en charge IEEE802.11b/g/n)
Votre routeur sans fil est l'appareil qui connecte à Internet les périphériques réseau de votre domicile (ordinateur, imprimante, etc.) et leur permet de communiquer entre eux sur votre réseau local. Un routeur sans fil est indispensable pour effectuer la procédure expliquée ici. Pour utiliser votre imprimante via une connexion sans fil, vous devez au préalable configurer votre routeur sans fil.
(B) L'ordinateur à utiliser avec l'imprimante doit être connecté au réseau.
Pour confirmer que l'ordinateur à utiliser avec l'imprimante est connecté au réseau, essayez de parcourir le site Web depuis l'ordinateur.
ATTENTION
- Précautions à prendre concernant la configuration réseau sans fil
- Pour en savoir plus sur la méthode de configuration et le fonctionnement de votre routeur sans fil, reportez-vous au mode d'emploi de ce dernier ou contactez son fabricant.
- Concernant la méthode de configuration de l'ordinateur, reportez-vous au manuel d'instructions de ce dernier ou contactez son fabricant.
Informations utiles:
Solution:
Connexion Configuration facile
Dans la plupart des cas, vous pouvez utiliser l'imprimante dans le cadre d'une connexion sans fil au moyen de la méthode de configuration.
Environnement nécessaire à la connexion sans fil
Avant de connecter cette imprimante au réseau, confirmez les deux éléments suivants, (A) et (B).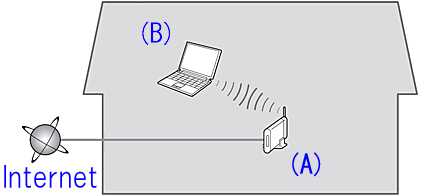
(A) Routeur sans fil (prenant en charge IEEE802.11b/g/n)
Votre routeur sans fil est l'appareil qui connecte à Internet les périphériques réseau de votre domicile (ordinateur, imprimante, etc.) et leur permet de communiquer entre eux sur votre réseau local. Un routeur sans fil est indispensable pour effectuer la procédure expliquée ici. Pour utiliser votre imprimante via une connexion sans fil, vous devez au préalable configurer votre routeur sans fil.
(B) L'ordinateur à utiliser avec l'imprimante doit être connecté au réseau.
Pour confirmer que l'ordinateur à utiliser avec l'imprimante est connecté au réseau, essayez de parcourir le site Web depuis l'ordinateur.
ATTENTION
- Précautions à prendre concernant la configuration réseau sans fil
- Pour en savoir plus sur la méthode de configuration et le fonctionnement de votre routeur sans fil, reportez-vous au mode d'emploi de ce dernier ou contactez son fabricant.
- Concernant la méthode de configuration de l'ordinateur, reportez-vous au manuel d'instructions de ce dernier ou contactez son fabricant.
1. Configuration sans câble
Avant de configurer une connexion sans fil
REFERENCE
Assurez-vous que l'imprimante est sous tension.

1. Maintenez le bouton Wi-Fi (A) de l'imprimante enfoncé jusqu'à ce que le voyant ALIMENTATION (POWER) (B) clignote 2 fois, puis relâchez le bouton Wi-Fi.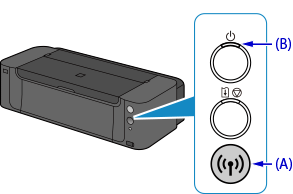
2. Assurez-vous que le voyant Wi-Fi (C) clignote rapidement et que le voyant ALIMENTATION est allumé comme illustré dans le schéma ci-dessous.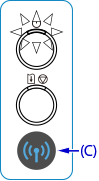
Votre imprimante est maintenant prête pour une connexion réseau sans fil selon la méthode de "configuration sans fil".
La connexion entre l'imprimante et le routeur sans fil n'est pas encore établie. Pour terminer la connexion, vous devez installer un logiciel.
Installez le logiciel.
2. Installez le logiciel (Windows)
IMPORTANT
- Quittez toutes les applications avant l'installation.
- Connectez-vous en utilisant un compte administrateur.
REFERENCE
Si l'ordinateur est équipé d'un lecteur de CD-ROM, vous pouvez utiliser un CD-ROM pour l'installation.
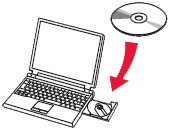
- Cliquez sur Exécuter Msetup4.exe (Run Msetup4.exe) dans l’écran Exécution automatique (AutoPlay), puis cliquez sur Oui (Yes) ou Continuer (Continue) dans la boîte de dialogue Contrôle de compte d’utilisateur (User Account Control).
Si le CD-ROM ne s'exécute pas automatiquement :
Double-cliquez sur Poste de travail / Ordinateur > icône CD-ROM > MSETUP4.EXE.
Passez à l’étape 5 et suivez les instructions.
1. Visitez le site http://canon.com/ijsetup/.
2. Sélectionnez votre région, le nom de votre imprimante et votre système d’exploitation.
3. Dans la section Configuration du produit, cliquez sur Télécharger. Le fichier d’installation est téléchargé. 
4. Double-cliquez sur le fichier .exe que vous avez téléchargé.
L’installation démarre automatiquement. Suivez les instructions à l'écran pour terminer l'installation.
5. Cliquez sur [ Suivant ].
6. Cliquez sur [ Connexion réseau sans fil ].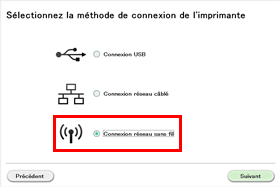
7. Cliquez sur [ Suivant ].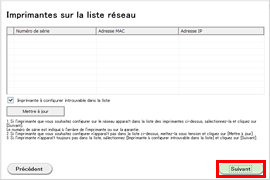
8. Cliquez sur [ Configuration sans câble ].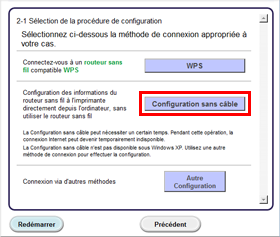
REFERENCE
Lorsque l’écran .NET Framework s’affiche, cliquez sur [ Oui ].

9. Cliquez sur [ Suivant ].
REFERENCE
- Easy-WebPrint EX
Easy-WebPrint EX est un logiciel d’impression Web qui est installé sur l’ordinateur en même temps que le logiciel fourni. Internet Explorer 7 ou une version ultérieure est requise pour utiliser le logiciel. Vous devrez vous connecter à Internet pour l’installation.
Pour poursuivre l’installation du logiciel, suivez les instructions à l’écran.
10. Lorsque la boîte de dialogue Fin de l’installation (Setup Completion) apparaît, cliquez sur [ Terminer (Complete) ].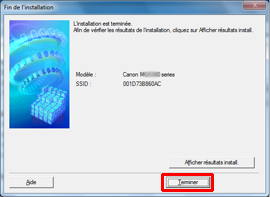
11. Cliquez sur [ Suivant ].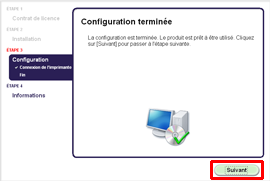
- Informations importantes concernant l’installation
- Si l’écran Extended Survey Program apparaît
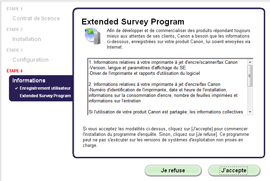
Si vous acceptez l’application Extended Survey Program, cliquez sur J’accepte (Agree).
Si vous cliquez sur Je refuse (Do not agree), l’application Extended Survey Program ne sera pas installée. (Cela n’a aucun impact sur le fonctionnement de la machine.)
- Si l’écran Test d'impression apparaît
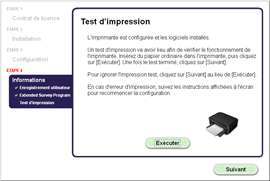
Un test d'impression va avoir lieu afin de vérifier le fonctionnement de l'imprimante.
Insérez du papier ordinaire dans l'imprimante, puis cliquez sur [ Exécuter ].
Une fois le test terminé, cliquez sur [ Suivant ].
Pour ignorer l'impression test, cliquez sur [ Suivant ] au lieu de [ Exécuter ].
12. Cliquez sur [ Quitter ] pour terminer l’installation.
La configuration réseau sans fil selon la méthode "Configuration sans câble" est maintenant terminée.
2. Installez le logiciel (Mac OS X)
IMPORTANT
- Quittez toutes les applications avant l'installation.
1. Visitez le site http://canon.com/ijsetup/.
2. Sélectionnez votre région, le nom de votre imprimante et votre système d’exploitation.
3. Dans la section Configuration du produit, cliquez sur Télécharger. Le fichier d’installation est téléchargé. 
4. Double-cliquez sur le fichier .dmg que vous avez téléchargé.
5. Double-cliquez sur l’icône [ Setup ].
6. Cliquez sur [ Suivant ].
7. Dans l’écran suivant, entrez le nom et le mot de passe d’administrateur. Ensuite, cliquez sur [ Installer l’utilitaire ].
8. Cliquez sur [ Suivant ].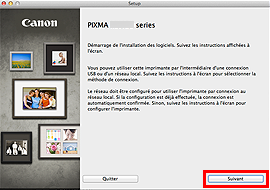
9. Cliquez sur [ Connexion réseau sans fil ].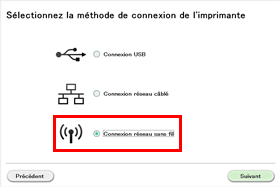
10. Cliquez sur [ Suivant ].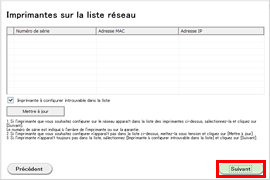
11. Cliquez sur [ Configuration sans câble ].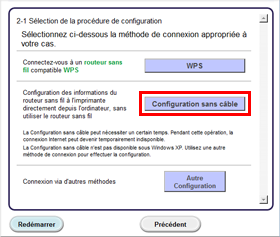
12. Cliquez sur [ Suivant ].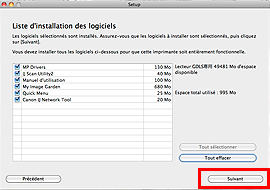
Pour poursuivre l’installation du logiciel, suivez les instructions à l’écran.
13. Cliquez sur [ Ajouter une imprimante ].
REFERENCE
- Les caractères alphanumériques après Canon xxx series correspondent au nom de service Bonjour ou à l’adresse MAC de la machine.
- Si la machine n’est pas détectée, vérifiez les points ci-après.
- La machine est sous tension.
- La fonction de pare-feu des logiciels de sécurité est désactivée.
- L'ordinateur est connecté au routeur sans fil.
14. Sélectionnez Canon xxx series Canon IJ Network et cliquez sur Ajouter (Add).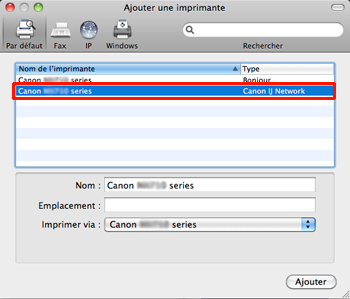
ATTENTION
Si vous envisagez d’installer le pilote d’imprimante Canon sur Mac OS X et d’utiliser l’imprimante via une connexion réseau, vous pouvez sélectionner [ Bonjour ] ou [ Canon IJ Network ] dans la boîte de dialogue [ Ajouter une imprimante ].
Si vous sélectionnez [ Bonjour ], les messages de niveau d’encre restant peuvent être différents de ceux fournis par [ Canon IJ Network ].
Canon recommande l’utilisation de [ Canon IJ Network ] pour l’impression.
15. Cliquez sur [ Suivant ].
16. Cliquez sur [ Suivant ].
- Informations importantes concernant l’installation
- Si l’écran Extended Survey Program apparaît

Si vous acceptez l’application Extended Survey Program, cliquez sur J’accepte (Agree).
Si vous cliquez sur Je refuse (Do not agree), l’application Extended Survey Program ne sera pas installée.
(Cela n’a aucun impact sur le fonctionnement de la machine.)
- Si l’écran Test d'impression apparaît
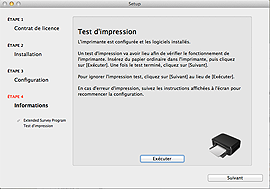
Un test d'impression va avoir lieu afin de vérifier le fonctionnement de l'imprimante.
Insérez du papier ordinaire dans l'imprimante, puis cliquez sur [ Exécuter ].
Une fois le test terminé, cliquez sur [ Suivant ].
Pour ignorer l'impression test, cliquez sur [ Suivant ] au lieu de [ Exécuter ].
17. Cliquez sur Quitter (Exit) pour terminer l’installation.
Retirez le CD-ROM d’installation et conservez-le en lieu sûr.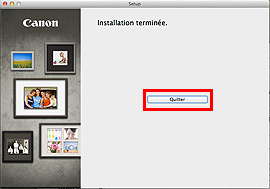
La configuration réseau sans fil selon la méthode "Configuration sans câble" est maintenant terminée.
Connexion WPS
Votre routeur sans fil dispose-t-il de la fonction WPS ?
Vérifiez si votre routeur sans fil est doté d'un bouton WPS.
REFERENCE
- Si le routeur sans fil porte la marque WPS
 , cela indique qu'il prend en charge la fonction WPS.
, cela indique qu'il prend en charge la fonction WPS.
Configuration sans fil à l’aide de WPS (Wi-Fi Protected Setup)
Avant de configurer une connexion sans fil
REFERENCE
Assurez-vous que l'imprimante est sous tension.

1. Assurez-vous que le bouton du routeur sans fil est prêt à être utilisé.
2. Maintenez le bouton Wi-Fi (A) de l'imprimante enfoncé jusqu'à ce que le voyant ALIMENTATION (POWER) (B) clignote une fois, puis relâchez le bouton Wi-Fi.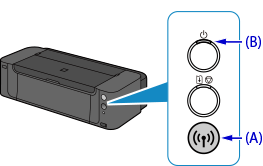
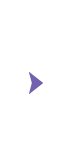

3. Vérifiez que le voyant Wi-Fi (C) clignote rapidement et que le voyant ALIMENTATION (POWER) s'allume comme indiqué dans l'illustration à droite ci-dessus, puis, dans un délai de 2 minutes, appuyez sur le bouton du routeur sans fil et maintenez-le enfoncé.
4. Vérifiez que le voyant Wi-Fi et ALIMENTATION (POWER) sont allumés.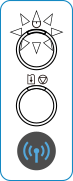
REFERENCE
Si le voyant Alarme s’allume, voir "Si le témoin Alarme (Alarm) s'allume" plus loin dans cette page et suivez les instructions.
La configuration du réseau sans fil à l’aide de la fonction WPS est terminée.
Installez le logiciel.
-> [ Comment installer le logiciel à partir du CD-ROM d’installation ou du site Configuration et manuel (connexion réseau sans fil) ]
Si le témoin Alarme (Alarm) s'allume
- lorsque le voyant Wi-Fi clignote lentement et que le témoin Alarme (Alarm) est allumé

Après avoir vérifié les données ci-dessous, patientez quelques instants avant de configurer à nouveau la connexion sans fil.
- Appuyez sur le bouton sur un seul routeur sans fil.
- Vérifiez les paramètres de sécurité du routeur sans fil.
- lorsque le voyant Wi-Fi clignote rapidement et que le témoin Alarme (Alarm) est allumé
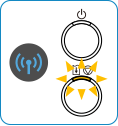
Le périphérique réseau (routeur, etc.) est-il sous tension ? Si le périphérique réseau est déjà sous tension, éteignez-le, puis remettez-le sous tension.
- Si le témoin Alarme (Alarm) est toujours allumé
Après avoir vérifié les points ci-dessous, patientez quelques instants avant de configurer à nouveau les paramètres de connexion sans fil.
- L'ordinateur et le périphérique réseau sont-ils configurés ?
- Le routeur sans fil et l'imprimante sont-ils installés dans un espace ouvert où les communications sans fil sont possibles ?
- Le routeur sans fil fonctionne-t-il selon la norme IEEE802.11n (2,4 GHz), IEEE802.11g ou IEEE802.11b ?
Modèles concernés
- PIXMA PRO-100S
- PIXMA PRO-10S