Comment installer le logiciel à partir du CD-ROM d’installation ou du site Configuration et manuel (connexion réseau sans fil)
N° FAQ: 8202492100
Date de sortie: 20 janvier 2015
Solution:
Windows
Avant d’installer le logiciel
Pour utiliser votre imprimante via une connexion réseau sans fil, vous devez configurer les paramètres de connexion réseau sans fil de l’imprimante avant d’installer le logiciel.
Reportez-vous à la section [ Comment connecter l'imprimante et le routeur via un réseau sans fil ] et configurez l’imprimante.
IMPORTANT
- Quittez toutes les applications avant l'installation.
- Connectez-vous en utilisant un compte administrateur.
REFERENCE
Si l'ordinateur est équipé d'un lecteur de CD-ROM, vous pouvez utiliser un CD-ROM pour l'installation.
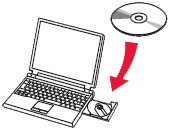
- Cliquez sur Exécuter Msetup4.exe (Run Msetup4.exe) dans l’écran Exécution automatique (AutoPlay), puis cliquez sur Oui (Yes) ou Continuer (Continue) dans la boîte de dialogue Contrôle de compte d’utilisateur (User Account Control).
Si le CD-ROM ne s'exécute pas automatiquement :
Double-cliquez sur Poste de travail / Ordinateur > icône CD-ROM > MSETUP4.EXE.
Passez à l’étape 5 et suivez les instructions.
1. Visitez le site http://canon.com/ijsetup/.
2. Sélectionnez votre région, le nom de votre imprimante et votre système d’exploitation.
3. Dans la section Configuration du produit, cliquez sur Télécharger. Le fichier d’installation est téléchargé. 
4. Double-cliquez sur le fichier .exe que vous avez téléchargé.
L’installation démarre automatiquement. Suivez les instructions à l'écran pour terminer l'installation.
5. Cliquez sur [ Suivant ].
REFERENCE
Lorsque l’écran .NET Framework s’affiche, cliquez sur [ Oui ].

6. Sélectionnez votre imprimante, puis cliquez sur [ Suivant ].
REFERENCE
Si l'imprimante elle-même n'a pas été configurée, elle ne figure pas dans la liste des imprimantes sur le réseau.
Lorsque vous appuyez sur [ Suivant ], le guide de configuration s'affiche. Suivez les instructions sur l'écran pour finir de configurer l'imprimante.

7. Cliquez sur [ Suivant ].
REFERENCE
- Easy-WebPrint EX
Easy-WebPrint EX est un logiciel d’impression Web qui est installé sur l’ordinateur en même temps que le logiciel fourni. Internet Explorer 7 ou une version ultérieure est requise pour utiliser le logiciel. Vous devrez vous connecter à Internet pour l’installation.
Pour poursuivre l’installation du logiciel, suivez les instructions à l’écran.
8. Lorsque la boîte de dialogue Fin de l’installation (Setup Completion) apparaît, cliquez sur [ Terminer (Complete) ].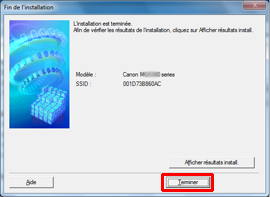
9. Cliquez sur [ Suivant ].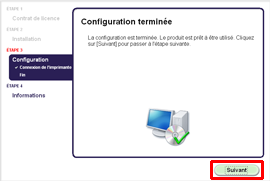
- Informations importantes concernant l’installation
- Si l’écran Extended Survey Program apparaît
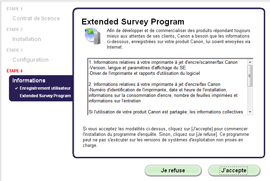
Si vous acceptez l’application Extended Survey Program, cliquez sur J’accepte (Agree).
Si vous cliquez sur Je refuse (Do not agree), l’application Extended Survey Program ne sera pas installée. (Cela n’a aucun impact sur le fonctionnement de la machine.)
- Si l’écran Test d'impression apparaît
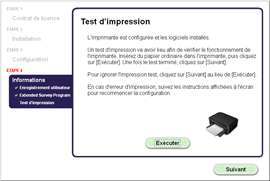
Un test d'impression va avoir lieu afin de vérifier le fonctionnement de l'imprimante.
Insérez du papier ordinaire dans l'imprimante, puis cliquez sur [ Exécuter ].
Une fois le test terminé, cliquez sur [ Suivant ].
Pour ignorer l'impression test, cliquez sur [ Suivant ] au lieu de [ Exécuter ].
10. Cliquez sur [ Quitter (Exit) ] pour terminer l’installation.
Le logiciel est installé sur votre ordinateur Windows.
Mac OS X
Avant d’installer le logiciel
Pour utiliser votre imprimante via une connexion réseau sans fil, vous devez configurer les paramètres de connexion réseau sans fil de l’imprimante avant d’installer le logiciel.
Reportez-vous à la section [ Comment connecter l'imprimante et le routeur via un réseau sans fil ] et configurez l’imprimante.
IMPORTANT
- Quittez toutes les applications avant l'installation.
1. Visitez le site http://canon.com/ijsetup/.
2. Sélectionnez votre région, le nom de votre imprimante et votre système d’exploitation.
3. Dans la section Configuration du produit, cliquez sur Télécharger. Le fichier d’installation est téléchargé. 
4. Double-cliquez sur le fichier .dmg que vous avez téléchargé.
5. Double-cliquez sur l’icône [ Setup ].
6. Cliquez sur [ Suivant ].
7. Dans l’écran suivant, entrez le nom et le mot de passe d’administrateur. Ensuite, cliquez sur [ Installer l’utilitaire ].
8. Cliquez sur [ Suivant ].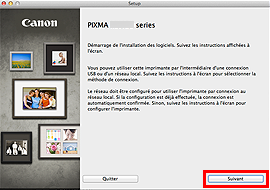
9. Sélectionnez votre imprimante, puis cliquez sur [ Suivant ].
REFERENCE
Si l'imprimante elle-même n'a pas été configurée, elle ne figure pas dans la liste des imprimantes sur le réseau.
Lorsque vous appuyez sur [ Suivant ], le guide de configuration s'affiche. Suivez les instructions sur l'écran pour finir de configurer l'imprimante.

10. Cliquez sur [ Suivant ].
Pour poursuivre l’installation du logiciel, suivez les instructions à l’écran.
11. Cliquez sur [ Ajouter une imprimante ].
REFERENCE
- Les caractères alphanumériques après Canon xxx series correspondent au nom de service Bonjour ou à l’adresse MAC de la machine.
- Si la machine n’est pas détectée, vérifiez les points ci-après.
- La machine est sous tension.
- La fonction de pare-feu des logiciels de sécurité est désactivée.
- L'ordinateur est connecté au routeur sans fil.
12. Sélectionnez Canon xxx series Canon IJ Network et cliquez sur [ Ajouter (Add) ].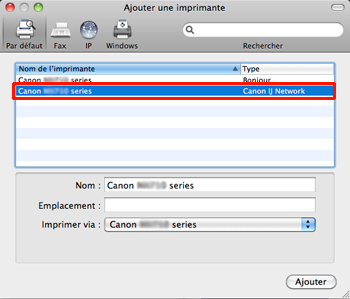
ATTENTION
Si vous envisagez d’installer le pilote d’imprimante Canon sur Mac OS X et d’utiliser l’imprimante via une connexion réseau, vous pouvez sélectionner [ Bonjour ] ou [ Canon IJ Network ] dans la boîte de dialogue [ Ajouter une imprimante ].
Si vous sélectionnez [ Bonjour ], les messages de niveau d’encre restant peuvent être différents de ceux fournis par [ Canon IJ Network ].
Canon recommande l’utilisation de [ Canon IJ Network ] pour l’impression.
13. Cliquez sur [ Suivant ].
14. Cliquez sur [ Suivant ].
- Informations importantes concernant l’installation
- Si l’écran Extended Survey Program apparaît

Si vous acceptez l’application Extended Survey Program, cliquez sur J’accepte (Agree).
Si vous cliquez sur Je refuse (Do not agree), l’application Extended Survey Program ne sera pas installée.
(Cela n’a aucun impact sur le fonctionnement de la machine.)
- Si l’écran Test d'impression apparaît
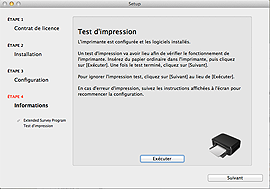
Un test d'impression va avoir lieu afin de vérifier le fonctionnement de l'imprimante.
Insérez du papier ordinaire dans l'imprimante, puis cliquez sur [ Exécuter ].
Une fois le test terminé, cliquez sur [ Suivant ].
Pour ignorer l'impression test, cliquez sur [ Suivant ] au lieu de [ Exécuter ].
15. Cliquez sur [ Quitter (Exit) ] pour terminer l’installation.
Retirez le CD-ROM d’installation et conservez-le en lieu sûr.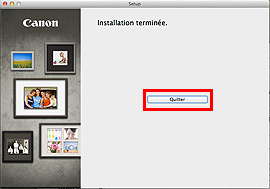
Le logiciel est installé sur votre ordinateur Mac OS X.
iOS / Android
Avant d’installer le logiciel
Pour utiliser votre imprimante via une connexion réseau sans fil, vous devez configurer les paramètres de connexion réseau sans fil de l’imprimante avant d’installer le logiciel.
Reportez-vous à la section [ Comment connecter l'imprimante et le routeur via un réseau sans fil ] et configurez l’imprimante.
1. Connectez le smartphone ou la tablette PC au routeur.
2. Reportez-vous à « Impression ou numérisation à partir d'un périphérique externe tel qu'un smartphone, à l'aide de PIXMA Printing Solutions (PIXMA Print) » dans [ Impression à partir de votre smartphone ou de votre tablette PC ].
Le logiciel est installé sur votre appareil iOS/Android.
Modèles concernés
- PIXMA PRO-100S
- PIXMA PRO-10S