Téléchargement de photos et de vidéos sur un ordinateur à l'aide du logiciel EOS Utility version 3.x
N° FAQ: 8202595100
Date de sortie: 28 janvier 2020
Solution:
Cette section décrit la procédure pour télécharger les images de votre appareil photo sur l'ordinateur à l'aide de l'application EOS Utility version 3.x.
Les procédures sont identiques pour télécharger des vidéos ou des photos. Néanmoins, le téléchargement de vidéos requiert davantage de temps, puisqu'elles sont plus volumineuses.
IMPORTANT
Si vous utilisez un ordinateur installé avec un système d'exploitation Windows, vous devez ouvrir une session sur l'ordinateur en tant qu'administrateur.
Téléchargement de toutes les images non transférées sur l'ordinateur
1. Connectez votre appareil photo et l'ordinateur à l'aide d'un câble d'interface.
2. Réglez l'appareil photo sur <ON>.
3. L'application EOS Utility version 3.x démarre automatiquement.
Si EOS Utility ne démarre pas automatiquement, cliquez sur le bouton [Démarrer], sélectionnez [Tous les programmes]->[Canon Utilities]->[EOS Utility]->[EOS Utility].
NOTE
- Windows 8.1 : Cliquez sur [
 ] en bas à gauche de l'écran [Accueil] pour afficher l'écran [Applications], puis cliquez sur [EOS Utility].
] en bas à gauche de l'écran [Accueil] pour afficher l'écran [Applications], puis cliquez sur [EOS Utility]. - Windows 10 : Cliquez sur le bouton [Démarrer], puis sélectionnez [Toutes les applications]->[Canon Utilities]->[EOS Utility].
- Mac OS X : cliquez sur l'icône [EOS Utility] sur le dock.
IMPORTANT
Si vous démarrez EOS Utility version 3.x avant de connecter l'appareil photo à l'ordinateur, l'écran [EOS Utility Launcher] (illustré ci-dessous) s'affiche. Dans ce cas, cliquez sur [Fermer] et connectez l'appareil photo à l'ordinateur une fois la fenêtre fermée.
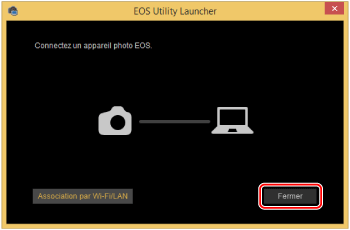
4. Lorsque la fenêtre ci-dessous s'affiche, cliquez sur [Télécharger les images sur l'ordinateur].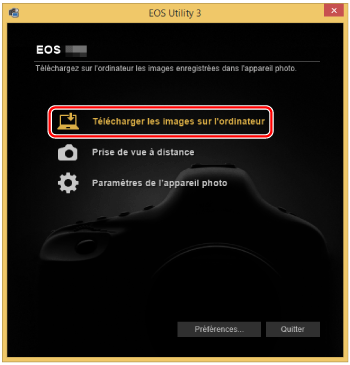
5. Cliquez sur [Démarrer le téléchargement automatique] pour télécharger toutes les images de la carte mémoire sur l'ordinateur.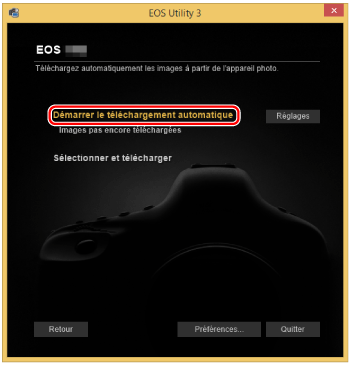
NOTE
Par défaut, les images téléchargées sont triées dans les dossiers par date de prise de vue et sauvegardées dans le dossier [Images] de l'ordinateur. Si vous souhaitez modifier le dossier de destination des images téléchargées, cliquez sur [Préférences] et sélectionnez l'emplacement voulu dans la boîte de dialogue qui s'affiche.
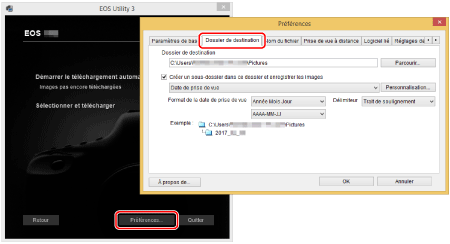
6. Le téléchargement des images sur l'ordinateur commence.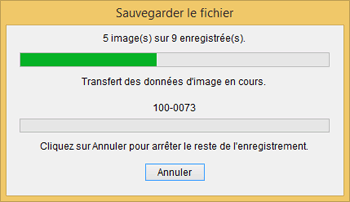
7. Lorsque les images sont téléchargées, cliquez sur [Quitter] et fermez le logiciel EOS Utility.
Téléchargement d'images sélectionnées
Avec EOS Utility version 3.x, vous pouvez sélectionner les images que vous voulez et les télécharger sur votre ordinateur.La section ci-dessous explique comment télécharger les images sélectionnées sur votre ordinateur.
1. Connectez votre appareil photo et l'ordinateur à l'aide d'un câble d'interface.
2. Positionnez le commutateur d'alimentation de l'appareil photo sur <ON>.
3. L'application EOS Utility version 3.x démarre automatiquement.
Si EOS Utility ne démarre pas automatiquement, cliquez sur le bouton [Démarrer], sélectionnez [Tous les programmes]->[Canon Utilities]->[EOS Utility]->[EOS Utility].
NOTE
- Windows 8.1 : Cliquez sur [
 ] en bas à gauche de l'écran [Accueil] pour afficher l'écran [Applications], puis cliquez sur [EOS Utility].
] en bas à gauche de l'écran [Accueil] pour afficher l'écran [Applications], puis cliquez sur [EOS Utility]. - Windows 10 : Cliquez sur le bouton [Démarrer], puis sélectionnez [Toutes les applications]->[Canon Utilities]->[EOS Utility].
- Mac OS X : cliquez sur l'icône [EOS Utility] sur le dock.
4. Lorsque la fenêtre illustrée ci-dessous s'affiche, cliquez sur [Télécharger les images sur l'ordinateur].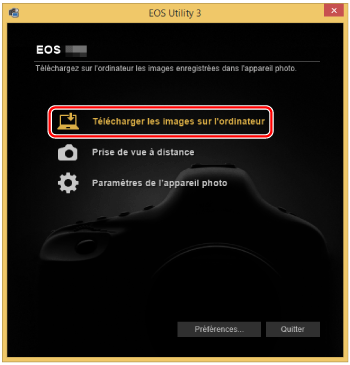
5. Cliquez sur [Sélectionner et télécharger] pour télécharger les images de votre choix sur l'ordinateur.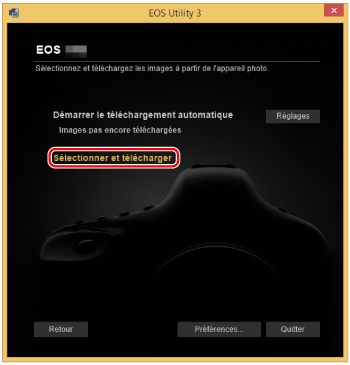
6. La fenêtre de visualisation apparaît et les images qui se trouvent sur la carte mémoire s'affichent.
Visionnez les images et cochez celles que vous souhaitez télécharger. Cliquez ensuite sur le bouton [Télécharger]. (4 images ont été sélectionnées dans l'illustration ci-dessous.)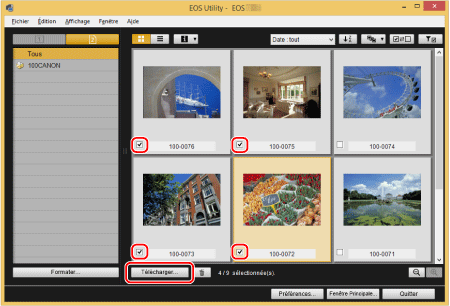
NOTE
- Une icône [
 ] apparaît dans le coin supérieur gauche des fichiers vidéo.
] apparaît dans le coin supérieur gauche des fichiers vidéo. - Vous pouvez cliquer sur [
 ] pour changer l'ordre des vignettes.
] pour changer l'ordre des vignettes. - Vous pouvez cliquer sur [
 ] pour trier les images selon différents critères et sélectionner les images que vous voulez télécharger.
] pour trier les images selon différents critères et sélectionner les images que vous voulez télécharger.
7. La boîte de dialogue [Importation d'images] apparaît. Pour modifier la destination, cliquez sur [Dossier de destination] et réglez les paramètres dans la boîte de dialogue qui s'affiche.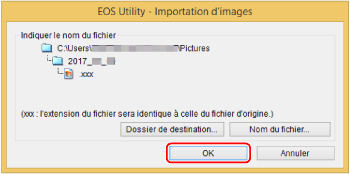
NOTE
Par défaut, les images téléchargées sont triées dans les dossiers par date de prise de vue et sauvegardées dans le dossier [Images] de l'ordinateur.
8. Cliquez sur le bouton [OK] pour commencer à télécharger les images sur votre ordinateur.
9. Lorsque les images sont téléchargées, cliquez sur [Quitter] et fermez le logiciel EOS Utility.
Cela termine les explications sur la procédure de téléchargement d'images.
Modèles concernés
- EOS 1300D
- EOS 2000D
- EOS 200D
- EOS 250D
- EOS 4000D
- EOS 5D Mark III
- EOS 5D Mark IV
- EOS 5DS
- EOS 5DS R
- EOS 6D
- EOS 6D Mark II
- EOS 750D
- EOS 760D
- EOS 77D
- EOS 7D Mark II
- EOS 800D
- EOS 80D
- EOS 90D
- EOS-1D C
- EOS-1D X
- EOS-1D X Mark II
- EOS-1D X Mark III