L’appareil photo n’est pas reconnu par l’ordinateur (Windows 8/8.1) (EOS Utility Ver.3.x)
N° FAQ: 8202598400
Date de sortie: 01 février 2018
Solution:
Suivez les étapes ci-dessous si l’appareil photo n’est pas reconnu par votre PC sous Windows 8/8.1.
REFERENCE
Si l'appareil photo n'est pas reconnu par le logiciel EOS Utility, vérifiez si les suggestions suivantes permettent de remédier au problème.
- La version de logiciel prise en charge peut être différente suivant l'appareil photo que vous utilisez et le système d'exploitation de l'ordinateur.
- Lors de l'utilisation d'un appareil photo ou d'un ordinateur différent du modèle utilisé initialement, veuillez télécharger la version de EOS Utility prise en charge. Les versions du logiciel EOS Utility Updater pour les différents appareils photo/systèmes d'exploitation peuvent être téléchargées à partir du site Web de Canon.
1. Essayez de brancher votre appareil photo sur un autre port USB
Si votre ordinateur est équipé de plusieurs ports USB, changer de port peut suffir à ce que votre appareil soit reconnu correctement.
2. Utilisez le [Gestionnaire de périphériques]
1. Cliquez sur [Matériel et audio] dans [Panneau de configuration].
2. Cliquez sur [Gestionnaire de périphériques].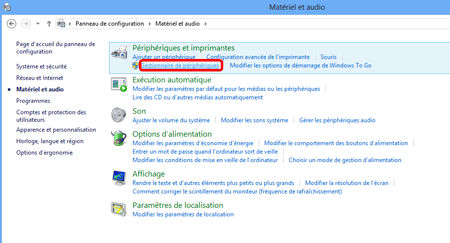
3. Cliquez sur [Appareils mobiles].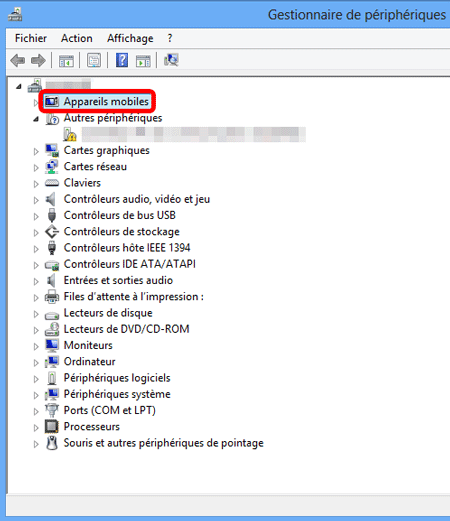
4.  Cliquez sur le nom du modèle de votre appareil photo, puis
Cliquez sur le nom du modèle de votre appareil photo, puis  cliquez sur [
cliquez sur [  ].
].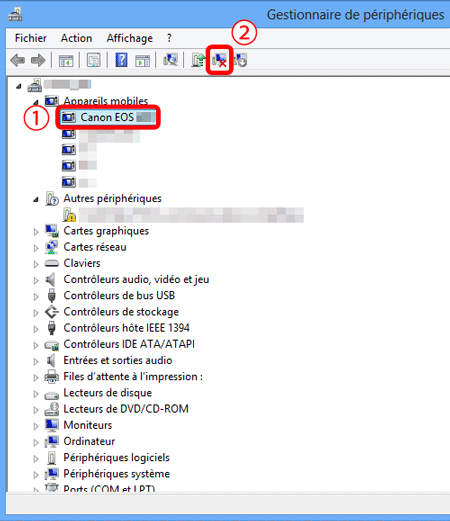
5. Cliquez sur [OK].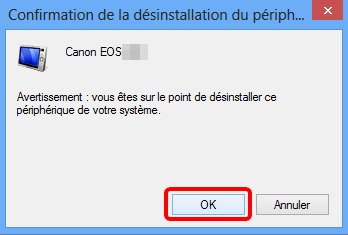
6. Cliquez sur [  ] (Rechercher les modifications sur le matériel).
] (Rechercher les modifications sur le matériel).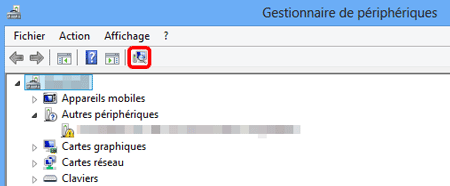
7. Si l’ordinateur reconnaît l’appareil photo, la fenêtre suivante s’affiche. 
8. L'application EOS Utility version 3.x démarre automatiquement.
NOTE
[Si EOS Utility version 3.x ne démarre pas automatiquement]
Windows 8 : Cliquez avec le bouton droit sur l'écran [Accueil], puis cliquez sur [Toutes les applications], en bas à droite de l'écran. Sur l'écran [Applications] qui s'affiche, cliquez sur [EOS Utility].
Windows 8.1 : Cliquez sur
 en bas à gauche de l'écran [Démarrer]. Sur l'écran [Applications] qui s'affiche, cliquez sur [EOS Utility].
en bas à gauche de l'écran [Démarrer]. Sur l'écran [Applications] qui s'affiche, cliquez sur [EOS Utility].
Pour plus d’informations sur l’importation d’images avec EOS Utility, reportez-vous au mode d’emploi du logiciel EOS Utility.
Modèles concernés
- EOS 1300D
- EOS 2000D
- EOS 200D
- EOS 4000D
- EOS 5D Mark III
- EOS 5D Mark IV
- EOS 5DS
- EOS 5DS R
- EOS 6D
- EOS 6D Mark II
- EOS 750D
- EOS 760D
- EOS 77D
- EOS 7D Mark II
- EOS 800D
- EOS 80D
- EOS-1D C
- EOS-1D X
- EOS-1D X Mark II