Installation du pilote/logiciel via USB pour Windows
N° FAQ: 8202681200
Date de sortie: 15 septembre 2015
Solution:
L'ordre des opérations pour une installation facile est "Installer les pilotes" 

 "Installer le logiciel fourni avec le DVD-ROM"
"Installer le logiciel fourni avec le DVD-ROM"

 "Installer le manuel électronique". Pour plus d'informations sur la connexion de l'appareil à un ordinateur, consultez "Mise en route" avant de commencer.
"Installer le manuel électronique". Pour plus d'informations sur la connexion de l'appareil à un ordinateur, consultez "Mise en route" avant de commencer.
Vous pouvez choisir d'installer les logiciels standards et le manuel électronique avec [Installation facile] ou spécifier les logiciels ou les manuels à installer avec [Installation personnalisée].
IMPORTANT
- Suivez les instructions à l'écran pour connecter un câble USB. Si un câble USB est connecté avant l'installation des pilotes, débranchez-le et réinstallez les pilotes.
- Aucun câble USB n'est fourni avec l'appareil. Vous devez en préparer un séparément.
NOTE
- Les options affichées varient selon votre pays ou région.
Installation avec [Installation facile]
1. Mettez l'appareil hors tension.2. Connectez-vous à l'ordinateur à partir d'un compte d'administrateur.
3. Insérez le DVD-ROM fourni dans le lecteur de l'ordinateur.
- Sélectionnez une langue et cliquez sur [OK] si un message vous invite à le faire.
4. Cliquez sur [Installation facile].


- Si vous ne souhaitez pas installer le manuel électronique sur votre ordinateur ou si vous souhaitez personnaliser les logiciels installés, cliquez sur [Installation personnalisée].
- Si l'écran ci-dessus ne s'affiche pas
- Windows Vista
[Démarrer]


 sélectionner [Panneau de configuration]
sélectionner [Panneau de configuration]

 [Imprimantes].
[Imprimantes].- Windows 7/Server 2008 R2
[Démarrer]


 sélectionner [Périphériques et imprimantes].
sélectionner [Périphériques et imprimantes].- Windows 8/Server 2012
Cliquez avec le bouton droit sur le coin gauche en bas de l'écran


 sélectionnez [Panneau de configuration]
sélectionnez [Panneau de configuration]

 [Afficher les périphériques et imprimantes].
[Afficher les périphériques et imprimantes].- Windows 8.1/Server 2012 R2
Cliquez avec le bouton droit sur [Accueil]


 sélectionnez [Panneau de configuration]
sélectionnez [Panneau de configuration]

 [Afficher les périphériques et imprimantes].
[Afficher les périphériques et imprimantes].- Windows Server 2003
[Démarrer]


 sélectionnez [Imprimantes et télécopieurs].
sélectionnez [Imprimantes et télécopieurs].- Windows Server 2008
[Démarrer]


 sélectionnez [Panneau de configuration]
sélectionnez [Panneau de configuration]

 double-cliquez sur [Imprimantes].
double-cliquez sur [Imprimantes].- Si [Exécution automatique] s'affiche, cliquez sur [Exécuter MInst.exe].
5. Sélectionnez [Connexion USB] et cliquez sur [Suivant].

6. Cliquez sur [Installer].

7. Lisez attentivement le contrat de licence et cliquez sur [Oui] pour l'accepter.

8. Cliquez sur [Suivant].

9. Suivez les instructions à l'écran pour connecter l'appareil et un ordinateur via un câble USB, puis mettez l'appareil sous tension.

10. Cliquez sur [Quitter].

L'installation des pilotes est terminée.

Si vous ne pouvez pas vérifier si l'appareil l'ordinateur sont connectés
- Il est possible que l'écran ci-dessous s'affiche, par exemple lorsqu'un certain temps est nécessaire pour connecter l'appareil à un ordinateur via un câble USB. Mettez l'appareil hors tension, reconnectez le câble et remettez l'appareil sous tension.

11. Suivez les instructions à l'écran pour installer Toner Status.

12. Suivez les instructions à l'écran pour installer le manuel électronique.
13. Lisez attentivement les informations de l'écran suivant, sélectionnez [Accepter] ou [Ne pas accepter], puis cliquez sur [Suivant].
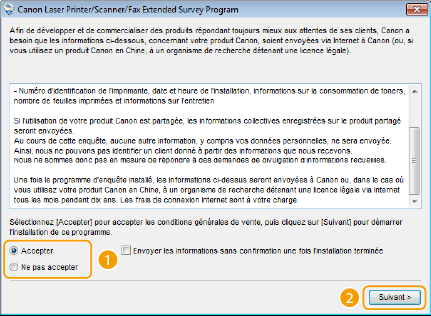
Si vous sélectionnez [Accepter], le Product Extended Survey Program est installé.
- Le Product Extended Survey Program est un programme qui enverra à Canon des informations de base relatives à l'installation et à l'utilisation de l'imprimante tous les mois pendant 10 ans. Il ne transmet aucune autre information comme vos informations personnelles. Vous pouvez désinstaller le Product Extended Survey Program quand bon vous semble. Pour plus de détails reportez-vous au Guide d'installation du pilote MF sur le DVD-ROM fourni avec l'appareil.
14. Cliquez sur [Suivant].
15. Cochez la case [Redémarrer l'ordinateur maintenant (recommandé)] puis cliquez sur [Redémarrer] après avoir retiré le DVD-ROM.

Installation avec [Installation personnalisée]
1. Mettez l'appareil hors tension.2. Connectez-vous à l'ordinateur à partir d'un compte d'administrateur.
- Sélectionnez une langue et cliquez sur [OK] si un message vous invite à le faire.
3. Insérez le DVD-ROM utilisateur fourni dans le lecteur de l'ordinateur.
4. Cliquez sur [Installation personnalisée].


- Si vous souhaitez installer les logiciels standards et le manuel électronique sur votre ordinateur, cliquez sur [Installation facile].
- Si l'écran ci-dessus ne s'affiche pas
- Windows Vista
[Démarrer]


 sélectionner [Panneau de configuration]
sélectionner [Panneau de configuration]

 [Imprimantes].
[Imprimantes].- Windows 7/Server 2008 R2
[Démarrer]


 sélectionner [Périphériques et imprimantes].
sélectionner [Périphériques et imprimantes].- Windows 8/Server 2012
Cliquez avec le bouton droit sur le coin gauche en bas de l'écran


 sélectionnez [Panneau de configuration]
sélectionnez [Panneau de configuration]

 [Afficher les périphériques et imprimantes].
[Afficher les périphériques et imprimantes].- Windows 8.1/Server 2012 R2
Cliquez avec le bouton droit sur [Accueil]


 sélectionnez [Panneau de configuration]
sélectionnez [Panneau de configuration]

 [Afficher les périphériques et imprimantes].
[Afficher les périphériques et imprimantes].- Windows Server 2003
[Démarrer]


 sélectionnez [Imprimantes et télécopieurs].
sélectionnez [Imprimantes et télécopieurs].- Windows Server 2008
[Démarrer]


 sélectionnez [Panneau de configuration]
sélectionnez [Panneau de configuration]

 double-cliquez sur [Imprimantes].
double-cliquez sur [Imprimantes].- Si [Exécution automatique] s'affiche, cliquez sur [Exécuter MInst.exe].
5. Sélectionnez [Connexion USB] et cliquez sur [Suivant].

6. Cochez la case correspondant à l'application à installer et cliquez sur [Installer].

7. Lisez attentivement le contrat de licence et cliquez sur [Oui] pour l'accepter.

8. Cliquez sur [Suivant].

9. Suivez les instructions à l'écran pour connecter l'appareil et un ordinateur via un câble USB, puis mettez l'appareil sous tension.

10. Cliquez sur [Quitter].

L'installation des pilotes est terminée.

Si vous ne pouvez pas vérifier si l'appareil l'ordinateur sont connectés
- Il est possible que l'écran ci-dessous s'affiche, par exemple lorsqu'un certain temps est nécessaire pour connecter l'appareil à un ordinateur via un câble USB. Mettez l'appareil hors tension, reconnectez le câble et remettez l'appareil sous tension.

11. Suivez les instructions à l'écran pour installer MF Scan Utility.

12. Suivez les instructions à l'écran pour installer Toner Status.

13. Suivez la procédure décrite à l'écran pour installer Presto! PageManager et le manuel électronique.
14. Lisez attentivement les informations de l'écran suivant, sélectionnez [Accepter] ou [Ne pas accepter], puis cliquez sur [Suivant].
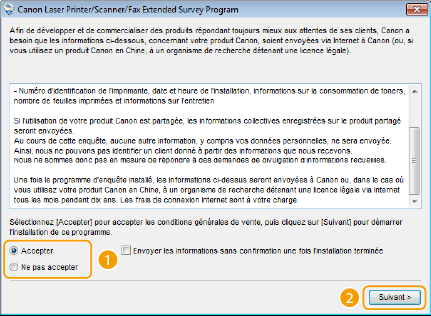
Si vous sélectionnez [Accepter], le Product Extended Survey Program est installé.
- Le Product Extended Survey Program est un programme qui enverra à Canon des informations de base relatives à l'installation et à l'utilisation de l'imprimante tous les mois pendant 10 ans. Il ne transmet aucune autre information comme vos informations personnelles. Vous pouvez désinstaller le Product Extended Survey Program quand bon vous semble. Pour plus de détails reportez-vous au Guide d'installation du pilote MF sur le DVD-ROM fourni avec l'appareil.
15. Cliquez sur [Suivant].
16. Cochez la case [Redémarrer l'ordinateur maintenant (recommandé)] puis cliquez sur [Redémarrer] après avoir retiré le DVD-ROM.

Vérification des résultats de l'installation
Vous pouvez vérifier si les pilotes MF, MF Scan Utility, le manuel électronique, etc. sont installés correctement ou non selon que leurs icônes apparaissent ou pas.| Pilote d'imprimante | |
 | Lorsque le pilote d'imprimante est correctement installé, son icône apparaît dans le dossier des imprimantes. |
| Pilote de télécopieur | |
 | Lorsque le pilote de télécopie est correctement installé, son icône apparaît dans le dossier des imprimantes. |
| Pilote du scanner (connexion réseau) | |
 | Lorsque le pilote de télécopie est correctement installé, son icône apparaît dans le dossier des imprimantes [Scanneurs et appareils photo] ou [Propriétés de Scanneurs et appareils-photo]. |
| Pilote du scanner (connexion USB) | |
 | Lorsque le pilote de télécopie est correctement installé, son icône apparaît dans le dossier des imprimantes [Scanneurs et appareils photo] ou [Propriétés de Scanneurs et appareils-photo]. |
| MF Scan Utility | |
 | Lorsque MF Scan Utility est correctement installé, une icône MF Scan Utility apparaît dans le dossier [MF Scan Utility] situé dans le dossier [Canon] du menu [Démarrer]. |
| Network Scanner Selector | |
 | Lorsque Network Scanner Selector est correctement installé, une icône Network Scanner Selector apparaît dans la barre des tâches. |
| Manuel électronique | |
 | Lorsque le manuel électronique est correctement installé, une icône de manuel électronique apparaît sur le bureau. Si vous installez le manuel électronique avec [Installation personnalisée], l'icône n'apparaît pas. |
| Toner Status | |
 | Lorsque Toner Status est correctement installé, une icône Toner Status apparaît dans la barre des tâches. |
NOTE
Si l'icône n'est pas affichée
- Désinstallez les pilotes et recommencez l'installation depuis le début. Pour plus de détails reportez-vous au Guide d'installation du pilote MF sur le DVD-ROM fourni avec l'appareil.
Autres logiciels
- Vous pouvez installer Presto! PageManager avec [Installation personnalisée]. Lorsque Presto! PageManager est installé correctement, une icône Presto! PageManager apparaît sur le bureau.
Informations connexes
Modèles concernés
- i-SENSYS MF623Cn
- i-SENSYS MF628Cw
- i-SENSYS MF724Cdw
- i-SENSYS MF728Cdw
- i-SENSYS MF729Cx