Téléchargement et installation des logiciels (EOS M10)
N° FAQ: 8202722300
Date de sortie: 28 septembre 2015
Solution:
Guide de mise en route
Vous pouvez installer les logiciels à partir du CD-ROM fourni avec votre appareil photo.** Si aucun CD-ROM n'a été fourni avec votre appareil photo, vous pouvez télécharger les logiciels depuis le site Web de Canon et les installer.
IMPORTANT
- Il peut être nécessaire de connecter l'appareil photo à l'ordinateur lors de l'installation du logiciel. Si tel est le cas, un message vous demandant de connecter l'appareil photo à l'ordinateur s'affiche. Utilisez un câble USB (le terminal de l'appareil photo nécessite une taille Mini-B) pour la connexion.
- Le logiciel vous permet d'effectuer une mise à jour vers la dernière version et de télécharger de nouvelles fonctions via Internet (à l'exception de certains logiciels). Assurez-vous d'installer les logiciels sur un ordinateur disposant d'une connexion Internet pour pouvoir utiliser cette fonction.
- Un accès Internet est nécessaire pour utiliser cette fonction ; tous les frais de compte et d'accès liés au FAI doivent être payés à part.
- Dans cette section, Windows 7 est utilisé à titre d'exemple. Les affichages et les opérations à l'écran peuvent varier en fonction du système d'exploitation.
- Il est nécessaire de disposer d'un compte doté de privilèges d'administrateur pour installer et désinstaller le logiciel.
- Les noms de modèles d'appareils photos et les noms de logiciels qui apparaissent dans ces explications peuvent varier en fonction du modèle que vous utilisez.
Présentation des logiciels
- Après avoir téléchargé les logiciels depuis le site Web de Canon et les avoir installés, vous pouvez effectuer les actions suivantes sur votre ordinateur.
| Logiciel | Opérations possibles |
| EOS Utility |
Importer des images et changer les réglages de l'appareil photo |
| Digital Photo Professional |
Afficher, traiter et modifier les images (y compris les fichiers au format RAW) |
| Picture Style Editor |
Modifiez les styles d'image pour créer et sauvegarder des fichiers de style d'image |
| Image Transfer Utility |
Configurer la Synchro d'images et recevoir des images |
REFERENCE
- Pour afficher ou éditer les vidéos sur un ordinateur, servez-vous d'un logiciel compatible avec les vidéos filmées par votre appareil photo (c'est-à-dire, un logiciel installé en standard sur votre ordinateur ou un logiciel généralement disponible).
Mode d'emploi des logiciels
- Téléchargez les modes d'emploi des logiciels depuis le site Web de Canon, si nécessaire.
- Avec un ordinateur connecté à Internet, accédez à http://www.canon.com/icpd/.
- Accédez au site de votre pays ou région.
Vérification de l'environnement de votre ordinateur
Les logiciels peuvent être utilisés sur les ordinateurs suivants. Pour connaître les exigences système détaillées et les informations sur la compatibilité, notamment dans les nouveaux systèmes d'exploitation, consultez le site Web de Canon.| Système d'exploitation | Windows | Mac OS |
| Windows 8/8.1 Windows 7 SP1 | Mac OS X 10.10 Mac OS X 10.9 |
NOTE
- La première fois que vous raccordez l'appareil photo à l'ordinateur, les pilotes devant être installés, quelques minutes peuvent être nécessaires avant que les images de l'appareil photo ne deviennent accessibles.
- Pour afficher et éditer les vidéos sur un ordinateur, servez-vous d'un logiciel préinstallé ou d'usage courant compatible avec les vidéos enregistrées par l'appareil photo.
Installation des logiciels
1. Mettez l'ordinateur sous tension.
2. Connectez l'ordinateur à Internet et accédez au site Web de Canon pour télécharger le logiciel.
3. Double-cliquez sur le fichier téléchargé pour l'ouvrir.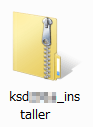
4. Double-cliquez sur le dossier extrait, puis double-cliquez sur [ksdxxxxx.exe].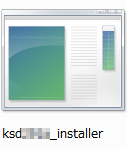
Si l'écran suivant apparaît, cliquez sur [Exécuter].
5. Sélectionnez la région dans laquelle vous vivez.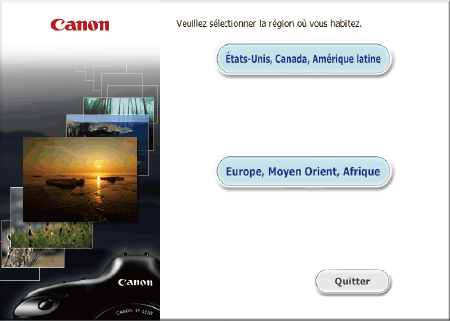
6. Sélectionnez votre pays de résidence, puis cliquez sur [Suivant].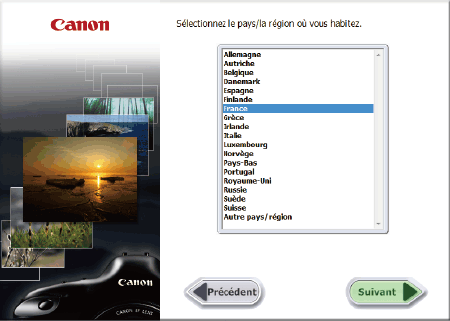
7. Sélectionnez votre langue.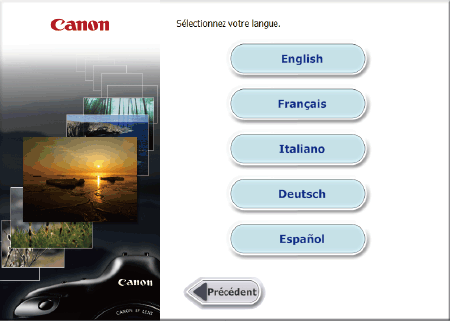
8. Cliquez sur  [Installation rapide] pour installer automatiquement toutes les applications logicielles.
[Installation rapide] pour installer automatiquement toutes les applications logicielles.
*Pour sélectionner une par une les applications logicielles à installer, cliquez sur [Installation personnalisée].
9. Fermez toutes les autres applications ouvertes et cliquez sur [OK].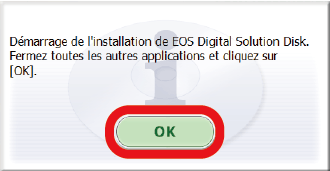
10. L'écran suivant s'affiche. Cliquez sur [Installer].
Si vous avez précédemment sélectionné [Installation personnalisée], cochez l'application de votre choix, puis cliquez sur [Suivant].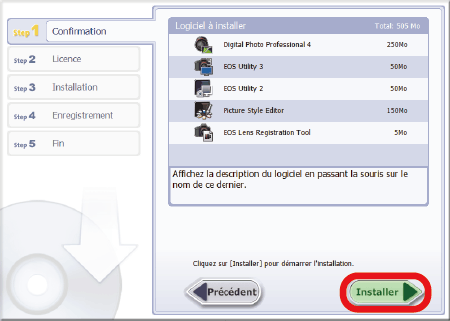
11. Lisez l'accord de licence et si vous en acceptez les termes, cliquez sur [Oui] pour démarrer l'installation.
Si vous ne sélectionnez pas [Oui], il sera impossible d'installer le logiciel.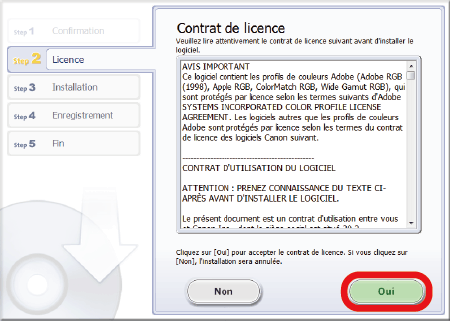
REFERENCE
- Si l'écran illustré ci-dessous s'affiche pendant l'installation, lisez attentivement le texte, puis cliquez sur [Oui] si vous en acceptez les conditions.
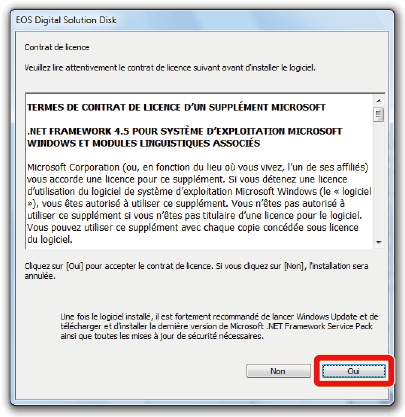
12. Si l'écran suivant apparaît, cliquez sur [Oui].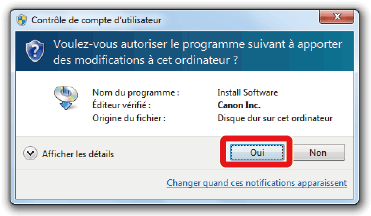
13. L'installation commence et l'écran ci-dessous s'affiche.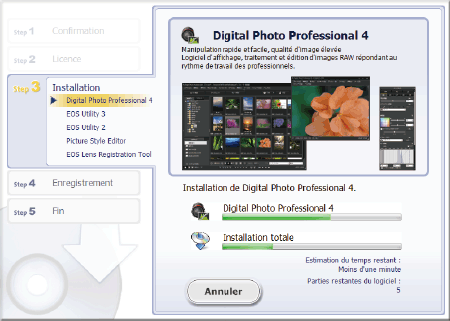
14. Cliquez sur [Suivant].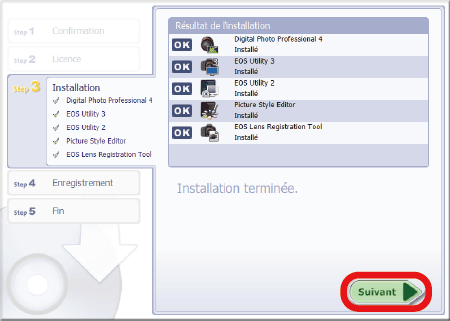
15. L'écran suivant apparaît. Dans cet exemple,  [Je m'enregistrerai plus tard] a été sélectionné et
[Je m'enregistrerai plus tard] a été sélectionné et  [Suivant] a été choisi avec un clic.
[Suivant] a été choisi avec un clic.
Pour enregistrer votre appareil photo sur CANON iMAGE GATEWAY, choisissez [Oui, je veux m'enregistrer] et complétez la procédure d'enregistrement.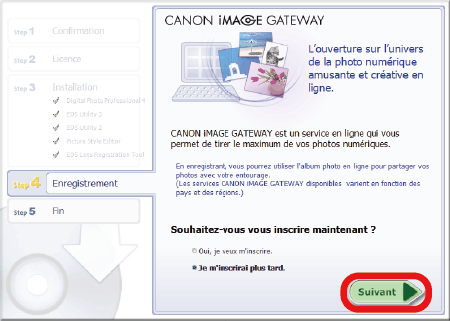
16. Cliquez sur [OK].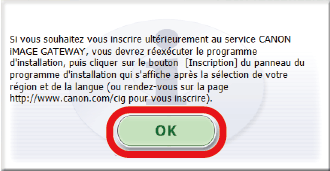
17. Cliquez sur [Terminer].
REFERENCE
Si un message pour redémarrer l'ordinateur s'affiche, cliquez sur [Redémarrer].
La procédure de téléchargement et d'installation du logiciel est maintenant terminée.
Veuillez noter que l'appareil photo doit être connecté à l'ordinateur avant de démarrer EOS Utility. Reportez-vous au mode d'emploi de l'appareil photo pour plus d'informations sur la connexion à un ordinateur.
Modèles concernés
- EOS M10