Envoi d'images d'un appareil photo vers un smartphone Android via une connexion NFC
N° FAQ: 8202803900
Date de sortie: 20 octobre 2020
Solution:
L'utilisation d'un smartphone Android™ compatible NFC (avec système d'exploitation version 4.0 ou ultérieure) simplifie la procédure d'installation de Camera Connect et de connexion des appareils via NFC.
Les opérations une fois que les appareils sont connectés via NFC dépendent du mode de l'appareil photo (si l'appareil est éteint, en mode de prise de vue ou en mode de lecture) lorsque les appareils sont mis en contact.
IMPORTANT
- Dans le texte, les instructions d'utilisation précédées de l'illustration
 s'appliquent au smartphone. Les instructions d'utilisation précédées de l'illustration
s'appliquent au smartphone. Les instructions d'utilisation précédées de l'illustration  s'appliquent à l'appareil photo.
s'appliquent à l'appareil photo. - Par commodité dans cet article, les smartphones Android™, tablettes et autres appareils compatibles sont collectivement appelés « smartphones ».
- Lorsque vous utilisez la fonction NFC, gardez les points suivants à l'esprit.
- Si vous utilisez Camera Connect version 2.7.10 ou ultérieure, vérifiez la version du système d'exploitation Android de votre smartphone. S'il s'agit de la version 10.0 ou ultérieure, vous ne pouvez pas connecter l'appareil photo à l'aide de la fonction NFC.
- Évitez de soumettre l'appareil photo et le smartphone à un fort impact sous peine de les endommager. Ils pourraient s'avérer endommagés.
- Selon le smartphone utilisé, ces appareils risquent de ne pas se reconnaître immédiatement. Dans ce cas, essayez de tenir les appareils ensemble dans des positions légèrement différentes. Si la connexion n'est pas établie, maintenez les appareils en contact jusqu'à ce que l'écran de l'appareil photo soit mis à jour.
- Si vous essayez d'établir la connexion alors que l'appareil photo est éteint, un message s'affichera sur votre smartphone vous demandant d'allumer l'appareil photo. Mettez les appareils en contact et réessayez une fois l'appareil photo allumé.
- Ne placez pas d'objets entre l'appareil photo et le smartphone. Par ailleurs, veuillez noter que les étuis d'appareil photo ou de smartphone ou les accessoires similaires peuvent bloquer la communication.
- La procédure est ici présentée à l'aide du PowerShot SX420 IS, à titre d'exemple. La position et la forme des touches, les écrans affichés et les réglages varient en fonction de votre modèle d'appareil.
NOTE
- Les connexions nécessitent qu'une carte mémoire soit insérée dans l'appareil photo.
- Selon l'état du réseau que vous utilisez, l'envoi de vidéos peut être long. Veillez à garder un œil sur le niveau de charge de la batterie.
- La qualité d'image prise en charge dépend du smartphone que vous utilisez. Pour en savoir plus, reportez-vous au mode d'emploi du smartphone.
Vérification de la version du système d'exploitation et installation de Camera Connect
Pour connecter l'appareil photo et un smartphone via NFC, la version du système d'exploitation Android™ [4.0] ou ultérieure et Camera Connect doivent être installés sur le smartphone.- Les instructions ci-dessous expliquent comment vérifier la version du système d'exploitation et installer Camera Connect.
IMPORTANT
- L'interface ou les fonctions de Camera Connect sont susceptibles d'être modifiées en vue de l'amélioration ou de la mise à jour de l'application. Dans ce cas, les fonctionnalités de Camera Connect peuvent être différentes des écrans donnés en exemple ou des instructions de fonctionnement indiquées dans ce mode d'emploi.
- Les instructions sont illustrées par un exemple d'écran de smartphone. Les noms des réglages, les options affichées et les autres éléments peuvent varier selon le modèle de votre smartphone ou la version de son système d'exploitation. Pour en savoir plus, reportez-vous au mode d'emploi du smartphone.
 1. Vérifiez le système d'exploitation de votre smartphone.
1. Vérifiez le système d'exploitation de votre smartphone.
Vous pouvez vérifier la version de votre système d'exploitation Android™ en consultant [Paramètres] (  )
)  [À propos de l'appareil]
[À propos de l'appareil]  [Version Android] sur votre smartphone.
[Version Android] sur votre smartphone.
NOTE
- Nous recommandons de désactiver d'abord le mode veille sur votre smartphone.
 2. Réglez [Paramètres NFC] sur [ON] dans le menu [Paramètres] (
2. Réglez [Paramètres NFC] sur [ON] dans le menu [Paramètres] (  ) de votre smartphone.
) de votre smartphone.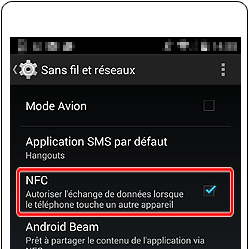
 3. Accédez à l'onglet [
3. Accédez à l'onglet [  ] sur l'écran du menu, puis appuyez sur les touches [
] sur l'écran du menu, puis appuyez sur les touches [  ], [
], [  ], sélectionnez [Paramètres Wi-Fi] dans [Réglages sans fil], puis appuyez sur [
], sélectionnez [Paramètres Wi-Fi] dans [Réglages sans fil], puis appuyez sur [  ]. Sur l'écran suivant, vérifiez que [NFC] est réglé sur [Activé] (
]. Sur l'écran suivant, vérifiez que [NFC] est réglé sur [Activé] (  ). Si [NFC] est réglé sur [Désac.], appuyez sur les touches [
). Si [NFC] est réglé sur [Désac.], appuyez sur les touches [  ], [
], [  ] et changez le réglage sur [Activé].
] et changez le réglage sur [Activé].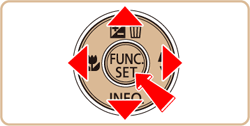
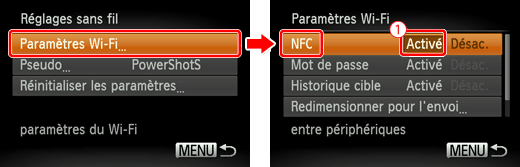
NOTE
- Avec les réglages par défaut, [NFC] est réglé sur [Activé].

 4. Activez la fonction NFC sur les deux appareils et mettez le repère N [
4. Activez la fonction NFC sur les deux appareils et mettez le repère N [  ] du smartphone en contact avec le repère N de l'appareil photo.
] du smartphone en contact avec le repère N de l'appareil photo.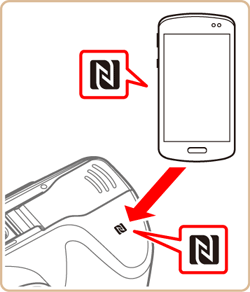
- Le repère N de l'appareil photo se trouve sur la face inférieure.
REFERENCE
- Les smartphones compatibles NFC n'ont pas toujours de repère N [
 ]. Si votre smartphone n'a pas de repère N, placez le dos du smartphone contre le repère N de l'appareil photo et recherchez un endroit où la connexion peut être établie. Pour en savoir plus, reportez-vous au mode d'emploi du smartphone.
]. Si votre smartphone n'a pas de repère N, placez le dos du smartphone contre le repère N de l'appareil photo et recherchez un endroit où la connexion peut être établie. Pour en savoir plus, reportez-vous au mode d'emploi du smartphone.
 5. Google Play™ se lance automatiquement sur le smartphone.
5. Google Play™ se lance automatiquement sur le smartphone.
Une fois la page de téléchargement de Camera Connect affichée, touchez (  ) et lancez l'installation.
) et lancez l'installation.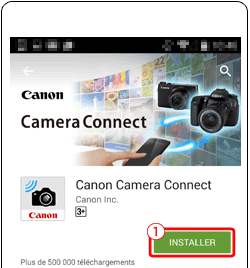
 6. Une icône apparaîtra sur l'écran une fois l'installation de Camera Connect terminée.
6. Une icône apparaîtra sur l'écran une fois l'installation de Camera Connect terminée.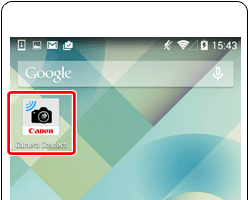
La vérification du système d'exploitation et l'installation de Camera Connect sont maintenant terminées.
Sélection et envoi d'images sur l'appareil photo
Suivez les instructions ci-dessous si vous voulez sélectionner des images sur l'appareil photo et les envoyer à un smartphone.Lorsque vous envoyez des images par cette méthode, assurez-vous également que l'appareil photo est en [Mode de lecture].
NOTE
- L'appareil photo ne conserve pas de trace des smartphones connectés via NFC en mode de lecture.
- Vous pouvez prédéfinir les images à transférer à la taille de votre choix.
- Suivez les instructions ci-dessous pour sélectionner et envoyer des images sur l'appareil photo.
 1. Appuyez sur la touche [
1. Appuyez sur la touche [  ].
].

- L'écran de lecture apparaît.

 2. Mettez le repère N [
2. Mettez le repère N [  ] du smartphone sur lequel est installé Camera Connect en contact avec le repère N de l'appareil photo.
] du smartphone sur lequel est installé Camera Connect en contact avec le repère N de l'appareil photo.
NOTE
Si vous touchez le repère N sans installer Camera Connect, Google Play™ se lance automatiquement et la page de téléchargement de Camera Connect s'affiche. Dans ce cas, téléchargez et installez Camera Connect.
 3. L'écran de l'appareil photo change.
3. L'écran de l'appareil photo change.
NOTE
- Avec les réglages par défaut, le nom de l'appareil (
 ) s'affiche.
) s'affiche.

- Pour changer le pseudonyme de l'appareil photo, appuyez sur les touches [
 ], [
], [  ] pour choisir le champ [Pseudonyme], appuyez sur la touche [
] pour choisir le champ [Pseudonyme], appuyez sur la touche [  ] pour afficher le clavier, puis saisissez le pseudonyme souhaité. Lorsque vous avez terminé de saisir le pseudonyme, appuyez sur la touche [MENU] pour revenir sur l'écran d'enregistrement, appuyez sur la touche [
] pour afficher le clavier, puis saisissez le pseudonyme souhaité. Lorsque vous avez terminé de saisir le pseudonyme, appuyez sur la touche [MENU] pour revenir sur l'écran d'enregistrement, appuyez sur la touche [  ], [
], [  ] choisissez [OK], puis appuyez sur la touche [
] choisissez [OK], puis appuyez sur la touche [  ].
]. - Ce pseudonyme s'affichera sur l'écran [Sélectionner périph.] lors de la connexion à d'autres appareils via Wi-Fi.
 4. Camera Connect se lance sur le smartphone et les appareils se connectent automatiquement.
4. Camera Connect se lance sur le smartphone et les appareils se connectent automatiquement.
NOTE
Une fois l'appareil photo configuré pour la connexion, l'écran suivant s'affiche.

 5. Une liste d'images s'affiche sur l'écran de l'appareil photo, une fois la connexion établie avec le smartphone.
5. Une liste d'images s'affiche sur l'écran de l'appareil photo, une fois la connexion établie avec le smartphone.
- Appuyez sur les touches [
 ], [
], [  ], [
], [  ], [
], [  ] pour choisir une image à envoyer, puis appuyez sur la touche [
] pour choisir une image à envoyer, puis appuyez sur la touche [  ]. [
]. [  ] s'affiche.
] s'affiche. - Pour annuler le marquage d'une image, appuyez à nouveau sur la touche [
 ]. [
]. [  ] disparaît.
] disparaît. - Répétez cette procédure pour choisir d'autres images.

NOTE
Le smartphone ne peut pas être utilisé pendant les procédures de sélection et d'envoi d'images sur l'appareil photo.

 6. Lorsque vous avez fini de choisir les images, appuyez sur la touche [MENU].
6. Lorsque vous avez fini de choisir les images, appuyez sur la touche [MENU].
 7. Lorsque l'écran suivant s'affiche, appuyez sur les touches [
7. Lorsque l'écran suivant s'affiche, appuyez sur les touches [  ], [
], [  ] pour choisir [OK], puis appuyez sur la touche [
] pour choisir [OK], puis appuyez sur la touche [  ].
].
 8. Appuyez sur les touches [
8. Appuyez sur les touches [  ], [
], [  ] pour choisir [Envoyer], puis appuyez sur la touche [
] pour choisir [Envoyer], puis appuyez sur la touche [  ] pour envoyer les images au smartphone.
] pour envoyer les images au smartphone.
- Pour mettre fin à la connexion, appuyez sur la touche [MENU], appuyez sur les touches [
 ], [
], [  ] sur l'écran de confirmation pour sélectionner [OK], puis appuyez sur la touche [
] sur l'écran de confirmation pour sélectionner [OK], puis appuyez sur la touche [  ]. Vous pouvez également utiliser le smartphone pour mettre fin à la connexion.
]. Vous pouvez également utiliser le smartphone pour mettre fin à la connexion.

 9. Une fois l'image envoyée, [Transfert effectué] s'affiche en bas de l'écran.
9. Une fois l'image envoyée, [Transfert effectué] s'affiche en bas de l'écran.
La procédure de sélection et d'envoi d'images depuis l'appareil photo est désormais terminée.
Utilisation d'un smartphone pour envoyer des images
Suivez les instructions ci-dessous si vous voulez utiliser votre smartphone pour vérifier et envoyer les images de l'appareil photo.Lorsque vous utilisez votre smartphone pour envoyer des images, vérifiez que l'appareil photo est en [Mode de prise de vue] ou [Hors tension].
NOTE
- Une fois les appareils connectés, vous pouvez également photographier à distance et géomarquer vos photos.
- Il est facile de se reconnecter aux appareils récents, qui figurent dans le menu Wi-Fi.
- Suivez la procédure ci-dessous pour envoyer des images à l'aide de votre smartphone.

 1. Assurez-vous que l'appareil photo est éteint ou en Mode de prise de vue, puis mettez le repère N [
1. Assurez-vous que l'appareil photo est éteint ou en Mode de prise de vue, puis mettez le repère N [  ] du smartphone en contact avec celui de l'appareil photo.
] du smartphone en contact avec celui de l'appareil photo.
NOTE
Si vous touchez le repère N sans installer Camera Connect, Google Play™ se lance automatiquement et la page de téléchargement de Camera Connect s'affiche. Dans ce cas, téléchargez et installez Camera Connect.
 2. L'appareil photo s'allume automatiquement. (Lorsque l'appareil photo est en Mode de prise de vue, l'écran change.)
2. L'appareil photo s'allume automatiquement. (Lorsque l'appareil photo est en Mode de prise de vue, l'écran change.)
NOTE
- Avec les réglages par défaut, le nom de l'appareil (
 ) s'affiche.
) s'affiche.

- Pour changer le pseudonyme de l'appareil photo, appuyez sur les touches [
 ], [
], [  ] pour choisir le champ [Pseudonyme], appuyez sur la touche [
] pour choisir le champ [Pseudonyme], appuyez sur la touche [  ] pour afficher le clavier, puis saisissez le pseudonyme souhaité. Lorsque vous avez terminé de saisir le pseudonyme, appuyez sur la touche [MENU] pour revenir sur l'écran d'enregistrement, appuyez sur la touche [
] pour afficher le clavier, puis saisissez le pseudonyme souhaité. Lorsque vous avez terminé de saisir le pseudonyme, appuyez sur la touche [MENU] pour revenir sur l'écran d'enregistrement, appuyez sur la touche [  ], [
], [  ] choisissez [OK], puis appuyez sur la touche [
] choisissez [OK], puis appuyez sur la touche [  ].
]. - Ce pseudonyme s'affichera sur l'écran [Sélectionner périph.] lors de la connexion à d'autres appareils via Wi-Fi.
 3. Camera Connect se lance sur le smartphone et les appareils se connectent automatiquement.
3. Camera Connect se lance sur le smartphone et les appareils se connectent automatiquement.
NOTE
Une fois l'appareil photo configuré pour la connexion, l'écran suivant s'affiche.

 4. Lors de la première connexion à un smartphone, l'écran suivant apparaît sur l'appareil photo. Appuyez sur les touches [
4. Lors de la première connexion à un smartphone, l'écran suivant apparaît sur l'appareil photo. Appuyez sur les touches [  ], [
], [  ] pour choisir [Oui], puis appuyez sur la touche [
] pour choisir [Oui], puis appuyez sur la touche [  ].
].

- Vous pouvez à présent utiliser le smartphone pour naviguer, importer ou géomarquer les images de l'appareil photo ou photographier à distance.
REFERENCE
- Une fois que vous avez enregistré un smartphone, vous pouvez changer les paramètres de confidentialité sur l'appareil photo.
 5. L'écran suivant s'affiche.
5. L'écran suivant s'affiche.
 6. L'écran suivant s'affiche lorsque la connexion avec le smartphone est établie.
6. L'écran suivant s'affiche lorsque la connexion avec le smartphone est établie.
- La procédure suivante jusqu'à l'étape 11 décrit les opérations sur un smartphone.
 7. Touchez l'écran [Images sur l'appareil photo] dans Camera Connect.
7. Touchez l'écran [Images sur l'appareil photo] dans Camera Connect.
 8. Appuyez sur la touche Menu [
8. Appuyez sur la touche Menu [  ] qui s'affiche au bas de l'écran.
] qui s'affiche au bas de l'écran.
 9. Lorsque l'écran de sélection s'affiche, sélectionnez les images que vous voulez envoyer (enregistrer) (
9. Lorsque l'écran de sélection s'affiche, sélectionnez les images que vous voulez envoyer (enregistrer) (  ), puis touchez [Enregistrer] (
), puis touchez [Enregistrer] (  ) en bas à droite de l'écran pour envoyer les images sélectionnées au smartphone.
) en bas à droite de l'écran pour envoyer les images sélectionnées au smartphone.
 10. Une fois les images transférées, touchez le bouton d'accueil en haut à gauche pour revenir à l'écran du menu.
10. Une fois les images transférées, touchez le bouton d'accueil en haut à gauche pour revenir à l'écran du menu.
 11. Pour mettre fin à la connexion, touchez l'icône [
11. Pour mettre fin à la connexion, touchez l'icône [  ] en haut à droite, puis touchez [Oui] sur l'écran de confirmation.
] en haut à droite, puis touchez [Oui] sur l'écran de confirmation.


 12. Lorsque la connexion avec le smartphone s'arrête, l'écran ci-dessous s'affiche sur l'appareil photo. Sélectionnez [OK], puis appuyez sur la touche [
12. Lorsque la connexion avec le smartphone s'arrête, l'écran ci-dessous s'affiche sur l'appareil photo. Sélectionnez [OK], puis appuyez sur la touche [  ].
].
La procédure d'envoi d'images avec un smartphone est désormais terminée.
* Android™ et Google Play™ sont des marques commerciales de Google Inc.
Informations connexes
Modèles concernés
- PowerShot SX420 IS
- PowerShot SX540 HS
- PowerShot SX620 HS
- PowerShot SX720 HS