Comment installer les pilotes MP
N° FAQ: 8100146700
Date de sortie: 11 septembre 2008
Solution:
REFERENCE
L'exemple donné pour les explications suivantes utilise le MX7600.
Windows (USB)
NOTE
- Les écrans ci-dessous sont ceux d'une installation sous le système d'exploitation Windows Vista™ Édition intégrale (dénommé ci-après « Windows Vista »). Ils peuvent différer de ce que vous voyez sur votre machine en fonction de son système d'exploitation.
- Fermez toutes les applications ouvertes avant de commencer l'installation.
- Connectez-vous à un compte utilisateur disposant de droits d'administrateur.
- Ne changez pas de compte au cours de la procédure d'installation.
- Un message vous demandant confirmation pour redémarrer l'ordinateur peut s'afficher au cours de l'installation. Le cas échéant, suivez les instructions affichées à l'écran, puis cliquez sur OK. L'installation reprend à partir du point où elle s'est arrêtée lorsque l'ordinateur a redémarré. Ne retirez pas le CD-ROM d'installation au cours du redémarrage.
1. Veillez à ce que le périphérique soit bien HORS TENSION avant de poursuivre.
1-1. Appuyez sur le bouton d'alimentation.
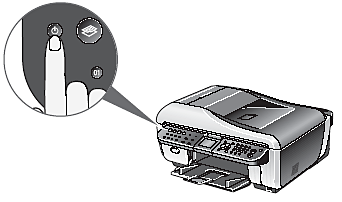
1-2. Assurez-vous que tous les témoins du panneau de commande sont éteints.
2. Démarrez l'ordinateur et lancez Windows.
IMPORTANT
Si l'écran Nouveau matériel détecté ou Assistant Ajout de nouveau matériel détecté apparaît automatiquement, débranchez le câble USB connecté à l'ordinateur. Cliquez sur Annuler pour fermer cet écran. Sous Windows Vista, il se peut que cet écran se ferme automatiquement une fois le câble USB débranché. Mettez ensuite le périphérique hors tension et passez à l'étape 3 pour installer les logiciels.
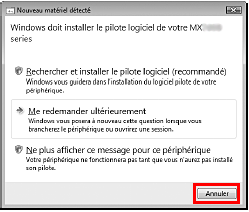
3. Insérez le CD-ROM d'installation.
Le programme d'installation doit se lancer automatiquement.
Sous Windows Vista, passez à l'étape 4. Sous Windows XP et Windows 2000, passez à l'étape 6.
NOTE
Si le programme d'installation ne se lance pas automatiquement, reportez-vous à la rubrique Impossible d'installer les pilotes MP Drivers.
4. Si l'écran Exécution automatique apparaît, cliquez sur Exécuter Msetup4.exe.
Cet écran ne s'affiche pas sous Windows XP et Windows 2000.
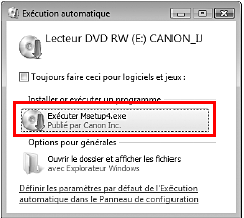
5. Si l'écran Contrôle de compte d'utilisateur apparaît, cliquez sur Continuer. Si ce même écran réapparaît dans les étapes suivantes, cliquez sur Continuer.
Cet écran ne s'affiche pas sous Windows XP et Windows 2000.
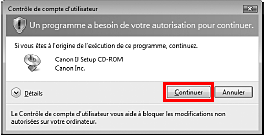
6. Lorsque le menu principal apparaît, cliquez sur Installation rapide.
Les pilotes d'imprimante, les manuels affichables à l'écran et l'application sont automatiquement installés.
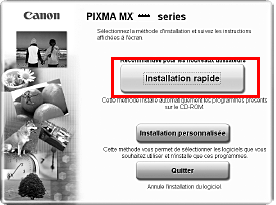
NOTE
Pour installer des éléments particuliers, cliquez sur Installation personnalisée et suivez les instructions pour poursuivre l'installation.
7. Lorsque la liste des applications à installer s'affiche, vérifiez le contenu, puis cliquez sur Installer.
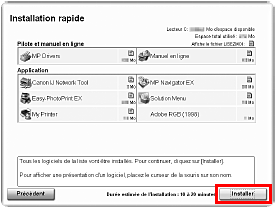
NOTE
Déplacez le curseur sur les éléments pour afficher des explications sur chacun d'eux.
8. Lisez attentivement le contrat de licence, puis cliquez sur Oui. L'écran d'installation du logiciel peut apparaître au cours de l'installation. Lisez les informations qui apparaissent à l'écran et suivez les instructions affichées pour installer les logiciels.
9. Lisez attentivement le contrat de licence, puis cliquez sur Oui. L'écran d'installation du logiciel peut apparaître au cours de l'installation. Lisez les informations qui apparaissent à l'écran et suivez les instructions affichées pour installer les logiciels.

10. Lorsque l'écran de connexion d'imprimante apparaît, branchez le câble USB à l'ordinateur et au périphérique, puis mettez le périphérique SOUS TENSION.
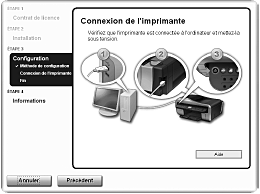
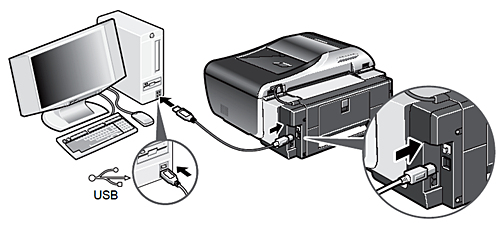
A la mise sous tension du périphérique, le bouton [COPY] (COPIER) clignote en vert, puis reste allumé.
Le logiciel va alors identifier le port d'imprimante utilisé.
IMPORTANT
Si, au bout de trois minutes, vous ne parvenez pas à passer à l'étape suivante, reportez-vous à la rubrique Impossible d'installer les pilotes MP Drivers.
11. Lorsque l'écran Configuration terminée apparaît, cliquez sur Suivant.
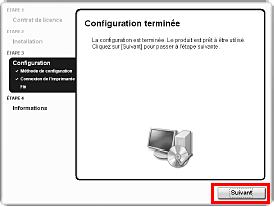
12. Lorsque l'écran d'enregistrement des utilisateurs apparaît, cliquez sur Suivant.
NOTE
Pour vous enregistrer ultérieurement, cliquez sur Annuler et passez à l'étape 13. Une fois l'installation des logiciels terminée, double-cliquez sur
 sur le bureau.
sur le bureau.
Si votre réseau est connecté à Internet, l'écran d'enregistrement apparaît.
Suivez les instructions affichées pour enregistrer le produit. Pour cela, vous devez vous munir du numéro de série, que vous trouvez à l'intérieur du périphérique.
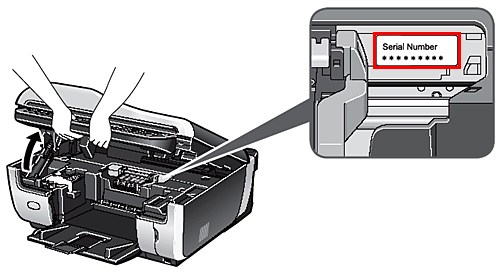
13. Lisez le message de l'écran du Extended Survey Program. Nous vous serions reconnaissants de bien vouloir participer à ce programme relatif à l'utilisation des imprimantes Canon. Si vous acceptez, cliquez sur le bouton correspondant.
Dans le cas contraire, le Extended Survey Program ne sera pas installé mais vous pourrez tout de même utiliser le périphérique normalement.
14. Lorsque l'écran indiquant que l'installation est terminée apparaît, cliquez sur Quitter.
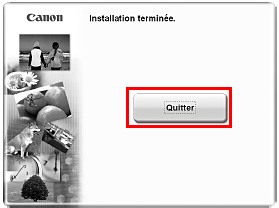
Le CD-ROM d'installation est ensuite éjecté.
S'il ne s'éjecte pas automatiquement, retirez-le manuellement.
Si la fenêtre de demande de redémarrage s'affiche, vérifiez que la case Redémarrer maintenant (recommandé) est sélectionnée, puis cliquez sur Redémarrer. Retirez le CD-ROM d'installation après le redémarrage de l'ordinateur.
NOTE
Conservez ce CD-ROM dans un endroit sûr au cas où vous auriez besoin de réinstaller les logiciels.
L'installation des logiciels est maintenant terminée.
Windows ( réseau filaire )
Configuration de l'imprimante et de l'ordinateur (Windows)Pour utiliser la machine connectée à un ordinateur, vous devez installer les pilotes "MP Drivers" sur l'ordinateur.
[ Configuration pour l'utilisation sur un réseau filaire ]

(A) Cette machine
(B) Concentrateur ou routeur
(C) Ordinateur
Si la machine n'est pas connectée au réseau, effectuez cette configuration pour l'utiliser sur un réseau filaire. Cette procédure de configuration nécessite de définir des paramètres sur la machine et sur l'ordinateur.
NOTE
- Pour configurer une machine qui n'est pas encore connectée à un réseau filaire, connectez-la à l'ordinateur à l'aide d'un câble USB.
- Même si la machine est configurée pour une utilisation avec la connexion USB, suivez la procédure de configuration décrite dans ce guide pour connecter pour la première fois la machine à un réseau filaire.
[ Configuration d'un ordinateur supplémentaire connecté à un réseau ]
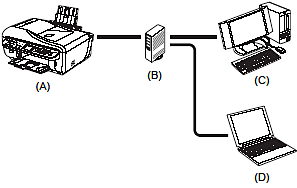
(A) Cette machine
(B) Concentrateur ou routeur
(C) Ordinateur connecté
(D) Ordinateur supplémentaire
Si la machine a déjà été configurée pour se connecter au réseau, effectuez cette configuration pour utiliser la machine depuis un autre ordinateur sur le réseau. Cette procédure de
configuration nécessite uniquement le paramétrage de l'ordinateur supplémentaire.
1. Préparation de l'installation.
Avant d'installer les pilotes MP Drivers sur votre ordinateur, vérifiez les points suivants.
- Si l'installation et le réglage de la machine ne sont pas terminés, consultez le document
Instructions d'installation simplifiée pour installer la machine correctement.
- Désactivez temporairement le pare-feu ou modifiez son paramétrage. Lorsque vous désactivez le pare-feu, déconnectez le réseau d'Internet. Pour plus d'informations sur la fonction de pare-feu de votre logiciel de sécurité, consultez le manuel fourni avec le logiciel ou contactez le fabricant.
IMPORTANT
Une fois la configuration terminée, réactivez la fonction de pare-feu que vous aviez désactivée avant de procéder à l'installation.
Si vous vous connectez à un réseau qui n'est pas protégé par des mesures de sécurité, vous
risquez de révéler des données, telles que vos informations personnelles, à des tiers.
- Assurez-vous que la configuration des ordinateurs, des concentrateurs et des autres périphériques réseau est terminée et que les ordinateurs peuvent se connecter au réseau. La configuration et le type de périphérique varient en fonction de l'environnement réseau. Pour plus de détails, consultez la documentation relative au périphérique ou adressez-vous au fabricant de celui-ci.
IMPORTANT
Un concentrateur et un câble réseau sont nécessaires pour connecter l'imprimante à un réseau filaire. Ces éléments sont vendus séparément.
IMPORTANT
En fonction du pays ou de la région d'achat, les deux CD-ROM suivants sont inclus dans l'emballage pour la configuration Windows.
- Windows (CD-1)
- Windows (CD-2) Macintosh
Dans ce cas, insérez d'abord le [CD-ROM d'installation] "Windows (CD-1)" pour démarrer l'installation et suivez les instructions affichées à l'écran pour effectuer l'installation.
NOTE
- Dans le cadre d'une installation en entreprise, contactez votre administrateur réseau.
- Fermez toutes les applications actives avant de procéder à l'installation.
- Connectez-vous à un compte utilisateur disposant de privilèges d'administrateur.
- Ne changez pas d'utilisateur pendant la procédure d'installation.
- Il est possible qu'un message vous invitant à confirmer le redémarrage de l'ordinateur s'affiche au cours du processus d'installation. Dans ce cas, suivez les instructions affichées à l'écran et cliquez sur [OK]. L'installation reprend où elle s'était interrompue au moment du redémarrage de l'ordinateur. Lors du redémarrage, n'enlevez pas le [CD-ROM d'installation].
Les écrans de ce guide concernent l'installation sur un ordinateur utilisant le système d'exploitation Windows Vista™ Édition Intégrale (ci-après appelé "Windows Vista"). Ces écrans peuvent varier en fonction du système d'exploitation que vous utilisez, ainsi que de la région ou du pays où vous vous trouvez.
2. Installation du logiciel.
NOTE
Si l'écran [Nouveau matériel détecté] ou [Assistant Ajout de nouveau matériel détecté] s'affiche automatiquement au cours du processus d'installation, débranchez le câble USB de l'ordinateur. Cliquez sur [Annuler] pour quitter l'écran. Sous Windows Vista, il est possible que l'écran se ferme automatiquement lorsque le câble USB est débranché.
Mettez ensuite la machine hors tension et poursuivez avec l'étape 3 pour installer le logiciel.

2-1. Mettez la machine hors tension.
NOTE
Vérifiez que tous les témoins du panneau de contrôle sont éteints.
2-2. Mettez l'ordinateur sous tension et démarrez Windows.
2-3. Insérez le [CD-ROM d'installation].

Le programme d'installation démarre automatiquement.
Si le programme d'installation ne démarre pas automatiquement, reportez-vous à la rubrique
" L'installation ne démarre pas automatiquement lorsque le [CD-ROM d'installation] est inséré dans le lecteur de disques de votre ordinateur " de la section "Impossible d'installer les pilotes MP Drivers ".
Pour Windows Vista, passez à l'étape 4.
Pour Windows XP et Windows 2000, passez à l'étape 6.
IMPORTANT
- Si l'emballage contient deux CD-ROM pour l'installation Windows, insérez le [CD-ROM d'installation] "Windows (CD-1)"
- Si l'écran [Sélectionner la langue] s'affiche, sélectionnez une langue, puis cliquez sur [Suivant].
- Si l'écran [Sélectionnez votre lieu de résidence] apparaît, sélectionnez le lieu où vous résidez, puis cliquez sur [Suivant].
2-4. Si l'écran [Lecture automatique] s'affiche, cliquez sur [Exécuter Msetup4.exe].
Sous Windows XP et Windows 2000, cet écran n'apparaît pas.
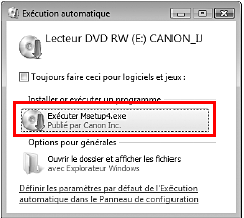
2-5. Si l'écran [Contrôle de compte d'utilisateur] apparaît, cliquez sur [Continuer].
Si le même écran apparaît aux étapes ultérieures, cliquez sur [Continuer].
Sous Windows XP et Windows 2000, cet écran n'apparaît pas.
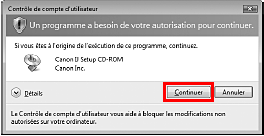
NOTE
- Si l'écran [Sélectionner la langue] s'affiche, sélectionnez une langue, puis cliquez sur [Suivant].
- Si l'écran [Sélectionnez votre lieu de résidence] apparaît, sélectionnez le lieu où vous résidez, puis cliquez sur [Suivant].
2-6. Lorsque l'écran ci-contre s'affiche, cliquez sur [Installation rapide].
Les pilotes MP Drivers, les manuels en ligne et le logiciel d'application sont automatiquement installés.
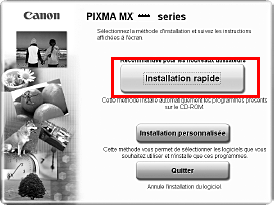
NOTE
Si vous souhaitez sélectionner les éléments à installer, cliquez sur [Installation personnalisée] et suivez les instructions affichées à l'écran pour continuer l'installation.
2-7. Lorsque l'écran [Installation rapide] apparaît, vérifiez le contenu puis cliquez sur [Installer].
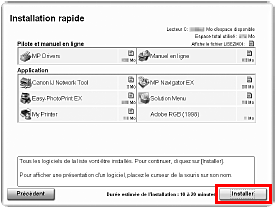
NOTE
- Déplacez le curseur sur les différents éléments pour afficher des explications relatives à chaque application.
- La liste des applications peut varier en fonction du pays ou de la région d'achat. Utilisateurs résidant en Asie
- Scan Soft OmniPage SE peut uniquement être installé sur un système d'exploitation anglais.
2-8. Lisez attentivement le Contrat de licence, puis cliquez sur [Oui].
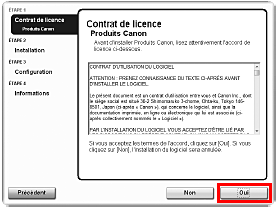
L'installation des pilotes MP Drivers, des manuels en ligne et de l'application démarre.
Il est possible que l'écran d'installation du logiciel apparaisse au cours du processus d'installation.
Lisez le contenu de l'écran et suivez les instructions affichées pour installer le logiciel.
2-9. Lorsque l'écran [Méthode de configuration] apparaît, vérifiez le type de connexion.
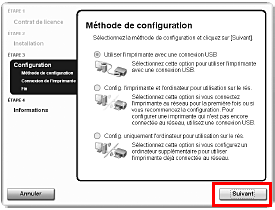
La procédure suivante varie selon le type de connexion que vous souhaitez utiliser pour
connecter la machine et l'ordinateur.
[ Lorsque vous connectez la machine à un ordinateur pour la première fois ]
Voir "3. Configuration pour l'utilisation sur un réseau filaire".
Si la machine n'est pas connectée au réseau, effectuez cette configuration pour l'utiliser sur un réseau filaire. Cette procédure de configuration nécessite de définir des paramètres sur la machine et sur l'ordinateur.
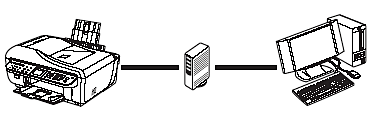
[ Lorsque vous connectez la machine à un ordinateur supplémentaire ]
Voir "4. Configuration d'un ordinateur supplémentaire connecté à un réseau".
Si la machine a déjà été configurée pour se connecter au réseau, effectuez cette configuration pour utiliser la machine depuis un autre ordinateur sur le réseau. Cette procédure de configuration nécessite uniquement le paramétrage de l'ordinateur supplémentaire.
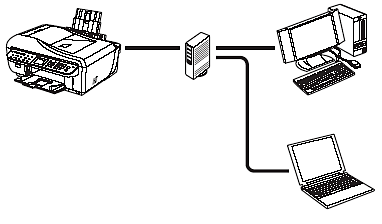
3. [ Configuration pour l'utilisation sur un réseau filaire ]
IMPORTANT
Si la machine n'a pas encore été connectée au réseau, pour la configurer à cette fin, vous devez installer les logiciels requis sur l'ordinateur. Reportez-vous à "1. Préparation de l'installation" et "2. Installation du logiciel" pour vérifier que l'installation des logiciels a bien été effectuée, puis poursuivez avec la procédure ci-dessous.
3-1. Dans l'écran [Méthode de configuration], sélectionnez [Configurer l'imprimante et
l'ordinateur pour l'utilisation en réseau], puis cliquez sur [Suivant].
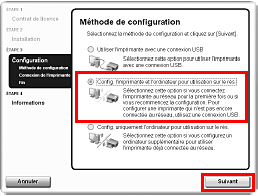
NOTE
Si vous sélectionnez [Utiliser l'imprimante avec une connexion USB], la machine est configurée pour une connexion USB.
3-2. Lorsque l'écran [Connexion de l'imprimante] apparaît, connectez la machine à l'ordinateur à l'aide d'un câble USB, puis mettez la machine sous tension.
Lorsque vous mettez la machine sous tension, le bouton [COPY] clignote en vert, puis reste allumé.
Si l'ordinateur détecte l'imprimante, l'écran suivant apparaît automatiquement.
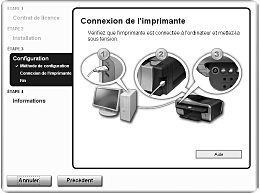
NOTE
- Pour configurer une machine qui n'est pas encore connectée à un réseau filaire, connectez-la à l'ordinateur à l'aide d'un câble USB.
- Si vous ne passez pas à la procédure suivante dans un délai de trois minutes, reportez-vous à la rubrique "Impossible d'installer les pilotes MP Drivers ".
3-3. Lorsque la boîte de dialogue [Préparation de l'installation] s'affiche, vérifiez que la préparation est terminée, puis cliquez sur [Suivant].
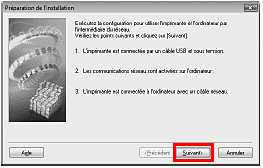
NOTE
Si les paramètres réseau de l'imprimante sont déjà configurés, la boîte de dialogue [Confirmation de l'environnement de configuration] s'affiche et vous invite à confirmer l'utilisation des paramètres actuels.
Vous pouvez continuer l'installation en conservant les paramètres réseau définis. Pour ce faire, cliquez sur [Utiliser tel quel]. Pour reconfigurer les paramètres réseau, cliquez sur [Reconfigurer].
3-4. Lorsque la boîte de dialogue [Vérifier la connexion au réseau filaire] s'affiche, retirez le capuchon du connecteur de réseau local, connectez la machine aux périphériques réseau tels que les concentrateurs à l'aide d'un câble de réseau local, puis cliquez sur [Oui].
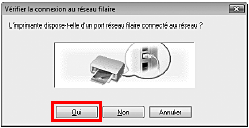
(A) Connecteur de réseau filaire
(B) Capuchon du connecteur de réseau local
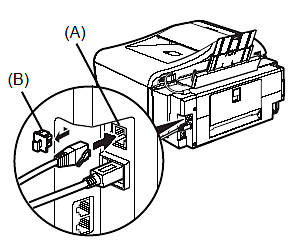
NOTE
La connexion dépend de votre environnement réseau.
Pour Windows Vista, passez à l'étape 3-6.
Pour Windows XP et Windows 2000, passez à l'étape 3-5.
NOTE
Si la machine n'est pas détectée, la boîte de dialogue [Définir l'adresse IP de l'imprimante] s'affiche. Vérifiez les points suivants, puis cliquez sur [Connecter].
- Les périphériques réseau tels que les concentrateurs ou les routeurs sont sous tension et la machine et l'ordinateur sont connectés au réseau.
- La machine est connectée à l'ordinateur via le câble USB.
- L'adresse IP à configurer pour la machine s'affiche dans la boîte de dialogue [Définir l'adresse IP de l'imprimante]. Si elle diffère de celle que vous souhaitez définir pour la machine, sélectionnez [Utiliser l'adresse IP suivante] et entrez l'adresse IP souhaitée.
(Si la machine est hors tension, la boîte de dialogue [Définir l'adresse IP de l'imprimante] ne s'affiche pas.)
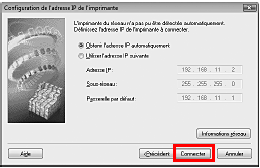
3-5. Lorsque la boîte de dialogue [Configuration réseau de l'emplacement de carte] s'affiche, spécifiez la lettre du lecteur, puis cliquez sur [Suivant].
Cet écran n'apparaît pas sous Windows Vista.
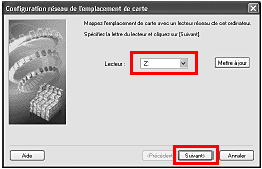
NOTE
- L'emplacement de carte de la machine doit être installé pour pouvoir servir de lecteur de carte mémoire de l'ordinateur connecté au réseau. Pour enregistrer des fichiers sur une carte mémoire, définissez le paramètre <Read/write attribute> (Attribut lecture/écriture) dans <Device settings> (Param. périphérique) en sélectionnant <LAN enabled> (Réseau activé).
Si le paramètre est défini sur <USB enabled> (USB activé), il est impossible d'accéder au
lecteur réseau de l'emplacement de carte.
- Si le message < Échec de communication avec l'emplacement de carte. > s'affiche, cliquez sur [Réessayer].
- Si le message "Impossible de mapper d'autres lecteurs car toutes les lettres ont été attribuées." s'affiche, cliquez sur [Passer] pour terminer la configuration. Lorsque l'installation du logiciel est terminée, supprimez les lettres de lecteurs et tentez une nouvelle configuration réseau de l'emplacement de carte à l'aide de l'outil [Canon IJ Network Tool].
- Si le message "L'emplacement de carte correspond déjà à un lecteur réseau sur cet ordinateur." s'affiche, cela signifie que l'emplacement de carte est déjà configuré. Cliquez sur [OK], puis sur [Suivant].
3-6. Lorsque la boîte de dialogue [Fin de l'installation] s'affiche, déconnectez le câble USB, puis cliquez sur [Terminer].
La connexion réseau entre l'imprimante et l'ordinateur est à présent établie.
Pour vérifier les résultats de la configuration, cliquez sur [Afficher les résultats de l'installation].
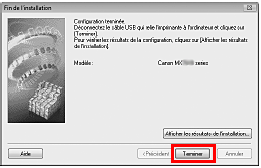
NOTE
- Pour modifier le nom du port, cliquez sur [Afficher les résultats de l'installation], puis sur [Configurer le nom de port] dans la boîte de dialogue [Résultats de l'installation].
- Si le message "Suppression de périphérique hasardeuse." s'affiche, cliquez sur [OK].
3-7. Lorsque l'écran [Configuration terminée] apparaît, cliquez sur [Suivant].
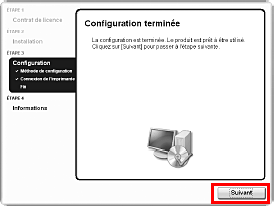
3-8. Si l'écran [Enregistrement de l'utilisateur] apparaît, cliquez sur [Suivant].

NOTE
- Vous devez vous connecter à Internet pour pouvoir enregistrer votre produit. Activez la fonction de parefeu avant de connecter votre réseau à Internet.
- Pour vous enregistrer ultérieurement, cliquez sur [Annuler] et passez à l'étape 3-10. Lorsque l'installation du logiciel est terminée, double-cliquez sur l'icône
 du bureau.
du bureau. - Lorsqu'un message vous invitant à confirmer le redémarrage de l'ordinateur apparaît à l'écran, suivez les instructions affichées pour redémarrer votre ordinateur.
- Selon la région ou le pays où vous vous trouvez, il est possible que l'écran [Enregistrement de l'utilisateur] ne s'affiche pas.
Si votre réseau est connecté à Internet, l'écran d'enregistrement s'affiche. Suivez les instructions affichées à l'écran pour enregistrer votre produit.
Vous aurez besoin du numéro de série du produit (A), que vous trouverez à l'intérieur de la machine.
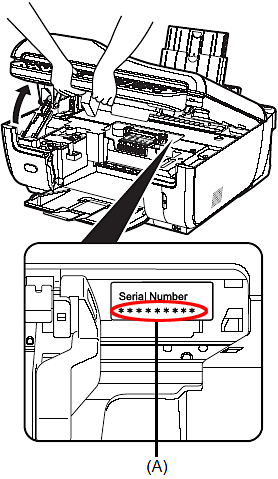
3-9. Lorsque l'écran Enquête étendue PIXMA s'affiche, confirmez le message.
Nous vous remercions de bien vouloir participer à l'Extended Survey Program sur l'utilisation des imprimantes Canon. Si vous acceptez d'y participer, cliquez sur [J'accepte].
Si vous cliquez sur [Je refuse], le Extended Survey Program n'est pas installé, mais vous pouvez utiliser la machine normalement.
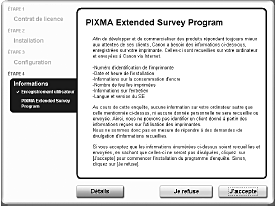
3-10. L'écran [Installation terminée] s'affiche.
Si l'emballage contient un seul CD-ROM pour l'installation Windows Cliquez sur [Quitter].
Le [CD-ROM d'installation] est éjecté.
S'il ne s'éjecte pas automatiquement, retirez-le manuellement.
Si [Redémarrer] s'affiche, assurez-vous que la case [Redémarrer l'ordinateur immédiatement (recommandé)] est cochée, puis cliquez sur [Redémarrer]. Après le redémarrage de l'ordinateur, n'enlevez pas le [CD-ROM d'installation].
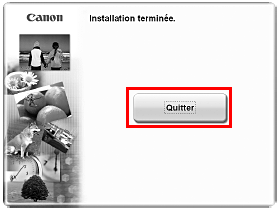
NOTE
Conservez le CD-ROM en lieu sûr, au cas où vous auriez besoin de réinstaller le logiciel.
Si l'emballage contient deux CD-ROM pour l'installation Windows Lorsque l'écran [Insérez le CD 2 de Windows pour continuer] s'affiche, suivez les étapes (1) à (3) pour terminer l'installation.
(1) Cliquez sur [Quitter].
Le [CD-ROM d'installation] est éjecté.
S'il ne s'éjecte pas automatiquement, retirez-le manuellement.
Si [Redémarrer] s'affiche, assurez-vous que la case [Redémarrer l'ordinateur immédiatement (recommandé)] est cochée, puis cliquez sur [Redémarrer]. Après le redémarrage de l'ordinateur, n'enlevez pas le [CD-ROM d'installation].
(2) Insérez le [CD-ROM d'installation] "Windows (CD-2) Macintosh".
(3) Suivez les instructions à l'écran pour continuer l'installation.
Une fois l'installation terminée, le [CD-ROM d'installation] est éjecté.
S'il ne s'éjecte pas automatiquement, retirez-le manuellement.
NOTE
Conservez les CD-ROM en lieu sûr, au cas où vous auriez besoin de réinstaller les logiciels.
Si vous utilisez Windows Vista:
Pour utiliser l'emplacement de carte sur le réseau, installez l'emplacement de carte à l'aide de l'outil [Canon IJ Network Tool] lorsque l'installation est terminée.
4. [ Configuration d'un ordinateur supplémentaire connecté à un réseau ]
NOTE
Pour configurer un autre ordinateur connecté à un réseau, il convient d'installer les logiciels requis sur celui-ci. Reportez-vous à "1. Préparation de l'installation" et "2. Installation du logiciel" pour vérifier pour vérifier que l'installation des logiciels a bien été effectuée, puis poursuivez avec la procédure ci-dessous.
4-1. Vérifiez que la machine est connectée à un périphérique réseau à l'aide d'un câble
réseau, puis mettez-la sous tension.
Lorsque vous mettez la machine sous tension, le bouton [COPY] clignote en vert, puis reste allumé.
NOTE
- Si le filtrage d'adresses MAC est configuré de manière à limiter l'accès à l'imprimante, pensez à enregistrer au préalable l'adresse de l'ordinateur à configurer. Pour enregistrer l'adresse, utilisez l'outil [Canon IJ Network Tool] sur l'ordinateur qui a déjà été configuré.
- Assurez-vous que l'ordinateur à configurer n'est pas connecté à l'imprimante via un câble USB. Cette procédure de configuration ne nécessite pas la connexion du câble USB.
4-2. Dans l'écran [Méthode de configuration], sélectionnez [Configurer uniquement l'ordinateur pour l'utilisation en réseau], puis cliquez sur [Suivant].
La machine connectée au réseau est détectée automatiquement.
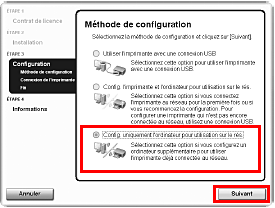
4-3. Sélectionnez la machine dans la boîte de dialogue [Imprimantes], puis cliquez sur [Suivant].
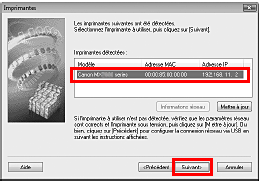
Pour Windows Vista, passez à l'étape 4-5.
Pour Windows XP et Windows 2000, passez à l'étape 4-4.
NOTE
Si l'imprimante n'a pas été détectée, vérifiez les points suivants, puis cliquez sur [Mettre à jour].
- La machine est sous tension et connectée au périphérique réseau à l'aide d'un câble réseau.
- La machine n'est pas configurée pour utiliser un contrôle d'accès (filtrage d'adresses MAC).
- Le pare-feu de l'éventuel logiciel de sécurité est désactivé. Certains programmes, qui changent d'environnement réseau en fonction de l'environnement système, activent une fonction de pare-feu par défaut. S'il y a lieu, vérifiez le paramétrage de ces logiciels.
4-4. Lorsque la boîte de dialogue [Configuration réseau de l'emplacement de carte] s'affiche, spécifiez la lettre du lecteur, puis cliquez sur [Suivant].
Cet écran n'apparaît pas sous Windows Vista.
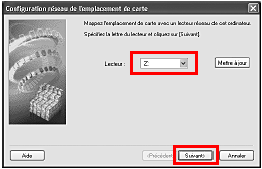
NOTE
- L'emplacement de carte de la machine doit être installé pour pouvoir servir de lecteur de carte mémoire de l'ordinateur connecté au réseau. Pour enregistrer des fichiers sur une carte mémoire, définissez le paramètre <Read/write attribute> (Attribut lecture/écriture) dans <Device settings> (Param. périphérique) en sélectionnant <LAN enabled> (Réseau activ). Si le paramètre est défini sur <USB enabled> (USB activé), il est impossible d'accéder au lecteur réseau de l'emplacement de carte.
- Si le message "chec de communication avec l'emplacement de carte." s'affiche, cliquez sur[Réessayer].
- Si le message "mpossible de mapper d'autres lecteurs car toutes les lettres ont été attribuées." s'affiche, cliquez sur [Passer] pour terminer la configuration. Lorsque l'installation du logiciel est terminée, supprimez les lettres de lecteurs et tentez une nouvelle configuration réseau de l'emplacement de carte à l'aide de l'outil [Canon IJ Network Tool].
- Si le message "L'emplacement de carte correspond déjà à un lecteur réseau sur cet ordinateur." s'affiche, cela signifie que l'emplacement de carte est déjà configuré. Cliquez sur [OK], puis sur [Suivant].
4-5. Lorsque la boîte de dialogue [Fin de l'installation] s'affiche, cliquez sur [Terminer].
La connexion réseau entre l'imprimante et l'ordinateur est à présent établie.
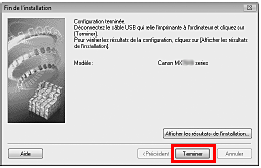
4-6. Lorsque l'écran [Configuration terminée] apparaît, cliquez sur [Suivant].
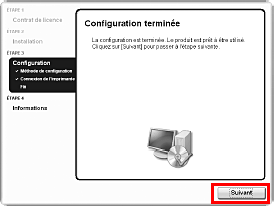
4-7. Si l'écran [Enregistrement de l'utilisateur] apparaît, cliquez sur [Suivant].

NOTE
- Si vous avez déjà enregistré votre produit, cliquez sur [Annuler].
- Vous devez vous connecter à Internet pour pouvoir enregistrer votre produit. Activez la fonction de parefeu avant de connecter votre réseau à Internet.
- Pour vous enregistrer ultérieurement, cliquez sur [Annuler] et passez à l'étape 4-8. Lorsque l'installation du logiciel est terminée, double-cliquez sur l'icône
 du bureau.
du bureau. - Lorsqu'un message vous invitant à confirmer le redémarrage de l'ordinateur apparaît à l'écran, suivez les instructions affichées pour redémarrer votre ordinateur.
- Selon la région ou le pays où vous vous trouvez, il est possible que l'écran [Enregistrement de l'utilisateur] ne s'affiche pas.
Si votre réseau est connecté à Internet, l'écran d'enregistrement s'affiche. Suivez les instructions affichées à l'écran pour enregistrer votre produit.
Vous aurez besoin du numéro de série du produit (A), que vous trouverez à l'intérieur de la machine.
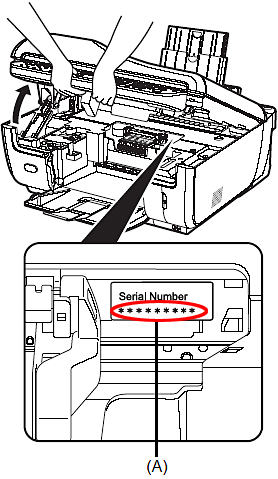
4-8. Lorsque l'écran Extended Survey Program s'affiche, confirmez le message.
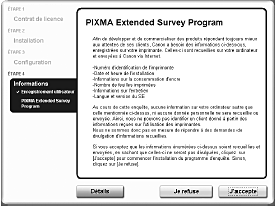
Nous vous remercions de bien vouloir participer à l'Extended Survey Program sur l'utilisation des imprimantes Canon. Si vous acceptez d'y participer, cliquez sur [J'accepte].
Si vous cliquez sur [Je refuse], le Extended Survey Program n'est pas installé, mais vous pouvez utiliser la machine normalement.
4-9. L'écran [Installation terminée] s'affiche.
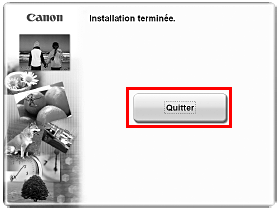
Si l'emballage contient un seul CD-ROM pour l'installation Windows Cliquez sur [Quitter].
Le [CD-ROM d'installation] est éjecté. S'il ne s'éjecte pas automatiquement, retirez-le
manuellement.
Si [Redémarrer] s'affiche, assurez-vous que la case [Redémarrer l'ordinateur immédiatement (recommandé)] est cochée, puis cliquez sur [Redémarrer]. Après le redémarrage de l'ordinateur, n'enlevez pas le [CD-ROM d'installation].
NOTE
Conservez le CD-ROM en lieu sûr, au cas où vous auriez besoin de réinstaller le logiciel.
Si l'emballage contient deux CD-ROM pour l'installation Windows Lorsque l'écran [Insérez le CD 2 de Windows pour continuer] s'affiche, suivez les étapes (1) à (3) pour terminer l'installation.
(1) Cliquez sur [Quitter].
Le [CD-ROM d'installation] est éjecté.
S'il ne s'éjecte pas automatiquement, retirez-le manuellement.
Si [Redémarrer] s'affiche, assurez-vous que la case [Redémarrer l'ordinateur immédiatement (recommandé)] est cochée, puis cliquez sur [Redémarrer]. Après le redémarrage de l'ordinateur, n'enlevez pas le [CD-ROM d'installation].
(2) Insérez le [CD-ROM d'installation] "Windows (CD-2) Macintosh ".
(3) Suivez les instructions à l'écran pour continuer l'installation.
Une fois l'installation terminée, le [CD-ROM d'installation] est éjecté.
S'il ne s'éjecte pas automatiquement, retirez-le manuellement.
NOTE
Conservez les CD-ROM en lieu sûr, au cas où vous auriez besoin de réinstaller les logiciels.
Si vous utilisez Windows Vista:
Pour utiliser l'emplacement de carte sur le réseau, installez l'emplacement de carte à l'aide de l'outil [Canon IJ Network Tool] lorsque l'installation est terminée. Pour plus d'informations, reportez-vous à la section "Utilisation du logement pour carte sur un réseau" du manuel en ligne Guide d'Utilisation.
Macintosh (USB)
NOTE
- Ne connectez pas le périphérique à des ordinateurs équipés de Mac® OS 9, Mac OS X Classic ou Mac OS X v.10.3.8 (et versions antérieures), car ces systèmes d'exploitation ne sont pas pris en charge.
- Les écrans ci-dessous sont ceux d'une installation sous Mac OS X v.10.4.x. Ils peuvent différer de ce que vous voyez sur votre machine en fonction de son système d'exploitation.
- Ouvrez une session en tant qu'administrateur.
- Fermez toutes les applications ouvertes avant de commencer l'installation.
1. Connectez le câble USB à l'ordinateur et au périphérique.
NOTE
Assurez-vous que le périphérique est sous tension.
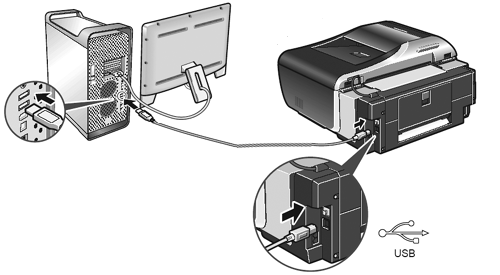
2. Démarrez votre ordinateur et insérez le CD-ROM d'installation.
NOTE
Si le dossier du CD-ROM ne s'ouvre pas automatiquement, double-cliquez sur l'icône du CD-ROM
 sur le bureau.
sur le bureau.
3. Double-cliquez sur l'icône d'installation.
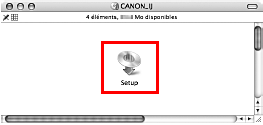
4. Lorsque l'écran d'authentification apparaît, entrez votre nom et votre mot de passe d'administrateur. Cliquez sur OK.

S'il vous manque le nom d'administrateur ou le mot de passe, cliquez sur  , puis suivez les instructions affichées.
, puis suivez les instructions affichées.
5. Lorsque le menu principal apparaît, cliquez sur Installation rapide.
Les pilotes d'imprimante, les manuels affichables à l'écran et l'application sont automatiquement installés.
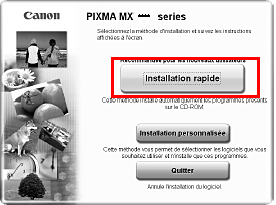
NOTE
Pour installer des éléments particuliers, cliquez sur Installation personnalisée et suivez les instructions pour poursuivre l'installation.
6. Lorsque la liste des applications à installer s'affiche, vérifiez le contenu, puis cliquez sur Installer.
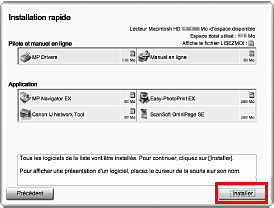
NOTE
Déplacez le curseur sur les éléments pour afficher des explications sur chacun d'eux.
7. Lisez attentivement le contrat de licence, puis cliquez sur Oui. L'écran d'installation du logiciel peut apparaître au cours de l'installation. Lisez les informations qui apparaissent à l'écran et suivez les instructions affichées pour installer les logiciels.
8. Lorsque l'écran Configuration terminée apparaît, cliquez sur Suivant.
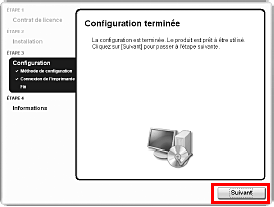
9. Lorsque l'écran d'enregistrement des utilisateurs apparaît, cliquez sur Suivant.
NOTE
- Pour vous enregistrer ultérieurement, cliquez sur Annuler et passez à l'étape 10. Une fois l'installation des logiciels terminée, double-cliquez sur
 sur le bureau.
sur le bureau.
Si votre réseau est connecté à Internet, l'écran d'enregistrement apparaît. Suivez les instructions affichées pour enregistrer le produit. Pour cela, vous devez vous munir du numéro de série, que vous trouvez à l'intérieur du périphérique.
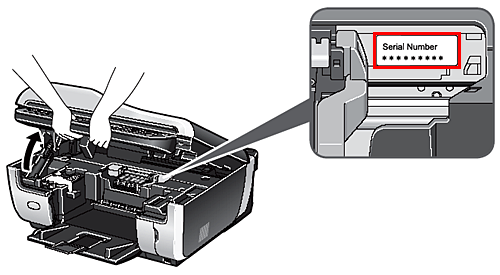
10. Lorsque l'écran indiquant que l'installation est terminée apparaît, cliquez sur Redémarrer.
Retirez le CD-ROM d'installation après le redémarrage de l'ordinateur.
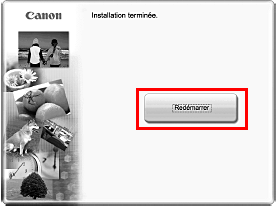
Au redémarrage de l'ordinateur, Canon IJ Network Tool se lancera automatiquement.
NOTE
Conservez ce CD-ROM dans un endroit sûr au cas où vous auriez besoin de réinstaller les logiciels.
Sous Mac OS X v.10.3.9 :
Le périphérique risque de ne pas être détecté si vous redémarrez l'ordinateur lorsqu'il est connecté au périphérique. Pour résoudre ce problème, débranchez le câble USB, puis rebranchez-le, ou mettez le périphérique hors tension, puis remettez-le sous tension.
NOTE
XXX FAX (où "XXX" est le nom du périphérique) apparaît dans la liste Nom de l'imprimante (liste Produits sous Mac OS X v.10.3.9), mais vous ne pouvez pas ajouter XXX FAX. Vous ne pouvez pas envoyer de télécopies à partir de votre ordinateur, via le périphérique.
11. Lorsque l'écran Canon IJ Network Tool apparaît, sélectionnez Connexion USB, puis cliquez sur OK.
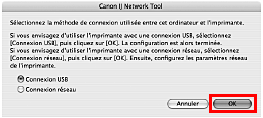
NOTE
Sous Mac OS X v.10.3.9, avant d'utiliser le panneau de commande du périphérique pour enregistrer les originaux numérisés sur l'ordinateur, vous devez sélectionner MP Navigator EX en tant qu'application de lancement pour Image Capture sous Applications.
L'installation des logiciels est maintenant terminée.
Macintosh ( réseau filaire )
Configuration de l'imprimante et de l'ordinateur (Macintosh)Pour utiliser la machine connectée à un ordinateur, vous devez installer les pilotes "MP Drivers" sur l'ordinateur.
Les deux types de connexion suivants sont décrits dans ce guide.
[ Configuration pour l'utilisation sur un réseau filaire ]

(A) Cette machine
(B) Concentrateur ou routeur
(C) Ordinateur
Si la machine n'est pas connectée au réseau, effectuez cette configuration pour l'utiliser sur un réseau filaire. Cette procédure de configuration nécessite de définir des paramètres sur la machine et sur l'ordinateur.
NOTE
- Pour configurer une machine qui n'est pas encore connectée à un réseau filaire, connectez-la à l'ordinateur à l'aide d'un câble USB.
- Même si la machine est configurée pour une utilisation avec la connexion USB, suivez la procédure de configuration décrite dans ce guide pour connecter pour la première fois la machine à un réseau filaire.
[ Configuration d'un ordinateur supplémentaire connecté à un réseau ]
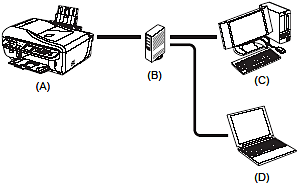
(A) Cette machine
(B) Concentrateur ou routeur
(C) Ordinateur connecté
(D) Ordinateur supplémentaire
Si la machine a déjà été configurée pour se connecter au réseau, effectuez cette configuration pour utiliser la machine depuis un autre ordinateur sur le réseau. Cette procédure de
configuration nécessite uniquement le paramétrage de l'ordinateur supplémentaire.
1. Préparation de l'installation
Avant d'installer les pilotes MP Drivers sur votre ordinateur, vérifiez les points suivants.
- Si l'installation et le réglage de la machine ne sont pas terminés, consultez le document Instructions d'installation simplifiée pour installer la machine correctement.
- Désactivez temporairement le pare-feu ou modifiez son paramétrage. Lorsque vous désactivez
le pare-feu, déconnectez le réseau d'Internet. Pour plus d'informations sur la fonction de pare-feu de votre logiciel de sécurité, consultez le manuel fourni avec le logiciel ou contactez le fabricant.
IMPORTANT
Une fois la configuration terminée, réactivez la fonction de pare-feu que vous aviez désactivée avant de procéder à l'installation. Si vous vous connectez à un réseau qui n'est pas protégé par des mesures de sécurité, vous risquez de révéler des données, telles que vos informations personnelles, à des tiers.
- Assurez-vous que la configuration des ordinateurs, des concentrateurs et des autres périphériques réseau est terminée et que les ordinateurs peuvent se connecter au réseau. La configuration et le type de périphérique varient en fonction de l'environnement réseau. Pour plus de détails, consultez la documentation relative au périphérique ou adressez-vous au fabricant de celui-ci.
IMPORTANT
Un concentrateur et un câble réseau sont nécessaires pour connecter l'imprimante à un réseau filaire. Ces éléments sont vendus séparément.
NOTE
- Dans le cadre d'une installation en entreprise, contactez votre administrateur réseau.
- Les environnements Mac® OS 9 et Mac OS X Classic et Mac OS X v.10.3.8 ou antérieur ne sont pas pris en charge, ne connectez pas la machine à ces systèmes.
- Connectez-vous en tant qu'administrateur.
- Fermez toutes les applications actives avant de procéder à l'installation.
Les écrans de ce guide illustrent l'installation sous Mac OS X v.10.4.x. Ces écrans peuvent varier en fonction du système d'exploitation que vous utilisez, ainsi que de la région ou du pays où vous vous trouvez.
2. Installation du logiciel.
Pour configurer un autre ordinateur connecté au réseau, il n'est pas nécessaire de le connecter à la machine à l'aide d'un câble USB. Commencez à l'étape 2-2.
2-1. Connectez la machine et l'ordinateur à l'aide d'un câble USB.
(A) Port USB
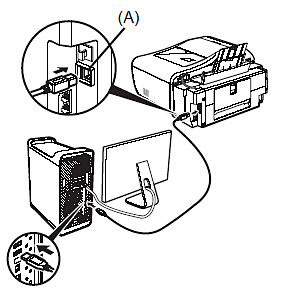
2-2. Mettez le Mac sous tension.
NOTE
Assurez-vous que la machine est sous tension.
2-3. Insérez le [CD-ROM d'installation].
Si le dossier du CD-ROM ne s'ouvre pas automatiquement, double-cliquez sur l'icône CD-ROM  sur le bureau.
sur le bureau.
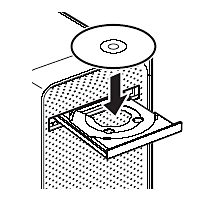
IMPORTANT
Si l'emballage contient deux CD-ROM pour l'installation Windows, insérez le [CD-ROM d'installation] "indows (CD-2) Macintosh" pour l'installation Macintosh.
2-4. Double-cliquez sur l'icône [Setup].
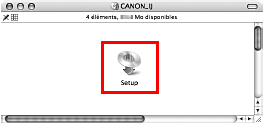
2-5. Lorsque l'écran [Authentification] s'affiche, saisissez le nom et le mot de passe d'administrateur, puis cliquez sur [OK].

NOTE
- Si vous ne connaissez pas le nom ou le mot de passe d'administrateur, cliquez sur
 dans le coin inférieur gauche de l'écran, puis suivez les instructions à l'écran.
dans le coin inférieur gauche de l'écran, puis suivez les instructions à l'écran. - Si l'écran [Sélectionner la langue] s'affiche, sélectionnez une langue, puis cliquez sur [Suivant].
- Si l'écran [Sélectionnez votre lieu de résidence] apparaît, sélectionnez le lieu où vous résidez, puis cliquez sur [Suivant].
2-6. Lorsque l'écran ci-contre s'affiche, cliquez sur [Installation rapide].
Les pilotes MP Drivers, les manuels en ligne et le logiciel d'application sont automatiquement installés.
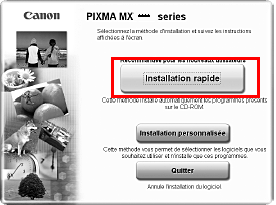
NOTE
Si vous souhaitez sélectionner les éléments à installer, cliquez sur [Installation personnalisée] et suivez les instructions affichées à l'écran pour continuer l'installation.
2-7. Lorsque l'écran [Installation rapide] apparaît, vérifiez le contenu puis cliquez sur [Installer].
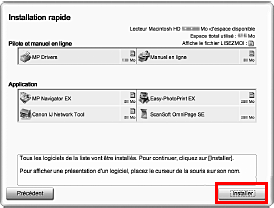
NOTE
- Déplacez le curseur sur les différents éléments pour afficher des explications relatives à chaque application.
- La liste des applications peut varier en fonction du pays ou de la région d'achat.
Utilisateurs résidant en Asie
- Pour afficher le manuel en ligne Guide d'Utilisation dans une autre langue que la langue actuelle, double-cliquez sur le dossier [Manuel] situé dans le dossier [Canon] du [CD-ROM d'installation], puis copiez le dossier correspondant à la langue souhaitée sur le disque dur de votre ordinateur.
2-8. ReLisez attentivement le Contrat de licence, puis cliquez sur [Oui].
L'installation des pilotes MP Drivers, des manuels en ligne et de l'application démarre.
Il est possible que l'écran d'installation du logiciel apparaisse au cours du processus d'installation. Lisez le contenu de l'écran et suivez les instructions affichées pour installer le logiciel.
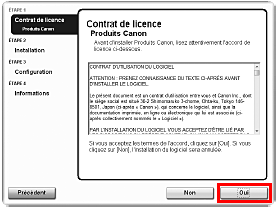
2-9. Lorsque l'écran [Configuration terminée] apparaît, cliquez sur [Suivant].
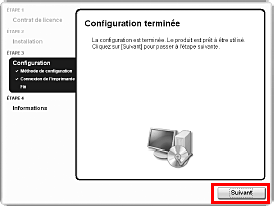
NOTE
Selon la région ou le pays où vous vous trouvez, il est possible que l'écran [Configuration terminée] ne s'affiche pas.
2-10. Si l'écran [Enregistrement de l'utilisateur] apparaît, cliquez sur [Suivant].
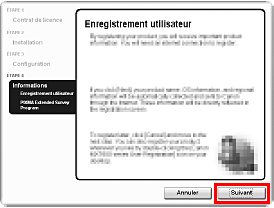
NOTE
- Vous devez vous connecter à Internet pour pouvoir enregistrer votre produit. Activez la fonction de parefeu avant de connecter votre réseau à Internet.
- Pour vous enregistrer ultérieurement, cliquez sur
[Annuler] et passez à l'étape 11. Lorsque l'installation du logiciel est terminée, double-cliquez sur l'icône
 du bureau.
du bureau.
- Selon la région ou le pays où vous vous trouvez, il est possible que l'écran [Enregistrement de l'utilisateur] ne s'affiche pas.
Si votre réseau est connecté à Internet, l'écran d'enregistrement s'affiche. Suivez les instructions affichées à l'écran pour enregistrer votre produit.
Vous aurez besoin du numéro de série du produit (A), que vous trouverez à l'intérieur de la machine.
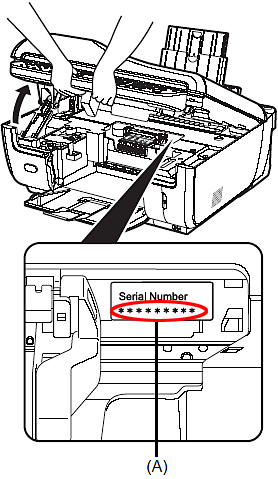
2-11. Lorsque l'écran [Installation terminée] s'affiche, cliquez sur [Redémarrer].
L'installation des logiciels est terminée.
[Canon IJ Network Tool] s'exécute automatiquement au redémarrage de l'ordinateur. Poursuivez la configuration réseau au départ de l'étape 2-12.
Après le redémarrage de l'ordinateur, n'enlevez pas le [CD-ROM d'installation].
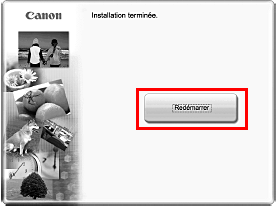
NOTE
Conservez le CD-ROM en lieu sûr, au cas où vous auriez besoin de réinstaller le logiciel.
Sous Mac OS X v.10.3.9:
Si vous redémarrez l'ordinateur alors qu'il est connecté à la machine, il est possible que celle-ci ne soit pas détectée. Débranchez le câble USB et rebranchez-le ou mettez la machine hors tension, puis à nouveau sous tension pour résoudre le problème.
NOTE
Si vous utilisez Mac OS X v.10.3.9, avant d'utiliser le panneau de contrôle de la machine pour enregistrer des originaux numérisés sur l'ordinateur, vous devez sélectionner [MP Navigator EX] comme application de lancement dans [Transfert d'images] sous [Applications].
2-12. Lorsque l'écran [Outil de réseau Canon IJ] apparaît, vérifiez le type de connexion. La procédure suivante varie selon le type de connexion que vous souhaitez utiliser pour connecter la machine et l'ordinateur.
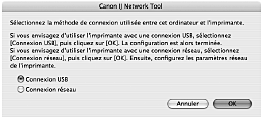
3. [ Configuration pour l'utilisation sur un réseau filaire ]
Si la machine n'a pas encore été connectée au réseau, pour la configurer à cette fin, vous devez installer les logiciels requis sur l'ordinateur. Reportez-vous à "1. Préparation de l'installation" et "2. Installation du logiciel" pour vérifier que l'installation des logiciels a bien été effectuée, puis poursuivez avec la procédure ci-dessous.
3-1. Dans l'écran [Outil de réseau Canon IJ], sélectionnez [Connexion réseau], puis cliquez sur [OK].
Si [Canon IJ Network Tool] ne démarre pas automatiquement, sélectionnez [Bibliothèque] >
[Imprimantes] > [Canon] > [BJPrinter] > [Utilitaires] > [Outils de réseau Canon IJ].
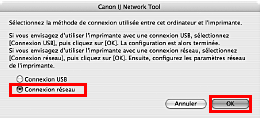
NOTE
Si vous sélectionnez [Connexion USB], [Canon IJ Network Tool] se ferme sans configurer la machine à utiliser sur le réseau filaire.
Si l'écran ci-contre s'affiche, vérifiez les points suivants, puis cliquez sur [OK].
- La machine est sous tension.
- La machine est connectée à l'ordinateur via un câble USB.
- Les pilotes MP Drivers ont été installés.
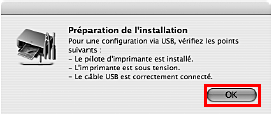
3-2. Sélectionnez [Installation] dans la liste déroulante, sélectionnez le nom de la machine sous [Imprimantes], puis cliquez sur [OK].
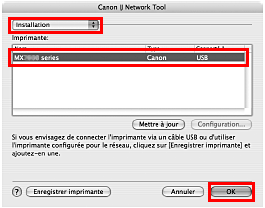
NOTE
- Si aucune imprimante n'est détectée, cliquez sur [OK]. Vérifiez les points suivants, puis cliquez sur [Mettre à jour].
- La machine est connectée à l'ordinateur via un câble USB.
- La machine est sous tension.
- Si les paramètres réseau de l'imprimante sont déjà configurés, la boîte de dialogue [Confirmation de l'environnement de configuration] s'affiche et vous invite à confirmer l'utilisation des paramètres actuels. Vous pouvez continuer l'installation en conservant les paramètres réseau définis. Pour ce faire, cliquez sur [Utiliser tel quel]. Pour reconfigurer les paramètres réseau, cliquez sur [Reconfigurer].
3-3. Lorsque la boîte de dialogue [Vérifier la connexion au réseau filaire] s'affiche, retirez le capuchon du connecteur de réseau local, connectez la machine aux périphériques
réseau tels que les concentrateurs à l'aide d'un câble de réseau local, puis cliquez sur [Oui].
(A) Connecteur de réseau filaire
(B) Capuchon du connecteur de réseau local
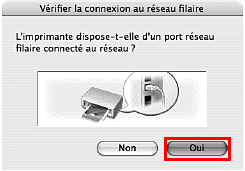
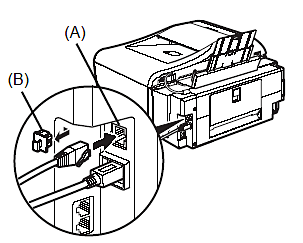
NOTE
L'imprimante connectée avec le câble USB est détectée automatiquement via la connexion réseau.
La connexion dépend de votre environnement réseau.
NOTE
Si la machine n'est pas détectée, la boîte de dialogue [Définir l'adresse IP de l'imprimante] s'affiche. Vérifiez les points suivants, puis cliquez sur [Connecter].
- Les périphériques réseau tels que les concentrateurs ou les routeurs sont sous tension et la machine et l'ordinateur sont connectés au réseau.
- La machine est connectée à l'ordinateur via le câble USB.
- L'adresse IP à configurer pour la machine s'affiche dans la boîte de dialogue [Définir l'adresse IP de l'imprimante]. Si elle diffère de celle que vous souhaitez définir pour la machine, sélectionnez [Utiliser l'adresse IP suivante] dans [Paramètre TCP/IP] et entrez l'adresse IP souhaitée. (Si la machine est hors tension, la boîte de dialogue [Définir l'adresse IP de l'imprimante] ne s'affiche pas.)

3-4. Lorsque la boîte de dialogue [Fin de l'installation] s'affiche, déconnectez le câble USB, puis cliquez sur [OK].
La connexion réseau entre l'imprimante et l'ordinateur est à présent établie.
L'utilitaire Configuration d'imprimante et [Canon IJ Network Scanner Selector] démarrent.
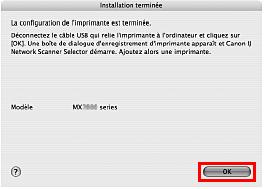
3-5. Dans la boîte de dialogue [Liste des imprimantes], cliquez sur [Ajouter].
Sous Mac OS X v.10.4.x, passez à l'étape 3-6.
Sous Mac OS X v.10.3.9, passez à l'étape 3-7.
Sous Mac OS X v.10.5, passez à l'étape "Ajout de l'imprimante sous Mac OS X 10.5"
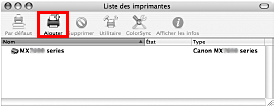
NOTE
La machine apparaissant dans la liste est celle qui est connectée à l'aide du câble USB. La machine connectée au réseau doit être ajoutée à la liste.
3-6. Dans la boîte de dialogue [Choix de l'imprimante], cliquez sur [Autres imprimantes].
Cet écran n'apparaît pas sous Mac OS X v.10.3.9.
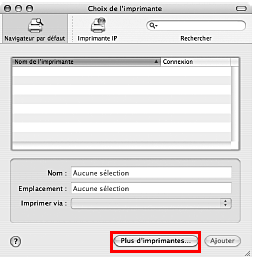
3-7. Sélectionnez [Réseau Canon IJ] dans le menu contextuel, sélectionnez le nom de votre machine dans la liste des imprimantes, puis cliquez sur [Ajouter].
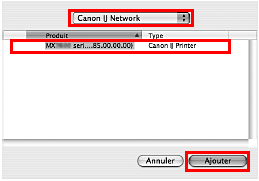
NOTE
La chaîne alphanumérique qui suit le nom de la machine est l'adresse MAC de celle-ci.
3-8. Vérifiez que le nom de votre machine figure bien dans la liste des imprimantes.
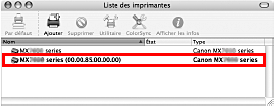
3-9. Dans l'écran [Canon IJ Network Scanner Selector], sélectionnez [Réseau XXX Canon] (où « XXX » représente le nom de votre machine) sous [Nom de la source de données TWAIN] et l'adresse MAC de la machine sous [Liste des périphériques réseau], puis cliquez sur [Appliquer] pour utiliser la machine en tant que scanner. Vérifiez qu'une coche s'affiche, puis cliquez sur [Quitter] pour fermer la boîte de dialogue. La configuration de la machine et de l'ordinateur est terminée.
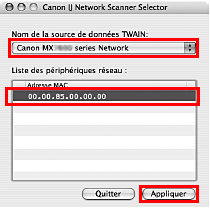
4. [ Configuration d'un ordinateur supplémentaire connecté à un réseau ]
IMPORTANT
Pour configurer un autre ordinateur connecté à un réseau, il convient d'installer les logiciels requis sur celui-ci. Reportez-vous à " 1. Préparation de l'installation ", et "2. Installation du logiciel " vérifier que l'installation des logiciels a bien été effectuée, puis poursuivez avec la procédure ci-dessous.
4-1. Vérifiez que la machine est connectée au périphérique réseau à l'aide d'un câble réseau.
NOTE
- Si le filtrage d'adresses MAC est configuré de manière à limiter l'accès à l'imprimante, pensez à enregistrer au préalable l'adresse de l'ordinateur à configurer. Pour enregistrer l'adresse, utilisez l'outil [Canon IJ Network Tool] sur l'ordinateur qui a déjà été configuré.
- Assurez-vous que l'ordinateur à configurer n'est pas connecté à l'imprimante via un câble USB. Cette procédure de configuration ne nécessite pas la connexion du câble USB.
4-2. Dans l'écran [Outil de réseau Canon IJ], sélectionnez [Connexion réseau], puis cliquez sur [OK].
Si [Canon IJ Network Tool] ne démarre pas automatiquement, sélectionnez [Bibliothèque] >
[Imprimantes] > [Canon] > [BJPrinter] > [Utilitaires] > [Outils de réseau Canon IJ].
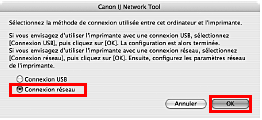
NOTE
Si vous sélectionnez [Connexion USB], [Canon IJ Network Tool] se ferme sans configurer la machine à utiliser sur le réseau filaire.
4-3. Lorsque l'écran ci-contre s'affiche, cliquez sur [OK].
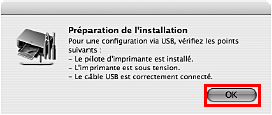
4-4. Choisissez [Installation] dans le menu contextuel, puis cliquez sur [Enregistrer
imprimante].
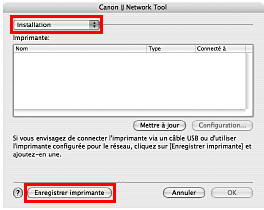
4-5. Si l'écran [Annuler l'installation] apparaît, cliquez sur [Annuler].
L'utilitaire Configuration d'imprimante et [Canon IJ Network Scanner Selector] démarrent.
Si le message "Aucune imprimante disponible." apparaît, cliquez sur [Annuler].
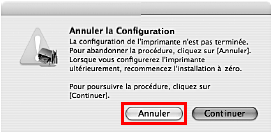
4-6. Dans la boîte de dialogue [Liste des imprimantes], cliquez sur [Ajouter].
Sous Mac OS X v.10.4.x, passez à l'étape 4-7.
Sous Mac OS X v.10.3.9, passez à l'étape 4-8.
Sous Mac OS X v.10.5, passez à l'étape "Ajout de l'imprimante sous Mac OS X 10.5"

4-7. Dans la boîte de dialogue [Choix de l'imprimante], cliquez sur [Autres imprimantes].
Cet écran n'apparaît pas sous Mac OS X v.10.3.9.
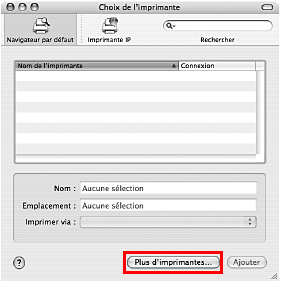
4-8. Sélectionnez [Canon IJ Network] dans le menu contextuel, sélectionnez le nom de votre machine dans la liste des imprimantes, puis cliquez sur [Ajouter].
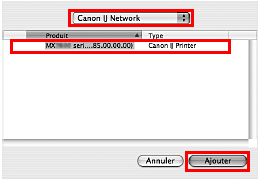
NOTE
- La chaîne alphanumérique qui suit le nom de la machine est l'adresse MAC de celle-ci.
- Si l'imprimante n'a pas été détectée, vérifiez les points suivants.
- La machine est sous tension et connectée au périphérique réseau à l'aide d'un câble réseau.
- La machine n'est pas configurée pour utiliser un contrôle d'accès (filtrage d'adresses MAC).
- Le pare-feu de l'éventuel logiciel de sécurité est désactivé.
4-9. Vérifiez que le nom de votre machine figure bien dans la liste des imprimantes.
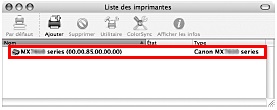
4-10. Dans l'écran [Canon IJ Network Scanner Selector], sélectionnez [Réseau XXX Canon] (où "XXX" représente le nom de votre machine) sous [Nom de la source de données TWAIN] et l'adresse MAC de la machine sous [Liste des périphériques réseau], puis cliquez sur [Appliquer] pour utiliser la machine en tant que scanner. Vérifiez qu'une coche s'affiche, puis cliquez sur [Quitter] pour fermer la boîte de dialogue.
La configuration de la machine et de l'ordinateur est terminée.
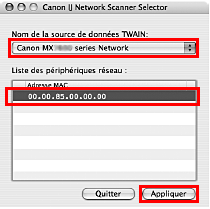
Modèles concernés
- PIXMA MX7600
- PIXMA MX850