Installation du logiciel (Configuration initiale en vue d'une utilisation)
N° FAQ: 8200259300
Date de sortie: 19 août 2008
Solution:
Paramètres réseau de l'imprimante
1. Utilisez la [Easy-Scroll Wheel] (Molette de defilement facile) (A) ou le bouton ou
ou pour sélectionner Paramètres, puis appuyez sur le bouton [OK].
pour sélectionner Paramètres, puis appuyez sur le bouton [OK].
2. Sélectionnez Param.
périphérique, puis appuyez sur le bouton [OK].

3. Sélectionnez Paramètres réseau, puis appuyez sur le bouton [OK].

4. Sélectionnez Changer sans fil/câblé, puis appuyez sur le bouton [OK].

5. Choisissez un des deux modes de connexion, puis appuyez sur le bouton [OK].

Windows
NOTE
Si l'écran Nouveau matériel détecté ou Assistant Ajout de nouveau matériel détecté s'affiche :

(1) Débranchez le câble USB relié à l'ordinateur.
Il se peut que la fenêtre se ferme. Dans ce cas, revenez à l'étape 1.
(2) Cliquez sur Annuler pour quitter l'écran.
(3) Reprenez à partir de l'étape 1.
1. Appuyez sur le bouton [ON] (MARCHE) (A) pour mettre L'IMPRIMANTE HORS TENSION.

IMPORTANT
Des bruits de fonctionnement se font entendre pendant environ 30 secondes jusqu'à ce que l'imprimante s'éteigne. Vérifiez que le voyant ALIMENTATION (B) arrête de clignoter.
2. Mettez l'ordinateur sous tension, puis insérez le [Setup CD-ROM/CD-ROM d'installation] dans le lecteur.
Le programme d'installation démarre en principe automatiquement.
- Windows Vista:
Passez à l'étape 3
- Windows XP/2000:
Passez à l'étape 5

REFERENCE
Si le programme ne démarre pas automatiquement, double-cliquez sur l'icône [CD-ROM] de l'ordinateur.
Lorsque le contenu du CD-ROM apparaît, doublecliquez sur MSETUP4.EXE.
3. Si l'écran Exécution automatique s'affiche, cliquez sur Exécuter Msetup4.exe.

4. Si l'écran Contrôle de compte d'utilisateur s'affiche, cliquez sur Continuer.
Si cet écran réapparaît au cours des étapes suivantes, cliquez sur Continuer.

5. Lorsque l'écran Sélectionnez votre lieu de résidence apparaît, sélectionnez le lieu où vous habitez, puis cliquez sur Suivant.

REFERENCE
Si l'écran Sélectionner la langue apparaît, sélectionnez une langue, puis cliquez sur Suivant.
6. Cliquez sur Installation rapide.
Les pilotes, les logiciels d'application et les manuels en ligne s'installent automatiquement.

REFERENCE
Si vous souhaitez uniquement installer certains composants spécifiques, cliquez sur Installation personnalisée et suivez les instructions à l'écran pour les installer.
7. Cliquez sur Installer.
Déplacez le curseur sur les options pour afficher des explications.

8. Lisez attentivement le Contrat de licence, puis cliquez sur Oui.
L'installation démarre.

IMPORTANT
Suivez les instructions à l'écran pour installer le logiciel.
- Configuration initiale en vue d'une utilisation sur un réseau local sans fil
1. Dans l'écran Méthode de configuration, sélectionnez Connexion de l'imprimante au réseau pour la première fois, puis cliquez sur Suivant.

Lorsque l'écran de confirmation des paramètres réseau de l'imprimante s'affiche, cliquez sur OK.
IMPORTANT
Configurez d'abord les paramètres réseau de l'imprimante sur Réseau sans fil actif. Pour plus de détails, reportez-vous à la section "Paramètres réseau de l'imprimante".
2. Lorsque l'écran Connexion de l'imprimante apparaît, branchez l'imprimante à l'ordinateur à l'aide d'un câble USB, puis mettez-la sous tension.

Utilisez l'imprimante via une connexion USB en attendant que la connexion réseau soit établie.
IMPORTANT
- Un message s'affiche lorsque l'imprimante est reconnue par l'ordinateur.
- Si vous ne parvenez pas à passer à la procédure suivante après 10 minutes, cliquez sur Aide et validez le message.
REFERENCE
Le port USB se trouve à l'arrière de l'imprimante, du côté droit.
3. Lorsque la boîte de dialogue Préparation de l'installation s'affiche, vérifiez que les préparatifs sont terminés, puis cliquez sur Suivant.
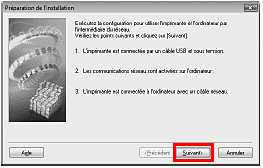
4. Détection du point d'accès.

Lorsque l'écran Points d'accès s'affiche, sélectionnez le point d'accès à utiliser, puis cliquez sur Connecter.
Si le point d'accès est détecté automatiquement, l'écran Points d'accès ne s'affiche pas. Passez à l'étape 5.
IMPORTANT
Pour vous connecter au point d'accès avec la valeur WEP ou WPA affichée dans la colonne Cryptage, entrez la clé de réseau (clé WEP ou clé WPA) sous Clé réseau, puis cliquez sur Connecter.
5. Détection de l'imprimante.
Lorsque l'écran Configuration de l'adresse IP de l'imprimante apparaît, cliquez sur Connecter.
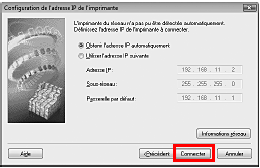
Si l'imprimante est détectée automatiquement, l'écran Configuration de l'adresse IP de l'imprimante ne s'affiche pas. Passez à la procédure suivante.
- Windows Vista:
Passez à l'étape 7
- Windows XP/2000:
Passez à l'étape 6
NOTE
Si la connexion ne s'établit pas même après avoir cliqué sur Connecter,
6. Windows XP/2000
Lorsque la boîte de dialogue Configuration réseau de l'emplacement de carte s'affiche, spécifiez la lettre du lecteur, puis cliquez sur Suivant.
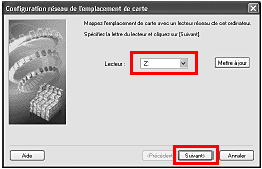
7. Lorsque la boîte de dialogue Fin de l'installation s'affiche, débranchez le câble USB, puis cliquez sur Suivant.

REFERENCE
- Pour modifier le nom du port, cliquez sur Afficher les résultats de l'installation, puis sur Configurer le nom de port.
- Si le message Suppression de périphérique hasardeuse s'affiche, cliquez sur OK.
8. Mettez l'imprimante hors tension, puis installez-la à l'endroit où vous comptez l'utiliser avant de la mettre à nouveau sous tension.

9. Dans l'écran Mesure des performances de la connexion, cliquez sur Suivant.

La mesure de l'état de la communication démarre et les résultats s'affichent.
REFERENCE
Cette opération prend quelques minutes. Pour annuler la mesure, cliquez sur Annuler. Vous pouvez également consulter l'état détaillé de la liaison de communication après la configuration à l'aide de l'outil [Canon IJ Network Tool].
10. Vérifiez les résultats de la mesure, puis cliquez sur Terminer.

Assurez-vous que  s'affiche sous Performances de la connexion entre l'imprimante et le point d'accès.
s'affiche sous Performances de la connexion entre l'imprimante et le point d'accès.
REFERENCE
- Si un symbole autre que
 s'affiche, reportez-vous aux commentaires qui s'affichent et consultez l'aide pour améliorer l'état de la liaison de la communication.
s'affiche, reportez-vous aux commentaires qui s'affichent et consultez l'aide pour améliorer l'état de la liaison de la communication. - Pour vérifier si le nouvel emplacement convient mieux, cliquez sur Remesurer. Le système remesure l'état de la communication.
- Lorsqu'un message intitulé Performances globales du réseau s'affiche dans les résultats de mesure, réorganisez l'imprimante et les autres périphériques réseau d'après les instructions à l'écran.
- Informations
1. Lorsque l'écran Charger du papier ordinaire dans la cassette s'affiche, chargez du papier ordinaire dans la cassette (A) et cliquez sur Suivant.

2. Cliquez sur Suivant.
L'affichage de l'écran suivant peut prendre quelques instants. Cliquez une seule fois sur Suivant.

3. Cliquez sur Suivant.
Si vous êtes connecté à Internet, la page d'enregistrement de l'utilisateur apparaît. Suivez les instructions à l'écran pour enregistrer votre produit. Vous aurez besoin du numéro de série du produit, qui figure à l'intérieur de l'imprimante.

IMPORTANT
Une connexion Internet est nécessaire. (Les frais de connexion sont à votre charge.)
REFERENCE
- Pour vous enregistrer ultérieurement, cliquez sur Annuler. Vous pouvez également ouvrir la page enregistrement utilisateur à partir de l'icône [Solution Menu].
- L'écran Enregistrement utilisateur s'affiche uniquement si Europe, Moyen-Orient, Afrique est sélectionné dans l'écran Sélectionnez votre lieu de résidence.
4. Lorsque l'écran [Extended Survey Program] apparaît, validez le message. Si vous acceptez, cliquez sur J'accepte.
Si vous cliquez sur Je refuse, [Extended Survey Program] n'est pas installé. (Ceci n'affecte en rien les fonctionnaités de l'imprimante.)

5. Cliquez sur Quitter.
Si Redémarrer s'affiche, vérifiez que la case à cocher Redémarrer le système maintenant (recommandé) est activée, puis cliquez sur Redémarrer.
Une fois l'ordinateur redémarré, retirez le [Setup CD-ROM/CD-ROM d'installation] et conservez-le en lieu sûr.

Macintosh
1. Branchez une extrémité du câble USB à l'ordinateur et l'autre à l'imprimante.Vérifiez que l'imprimante est sous tension.

REFERENCE
- Le port USB se trouve à l'arrière de l'imprimante, du côté droit.
- Si vous connectez un ordinateur supplémentaire, assurez-vous que l'imprimante est sous tension, puis passez à l'étape 2. Il n'est pas nécessaire de connecter l'imprimante à l'ordinateur via un câble USB.
2. Mettez l'ordinateur sous tension, puis insérez le [Setup CD-ROM/CD-ROM d'installation] dans le lecteur.

3. Double-cliquez sur l'icône [Setup].
Si le dossier CD-ROM ne s'ouvre pas automatiquement, double-cliquez sur l'icône [CANON_IJ] présente sur le bureau.

4. Entrez votre nom d'administrateur et votre mot de passe. Cliquez sur OK.
Si vous ne connaissez pas votre nom d'administrateur ou votre mot de passe, cliquez sur Aide, puis suivez les instructions à l'écran.

5. Lorsque l'écran Sélectionnez votre lieu de résidence apparaît, sélectionnez le lieu où vous habitez, puis cliquez sur Suivant.

REFERENCE
Si l'écran Sélectionner la langue apparaît, sélectionnez une langue, puis cliquez sur Suivant.
6. Cliquez sur Installation rapide.
Les pilotes, les logiciels d'application et les manuels en ligne s'installent automatiquement.

REFERENCE
Si vous souhaitez uniquement installer certains composants spécifiques, cliquez sur Installation personnalisée et suivez les instructions à l'écran pour les installer.
7. Cliquez sur Installer.
Déplacez le curseur sur les options pour afficher des explications.

8. Lisez attentivement le Contrat de licence, puis cliquez sur Oui.
L'installation démarre.

IMPORTANT
Suivez les instructions à l'écran pour installer le logiciel.
9. Lorsque l'écran Charger du papier ordinaire dans la cassette s'affiche, chargez du papier ordinaire dans la cassette (A) et cliquez sur Suivant.

10. Cliquez sur Suivant.

REFERENCE
L'écran Configuration terminée s'affiche uniquement si vous avez sélectionné Europe, Moyen-Orient, Afrique dans l'écran Sélectionnez votre lieu de résidence.
11. Cliquez sur Suivant.
Si vous êtes connecté à Internet, la page d'enregistrement de l'utilisateur apparaît.
Suivez les instructions à l'écran pour enregistrer votre produit.
Vous aurez besoin du numéro de série du produit, qui figure à l'intérieur de l'imprimante.

IMPORTANT
Une connexion Internet est nécessaire. (Les frais de connexion sont à votre charge.)
REFERENCE
- Pour vous enregistrer ultérieurement, cliquez sur Annuler. Vous pouvez également ouvrir la page enregistrement utilisateur à partir de l'icône [Solution Menu].
- L'écran Enregistrement utilisateur s'affiche uniquement si Europe, Moyen-Orient, Afrique est sélectionné dans l'écran Sélectionnez votre lieu de résidence.
12. Cliquez sur Redémarrer.
Lorsque l'ordinateur redémarre, [Canon IJ Network Tool] démarre automatiquement.
Cliquez sur Redémarrer pour redémarrer l'ordinateur.
Après avoir redémarré l'ordinateur, retirez le [Setup CD-ROM/CD-ROM d'installation] et rangez-le en lieu sûr.

REFERENCE
Si vous utilisez Mac OS X v.10.3.9, avant d'utiliser le panneau de commande de l'imprimante pour enregistrer les originaux numérisés sur l'ordinateur, il est nécessaire de sélectionner MP Navigator EX en tant qu'application à lancer dans Transfert d'images sous Applications.
- Configuration initiale en vue d'une utilisation sur un réseau local sans fil
NOTE
Dans les instructions suivantes, "****" correspond au nom de votre machine.
1. Dans l'écran [Canon IJ Network Tool], sélectionnez Connexion réseau, puis cliquez sur OK.
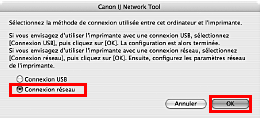
IMPORTANT
Configurez d'abord les paramètres réseau de l'imprimante sur Réseau sans fil actif. Pour plus de détails, reportez-vous à la section "Paramètres réseau de l'imprimante".
2. Si la boîte de dialogue Préparation de l'installation s'affiche, vérifiez que les préparatifs sont terminés, puis cliquez sur OK.
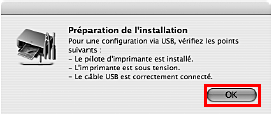
3. Sélectionnez Installation dans le menu déroulant, puis **** series sous Imprimante et cliquez sur OK.
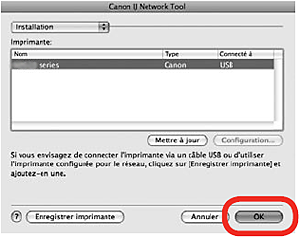
4. Détection du point d'accès.

Lorsque l'écran Points d'accès s'affiche, sélectionnez le point d'accès à utiliser, puis cliquez sur Connecter.
Si le point d'accès est détecté automatiquement, l'écran Points d'accès ne s'affiche pas. Passez à l'étape 5.
IMPORTANT
Pour vous connecter au point d'accès avec la valeur WEP ou WPA affichée dans la colonne Cryptage, entrez la clé de réseau (clé WEP ou clé WPA) sous Mot de passe réseau, puis cliquez sur Connecter.
5. Détection de l'imprimante.

Lorsque l'écran Définir l'adresse IP de l'imprimante, vérifiez son contenu, puis cliquez sur Connecter.
Si l'imprimante est détectée automatiquement, l'écran Définir l’adresse IP de l’imprimante ne s'affiche pas. Passez à l'étape 6.
6. Lorsque la boîte de dialogue Installation terminée s'affiche, débranchez le câble USB, puis cliquez sur Suivant.

7. Appuyez sur le bouton [ON] (MARCHE) (A) pour mettre L'IMPRIMANTE HORS TENSION, puis installez-la à l'endroit où vous comptez l'utiliser avant de la mettre à nouveau sous tension.

8. Dans la boîte de dialogue Mesure des performances de la connexion, cliquez sur Suivant.

La mesure de l'état de la communication démarre et les résultats s'affichent.
REFERENCE
Cette opération prend quelques minutes. Pour annuler la mesure, cliquez sur Annuler. Vous pouvez également consulter l'état détaillé de la liaison de communication après la configuration à l'aide de l'outil [Canon IJ Network Tool].
9. Vérifiez les résultats de la mesure, puis cliquez sur Terminer.

Assurez-vous que  s'affiche sous [Performances de la connexion entre l'imprimante et le point d'accès].
s'affiche sous [Performances de la connexion entre l'imprimante et le point d'accès].
[Configuration d’imprimante] et [Canon IJ Network Scanner Selector] démarrent.
REFERENCE
- Si un symbole autre que
 s'affiche, reportez-vous aux commentaires qui s'affichent et consultez l'aide pour améliorer l'état de la liaison de la communication.
s'affiche, reportez-vous aux commentaires qui s'affichent et consultez l'aide pour améliorer l'état de la liaison de la communication. - Pour vérifier si le nouvel emplacement convient mieux, cliquez sur Remesurer. Le système remesure l'état de la communication.
- Lorsqu'un message intitulé Performances globales du réseau s'affiche dans les résultats de mesure, réorganisez l'imprimante et les autres périphériques réseau d'après les instructions à l'écran.
- Ajout de l'imprimante
1. Mac OS X v.10.4.x/v.10.3.9

Lorsque l'écran Liste des imprimantes apparaît, cliquez sur Ajouter.
Mac OS X v.10.4.x:
Passez à l'étape 2
Mac OS X v.10.3.9:
Passez à l'étape 3
NOTE
Dans les instructions suivantes, "****" correspond au nom de votre machine.
2. Mac OS X v.10.5.x/v.10.4.x

Patientez un instant, puis sélectionnez Canon **** series et cliquez sur Ajouter.
Sous Mac OS X v.10.4.x, cliquez sur Autres imprimantes dans l'écran Explorateur d'imprimantes.
- Mac OS X v.10.5.x:
Passez à l'étape 5
- Mac OS X v.10.4.x:
Passez à l'étape 3
REFERENCE
- La chaîne alphanumérique qui suit Canon **** series correspond à l'adresse MAC de l'imprimante.
- Si l'imprimante n'est pas détectée, vérifiez les points suivants.
- L'imprimante est sous tension.
- La fonction de pare-feu du logiciel de sécurité est désactivée.
- Connexion à un réseau local câblé : l'imprimante est reliée au périphérique réseau à l'aide du câble réseau.
- Connexion à un réseau local sans fil : l'ordinateur est relié au point d'accès.
- L'imprimante n'est pas configurée pour utiliser le contrôle d'accès (filtrage d'adresse MAC).
3. Mac OS X v.10.4.x/v.10.3.9

Sélectionnez [Canon IJ Network] dans le menu contextuel, sélectionnez le nom de l'imprimante dans la liste des imprimantes, puis cliquez sur Ajouter.
REFERENCE
- La chaîne alphanumérique qui suit Canon **** series correspond à l'adresse MAC de l'imprimante.
- Si l'imprimante n'est pas détectée, vérifiez les points suivants.
- L'imprimante est sous tension.
- La fonction de pare-feu du logiciel de sécurité est désactivée.
- Connexion à un réseau local câblé : l'imprimante est reliée au périphérique réseau à l'aide du câble réseau.
- Connexion à un réseau local sans fil : l'ordinateur est relié au point d'accès.
- L'imprimante n'est pas configurée pour utiliser le contrôle d'accès (filtrage d'adresse MAC).
4. Mac OS X v.10.4.x/v.10.3.9

Vérifiez que votre imprimante **** series est ajoutée à la liste des imprimantes.
5.

Dans l'écran [Canon IJ Network Scanner Selector], sélectionnez Réseau Canon **** series sous Nom de la source de données TWAIN et l'adresse MAC de l'imprimante sous Liste des périphériques réseau, puis cliquez sur Appliquer pour utiliser l'imprimante comme scanner.
REFERENCE
Sous Mac OS X v.10.5.x, le logement de carte n'est pas disponible si vous utilisez l'imprimante en réseau.
6. Vérifiez qu'une coche apparaît, puis cliquez sur Quitter pour fermer la boîte de dialogue.

Modèles concernés
- PIXMA MP620
- PIXMA MP620B
- PIXMA MP980