Impression depuis votre ordinateur
N° FAQ: 8200810600
Date de sortie: 14 septembre 2010
Solution:
Impression de documents (Windows)
Cette section décrit la procédure d'impression d'un document au format A4 sur du papier ordinaire.NOTE
- Les opérations peuvent varier selon l'application utilisée. Pour plus d'informations, consultez le guide d'utilisation de votre application.
- Les écrans utilisés dans cette section concernent l'impression sous le système d'exploitation Windows 7 Édition Familiale Premium (désigné ci-après par « Windows 7 »).
1.Assurez-vous que la machine est sous tension.
2.Chargez le papier.
Reportez-vous à la section Chargement du papier.
Ici, nous chargeons du papier ordinaire A4 dans le réceptacle arrière.
3.Ouvrez le bac de sortie papier avec précaution et déployez l'extension du bac de sortie papier.
4.Créez (ou ouvrez) un document pour l'impression à l'aide du logiciel d'application approprié.
5.Ouvrez la fenêtre de configuration du pilote d'imprimante.
(1) Sélectionnez Imprimer dans le menu Fichier ou la barre de commandes de votre application.
La boîte de dialogue Imprimer s'affiche.
(2) Assurez-vous que le nom de votre machine est sélectionné.
NOTE
Si le nom d'une autre imprimante est sélectionné, cliquez sur le nom de votre imprimante pour la sélectionner.
(3) Cliquez sur Préférences (ou Propriétés).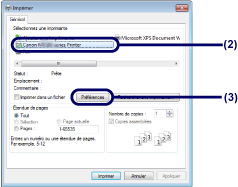
6.Spécifiez les paramètres d'impression requis.
(1) Sélectionnez Document commercial dans Paramètres courants.
NOTE
Lorsque l'objet à imprimer, par exemple Document commercial ou Impression de photos, est sélectionné dans Paramètres courants, les éléments contenus dans Fonctionnalités supplémentaires sont automatiquement sélectionnés. Les paramètres appropriés de l'objet à imprimer tels que le type de support ou la qualité d'impression s'affichent également.
(2) Vérifiez les paramètres affichés.
Nous confirmons ici que Papier ordinaire est sélectionné comme Type de support, Standard comme Qualité d'impression et A4 comme Format papier imprimante.
NOTE
- Lorsque vous spécifiez deux copies ou plus dans Copies, les pages imprimées sont assemblées.
- Les paramètres peuvent être modifiés.
Toutefois, après avoir modifié le paramètre Format papier imprimante, vérifiez que le paramètre Form. p. dans l'onglet Configuration de la page correspond au paramètre défini dans l'application.
- Si vous sélectionnez un type de support incorrect, la machine risque de ne pas imprimer avec la qualité d'impression voulue.
(3) Cliquez sur OK.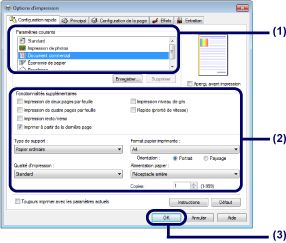
NOTE
- Pour plus d'informations sur les fonctions du pilote d'imprimante, cliquez sur Aide ou Instructions afin de consulter l'aide en ligne ou le manuel en ligne : Guide d'utilisation avancée. Le bouton Instructions apparaît sur les onglets Configuration rapide, Principal et Entretien lorsque le manuel en ligne est installé sur votre ordinateur.
- Vous pouvez nommer les paramètres modifiés et les ajouter aux Paramètres courants.
- Si la case Toujours imprimer avec les paramètres actuels est cochée, les paramètres actuels s'appliqueront à partir de la prochaine impression. Certaines applications n'offrent pas cette fonction.
- Pour afficher un aperçu et vérifier le résultat d'impression, cochez la case Aperçu avant impression. Certaines applications ne proposent pas de fonction d'aperçu.
- Vous pouvez spécifier les paramètres d'impression détaillés dans l'onglet Principal ou Configuration de la page.
7.Lancez l'impression.
Cliquez sur Imprimer (ou sur OK) pour lancer l'impression.
NOTE
- Le message indiquant comment charger les enveloppes s'affiche au moment de l'impression. Pour que ce message n'apparaisse plus, cochez la case Ne plus jamais afficher ce message..Pour plus d'informations sur les paramètres d'impression des enveloppes, reportez-vous à la section Chargement des enveloppes.
- Pour annuler une impression en cours, appuyez sur le bouton Arrêt/Réinitialisation (Stop/Reset) de la machine ou cliquez sur Annuler l'impression sur l'écran d'état de l'imprimante. Pour afficher l'écran d'état de l'imprimante, cliquez sur l'icône de l'imprimante dans la barre des tâches. Sous le système d'exploitation Windows Vista (désigné ci-après par « Windows Vista ») ou Windows XP, cliquez sur Canon XXX Printer (où « XXX » représente le nom de votre machine) dans la barre des tâches.
- Si des lignes droites sont mal alignées ou si les résultats de l'impression ne vous donnent pas satisfaction, vous devez régler la position de la tête d'impression. Reportez-vous à la section Alignement de la tête d'impression.
Impression de documents (Macintosh)
Cette section décrit la procédure d'impression d'un document au format A4 sur du papier ordinaire.NOTE
Les opérations peuvent varier selon l'application utilisée. Pour plus d'informations, consultez le guide d'utilisation de votre application.
- Sous Mac OS X v.10.6.x ou Mac OS X v.10.5.x
NOTE
Les écrans utilisés dans cette section concernent l'impression sous Mac OS X v.10.6.x.
1.Assurez-vous que la machine est sous tension.
2.Chargez le papier.
Reportez-vous à la section Chargement du papier .
Ici, nous chargeons du papier ordinaire A4 dans le réceptacle arrière.
3.Ouvrez le bac de sortie papier avec précaution et déployez l'extension du bac de sortie papier.
4.Créez (ou ouvrez) un document pour l'impression à l'aide du logiciel d'application approprié.
5.Ouvrez la boîte de dialogue Imprimer.
Sélectionnez Imprimer dans le menu Fichier de votre application.
La boîte de dialogue Imprimer s'affiche.
NOTE
Si la boîte de dialogue ci-dessous s'ouvre, cliquez sur
 (Flèche vers le bas).
(Flèche vers le bas).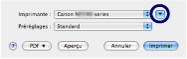
6.Spécifiez les paramètres d'impression requis.
(1) Assurez-vous que le nom de votre machine est sélectionné dans Imprimante.
(2) Sélectionnez le format du papier chargé dans Format papier.
Ici nous sélectionnons A4.
(3) Sélectionnez Qualité et support dans le menu déroulant.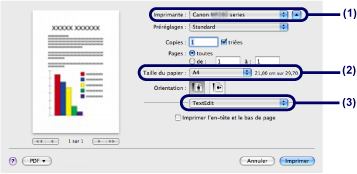
(4) Sélectionnez le type du papier chargé dans Type de support.
Ici nous sélectionnons Papier ordinaire.
NOTE
Si vous sélectionnez un type de support incorrect, la machine risque de ne pas imprimer avec la qualité d'impression voulue.
(5) Sélectionnez la qualité d'impression dans Qualité d'impression.
Ici nous sélectionnons Standard.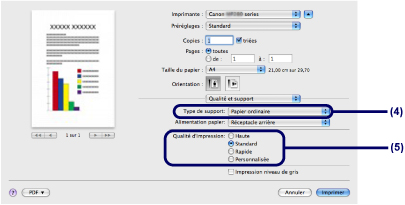
NOTE
- Pour plus d'informations sur les fonctions du pilote d'imprimante, cliquez sur
 (Point d'interrogation) dans l'écran Qualité et support, Options couleur, Impression sans bordure ou Marge.
(Point d'interrogation) dans l'écran Qualité et support, Options couleur, Impression sans bordure ou Marge. - L'aperçu s'affiche sur le côté gauche de la boîte de dialogue pour confirmer le résultat d'impression. Certaines applications ne proposent pas de fonction d'aperçu.
7.Lancez l'impression.
Cliquez sur Imprimer pour lancer l'impression.
NOTE
- Cliquez sur l'icône de l'imprimante dans le Dock pour afficher la liste des tâches d'impression en cours.
- Pour annuler un travail d'impression en cours, sélectionnez le travail concerné dans la liste Nom et cliquez sur Supprimer. Pour suspendre un travail en cours, cliquez sur Attendre. Pour interrompre momentanément tous les travaux de la liste, cliquez sur Mettre l'imprimante en pause.
- Si des lignes droites sont mal alignées ou si les résultats de l'impression ne vous donnent pas satisfaction, vous devez régler la position de la tête d'impression. Reportez-vous à la section Alignement de la tête d'impression.
- Sous Mac OS X v.10.4.11
1.Assurez-vous que la machine est sous tension.
2.Chargez le papier.
Reportez-vous à la section Chargement du papier .
Ici, nous chargeons du papier ordinaire A4 dans le réceptacle arrière.
3.Ouvrez le bac de sortie papier avec précaution et déployez l'extension du bac de sortie papier.
4.Créez (ou ouvrez) un document pour l'impression à l'aide du logiciel d'application approprié.
5.Sélectionnez le format de page.
(1) Sélectionnez Configuration de la page dans le menu Fichier de votre application.
La boîte de dialogue Configuration de la page s'affiche.
(2) Assurez-vous que le nom de votre machine est sélectionné dans la zone Format pour.
(3) Sélectionnez le format du papier chargé dans Format papier.
Ici nous sélectionnons A4.
(4) Cliquez sur OK.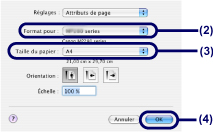
6.Spécifiez les paramètres d'impression requis.
(1) Sélectionnez Imprimer dans le menu Fichier de votre application.
La boîte de dialogue Imprimer s'affiche.
(2) Assurez-vous que le nom de votre machine est sélectionné dans Imprimante.
(3) Sélectionnez Qualité et support dans le menu déroulant.
(4) Sélectionnez le type du papier chargé dans Type de support.
Ici nous sélectionnons Papier ordinaire.
NOTE
Si vous sélectionnez un type de support incorrect, la machine risque de ne pas imprimer avec la qualité d'impression voulue.
(5) Sélectionnez la qualité d'impression dans Qualité d'impression.
Ici nous sélectionnons Standard.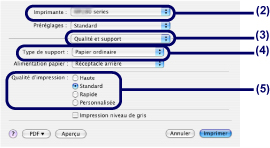
NOTE
- Pour plus d'informations sur les fonctions du pilote d'imprimante, cliquez sur
 (Point d'interrogation) dans l'écran Qualité et support, Options couleur, Effets spéciaux, Impression sans bordure ou Marge.
(Point d'interrogation) dans l'écran Qualité et support, Options couleur, Effets spéciaux, Impression sans bordure ou Marge. - Pour afficher l'aperçu et vérifier les résultats d'impression, cliquez sur Aperçu. Certaines applications ne proposent pas de fonction d'aperçu.
7.Lancez l'impression.
Cliquez sur Imprimer pour lancer l'impression.
NOTE
- Cliquez sur l'icône de l'imprimante dans le Dock pour afficher la liste des tâches d'impression en cours.
- Pour annuler un travail d'impression en cours, sélectionnez le travail concerné dans la liste Nom et cliquez sur Supprimer.Pour suspendre un travail en cours, cliquez sur Attendre. Pour suspendre tous les travaux de la liste, cliquez sur Arrêter les tâches.
- Si des lignes droites sont mal alignées ou si les résultats de l'impression ne vous donnent pas satisfaction, vous devez régler la position de la tête d'impression. Reportez-vous à la section Alignement de la tête d'impression.
Modèles concernés
- PIXMA MP280
- PIXMA MP282