Comment procéder à la configuration du réseau local câblé (Windows)
N° FAQ: 8200837200
Date de sortie: 21 juin 2010
Solution:
Configuration filaire
NOTE
Avant de brancher la machine au réseau, vérifiez que l’ordinateur et le routeur sont connectés.
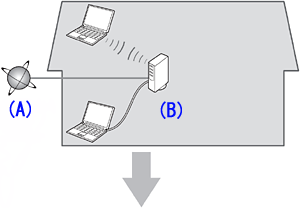
Ajoutez (connectez) la machine au réseau.

A: Internet
B: Routeur, etc.
- Remarques relatives à la connexion filaire
- La configuration, les fonctions du routeur, les procédures de configuration et les paramètres de sécurité du périphérique réseau varient selon votre environnement système. Pour plus d’informations, reportez-vous au manuel d’instructions de votre périphérique ou contactez son fabricant.
- Dans le cadre de la configuration d’un site, consultez votre administrateur réseau.
- Si vous vous connectez à un réseau non protégé par des mesures de sécurité, il existe un risque de divulgation de données (vos coordonnées personnelles, par exemple) à une tierce partie.
- La machine ne peut pas être utilisée simultanément sur un réseau sans fil et avec une connexion câblée.
- Si un message d’erreur apparaît ou que vous rencontrez des problèmes avec la connexion réseau, reportez-vous au manuel imprimé Guide de dépannage réseau.
1.
Retirez le capuchon (A), puis connectez un périphérique réseau (routeur, etc.) à l’aide d’un câble Ethernet (B).
2.
Utilisez le bouton  ou
ou  (C) pour afficher Config. (Setup), puis appuyez sur le bouton FONCTION (FUNCTION) de droite (D).
(C) pour afficher Config. (Setup), puis appuyez sur le bouton FONCTION (FUNCTION) de droite (D).
3.
Utilisez le bouton  ou
ou  (E) pour sélectionner Paramètres périphérique (Device settings), puis appuyez sur le bouton OK.
(E) pour sélectionner Paramètres périphérique (Device settings), puis appuyez sur le bouton OK.
4.
Sélectionnez Paramètres réseau (LAN settings), puis appuyez sur le bouton OK.
5.
Sélectionnez Changer sans fil/câblé (Change wireless/wired), puis appuyez sur le bouton OK.
6.
Sélectionnez Réseau câblé actif (Wired LAN active), puis appuyez sur le bouton OK.
Installation du logiciel (connexion réseau)
- Pour pouvoir utiliser la machine à partir d’un ordinateur, vous devez copier (installer) le logiciel, de même que les pilotes, sur le disque dur. Le processus d’installation prend environ 20 minutes. (La durée de l’installation varie selon l’environnement informatique et le nombre d’applications à installer.)
IMPORTANT
- Quittez toutes les applications en cours d’exécution avant l’installation.
- Connectez-vous en tant qu’administrateur (ou membre du groupe Administrateurs).
- Ne changez pas d’utilisateur au cours du processus d’installation.
- Une connexion Internet peut s’avérer nécessaire lors de l’installation. Des frais de connexion peuvent vous être facturés. Consultez votre fournisseur d’accès Internet.
- Vous devrez peut-être redémarrer votre ordinateur durant le processus d’installation. Suivez les instructions à l’écran et ne retirez pas le CD-ROM d’installation pendant le redémarrage. L’installation reprend après le redémarrage de votre ordinateur.
- Si la fonction de pare-feu de votre logiciel de sécurité est activée, un message d’avertissement peut apparaître indiquant que le logiciel Canon tente d’accéder au réseau. Si un message de ce type apparaît, configurez le logiciel de sécurité pour toujours autoriser l’accès.
NOTE
- Easy-WebPrint EX
Easy-WebPrint EX est un logiciel d’impression Web qui est installé sur l’ordinateur en même temps que le logiciel fourni. Internet Explorer 7 ou une version ultérieure est requis pour utiliser le logiciel. Vous devrez vous connecter à Internet pour l’installation.
1. 
Allumez l’ordinateur et insérez le CD-ROM d’installation dans le lecteur de CD-ROM.
le programme d’installation démarre automatiquement.
NOTE
- Si le programme d’installation ne se lance pas automatiquement, double-cliquez sur l’icône de CD-ROM dans Ordinateur (Computer) ou Poste de travail (My Computer). Une fois le contenu du CD-ROM affiché, doublecliquez sur MSETUP4.EXE.
2. Windows 7/Windows Vista
Windows XP -> 3
Cliquez sur Exécuter Msetup4.exe (Run Msetup4.exe) dans l’écran Exécution automatique (AutoPlay), puis cliquez sur Oui (Yes) ou Continuer (Continue) dans la boîte de dialogue Contrôle de compte d’utilisateur (User Account Control).
Si la boîte de dialogue Contrôle de compte d’utilisateur (User Account Control) réapparaît au cours des étapes suivantes, cliquez sur Oui (Yes) ou Continuer (Continue).
3.
Sélectionnez votre lieu de résidence et cliquez sur Suivant (Next).
NOTE
- Si l’écran Sélectionner une langue (Select Language) s’affiche, sélectionnez une langue, puis cliquez sur Suivant (Next).
4.
Sélectionnez un pays ou une région, puis cliquez sur Suivant (Next).
5.
Cliquez sur Installation rapide (Easy Install).
Les pilotes, l’application et les manuels en ligne sont installés.
NOTE
- Si vous souhaitez n’installer que certains éléments spécifiques, cliquez sur Installation personnalisée (Custom Install).
6.
Cliquez sur Installer (Install).
7.
Sélectionnez Utiliser l’imprimante sur le réseau (Use the printer on network), puis cliquez sur Suivant (Next).
Pour poursuivre l’installation du logiciel, suivez les instructions à l’écran.
8.
Lorsque l’écran Détection de l’imprimante (Printer Detection) apparaît, cliquez sur Suivant (Next).
IMPORTANT
- Si l’écran Connexion de l’imprimante (Printer Connection) s’affiche au lieu de l’écran ci-dessus, cela signifie que la méthode de connexion n’a pas été correctement sélectionnée à l’étape 7.
- Cliquez sur Annuler (Cancel) et reprenez à partir de l’étape 6, puis veillez à sélectionner Utiliser l’imprimante sur le réseau (Use the printer on network) à l’étape 7.
9.
Lorsque la boîte de dialogue Liste des imprimantes détectées (Detected Printers List) apparaît, sélectionnez Canon MG8100 series, puis cliquez sur Suivant (Next).
NOTE
- Si la machine n’est pas détectée, la boîte de dialogue Vérifier paramètres d’impression (Check Printer Settings) s’affiche. Reportez-vous au manuel imprimé : Guide de dépannage réseau. Vérifiez qu’il n’y a pas de problème, puis cliquez à nouveau sur Suivant (Next) sur l’écran de l’étape 8.
10.
Lorsque la boîte de dialogue Fin de l’installation (Setup Completion) apparaît, cliquez sur Terminer (Complete).
Installation du logiciel (Informations)
1.
Cliquez sur Suivant (Next).
Pour poursuivre l’installation du logiciel, suivez les instructions à l’écran.
- Informations importantes concernant l’installation
- Informations nécessaires pour l’enregistrement utilisateur
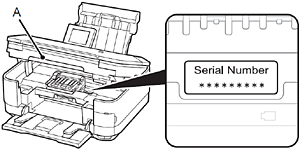
Si le numéro de série n’apparaît pas automatiquement sur l’écran d’enregistrement, saisissez celui qui se trouve à l’intérieur de la machine (voir l’illustration).
IMPORTANT
- Si la machine est sous tension, le support de tête d’impression se déplace lorsque l’unité de numérisation (capot) (A) est ouverte.
NOTE
- L’écran Enregistrement utilisateur (User Registration) ne s’affiche que si vous avez choisi Europe, Moyen-Orient, Afrique (Europe, Middle East, Africa) sur l’écran Sélectionnez votre lieu de résidence (Select Your Place of Residence).
- Si l’écran Extended Survey Program apparaît

Si vous acceptez l’application Extended Survey Program, cliquez sur J’accepte (Agree).
Si vous cliquez sur Je refuse (Do not agree), l’application Extended Survey Program ne sera pas installée. (Cela n’a aucun impact sur le fonctionnement de la machine.)
2.
Cliquez sur Quitter (Exit) pour terminer l’installation.
3.
Solution Menu EX démarre.
Retirez le CD-ROM d’installation et conservez-le en lieu sûr.
NOTE
- Les boutons affichés dans Solution Menu EX peuvent varier selon le pays ou la région d’achat.
- Utilisation de la machine sur d’autres ordinateurs
Une fois que la connexion sans fil/filaire de la machine est établie, la machine peut être utilisée sur d’autres ordinateurs du même réseau.
Installez le logiciel, y compris les pilotes, sur l’ordinateur sur lequel vous souhaitez utiliser la machine. Les autres paramètres ne sont pas obligatoires.
Pour ajouter des ordinateurs à partir desquels utiliser la machine, reportez-vous à la section [ Utilisation de la machine sur d’autres ordinateurs ]
- Installation du Pilote d’imprimante XPS (XPS Printer Driver)
Sous Windows 7 et Windows Vista SP1 ou une version ultérieure, le Pilote d’imprimante XPS (XPS Printer Driver) peut être installé en complément. Pour l’installer, exécutez la procédure décrite à partir de l’étape 1 de la section [ Installation du logiciel (connexion réseau) ]. Cliquez sur Installation personnalisée (Custom Install) à l’étape , puis sélectionnez Pilote d’imprimante XPS (XPS Printer Driver) dans l’écran Installation personnalisée (Custom Install).
Utilisation de la machine sur d’autres ordinateurs
Si la machine est déjà reliée à une connexion sans fil/filaire, vous pourrez l’utiliser sur d’autres ordinateurs du même réseau.
Pour utiliser la machine sur d’autres ordinateurs
A: Ordinateur sur lequel la machine peut être utilisée actuellement
B: Autres ordinateurs du même réseau
L'ordinateur peut alors utiliser la machine.
1. Insérez le CD-ROM d’installation dans l’ordinateur sur lequel vous souhaitez utiliser la machine.
2. Suivez les instructions à l’écran pour installer le logiciel.
Les autres paramètres ne sont pas obligatoires.
NOTE
- Pour plus d’informations sur la procédure d’installation du logiciel, reportez-vous à la section [ Comment installer le réseau local câblé pour que les ordinateurs puissent partager la même imprimante (Windows) ]
Modèles concernés
- PIXMA MG6140
- PIXMA MG6150
- PIXMA MG8140
- PIXMA MG8150