Copie
N° FAQ: 8201017800
Date de sortie: 21 décembre 2010
Solution:
Copie de documents
Cette section décrit la procédure de copie d'un document au format A4 sur du papier ordinaire.Reportez-vous aux notes et à la procédure décrite à la page de référence.
- Vous devez préparer :

Les originaux à copier.

Le papier pour l'impression. Reportez-vous à la section [ Types de support pouvant être utilisés ]
1. Préparez l'opération de copie.
(1) Assurez-vous que la machine est sous tension.
(2) Appuyez sur le bouton COPIE.
L'écran d'attente de copie s'affiche.
(3) Chargez le papier.
Reportez-vous à la section [ Chargement du papier ]
Nous confirmons ici que du papier ordinaire A4 est chargé dans le réceptacle arrière.
(4) Ouvrez le bac de sortie papier avec précaution.
(5) Placez l'original sur la vitre d'exposition ou dans le CAD (chargeur automatique de documents).
Pour charger l'original sur la vitre d'exposition, alignez-le sur le repère d'alignement  FACE À COPIER VERS LE BAS, comme indiqué ci-dessous.
FACE À COPIER VERS LE BAS, comme indiqué ci-dessous.
Fermez ensuite délicatement le capot de documents.
REFERENCE
- Les caractères et les lignes tracés avec un stylo de couleur claire ou un surligneur peuvent ne pas être copiés correctement.

2. Lancez la copie.
(1) Utilisez les touches numériques ou la molette de défilement pour spécifier le nombre de copies.
(2) Appuyez sur le bouton Fonction de droite (A) pour sélectionner Param. impr. et spécifiez l'agrandissement, l'intensité de la copie, le format de page, le type de support, etc.
Nous confirmons ici que Même taille est sélectionnée comme [ Agrandiss. ], [ 0 ] comme [ Intensité ], [ A4 ] comme Form. p. et Papier ordinaire comme Type.
Pour modifier les paramètres, utilisez le bouton  ou
ou  (molette de défilement) (B) pour sélectionner l'élément à modifier et le bouton
(molette de défilement) (B) pour sélectionner l'élément à modifier et le bouton  ou
ou  (C) pour sélectionner une option. Après avoir confirmé ou modifié les paramètres, appuyez sur le bouton OK pour revenir à l'écran d'attente de copie.
(C) pour sélectionner une option. Après avoir confirmé ou modifié les paramètres, appuyez sur le bouton OK pour revenir à l'écran d'attente de copie.
REFERENCE
- Vous pouvez vérifier le résultat d'impression via l'aperçu en appuyant sur le bouton Fonction (D) en cas de copie de l'original depuis la vitre d'exposition. La fonction d'aperçu n'est pas disponible lorsque vous copiez le document depuis le CAD.
- Vous pouvez sélectionner différentes fonctions de copie, notamment [ Copie sans bordure ], si vous appuyez sur le bouton Fonction de gauche (E) pour sélectionner [ Menu Copie ].
(3) Appuyez sur le bouton Couleur pour effectuer une copie couleur ou sur le bouton Noir pour une copie en noir et blanc.
La machine commence la copie.
Retirez l'original de la vitre d'exposition ou de la fente d'éjection des documents lorsque la copie est terminée.
IMPORTANT
- N'ouvrez pas le capot de documents et ne retirez pas l'original chargé tant que la numérisation n'est pas terminée. Si vous ouvrez le couvercle du scanner alors qu'une impression est en cours, veillez à le refermer délicatement.
REFERENCE
- Si vous commencez à copier un original chargé sur la vitre d'exposition, vous pouvez poursuivre la copie avec un autre original en le chargeant sur la vitre pendant que l'impression du premier est en cours (Réserver une copie).
- Pour annuler la copie, appuyez sur le bouton Arrêt.
- La machine peut recevoir des fax même en mode copie.
Éléments de paramètre
Lorsque l'écran d'attente de copie s'affiche, appuyez sur le bouton Fonction (Function) de droite pour modifier les paramètres de copie tels que l'agrandissement et l'intensité.
Utilisez le bouton 
 pour sélectionner le paramètre et sur le bouton
pour sélectionner le paramètre et sur le bouton 
 pour le modifier.
pour le modifier.
REFERENCE
- En fonction du menu de copie, certaines options ne peuvent pas être sélectionnées. Cette section décrit les options du menu [ Copie standard ]. Le paramètre qui apparaît en grisé ne peut pas être sélectionné. Pour plus d'informations sur les paramètres de [ Retirage photo ], reportez-vous à la section [ Copie d'un tirage papier (Retirage photo) ].
- Certains paramètres ne peuvent pas être spécifiés conjointement avec un autre paramètre ou avec le Menu Copie. Si le paramètre ne pouvant pas être spécifié conjointement est sélectionné, le message [ Infos erreur ] s'affiche sur l'écran LCD. Dans ce cas, appuyez sur le bouton Fonction de gauche pour confirmer le message, puis modifiez le paramètre.
- Les paramètres de format de page, de type de support, etc. sont conservés même si la machine est mise hors tension.
- Lorsque la copie démarre à partir du menu de copie avec le paramètre spécifié non disponible, le message [ Fonction spécifiée non disponible avec paramètres actuels. ] s'affiche sur l'écran LCD. Modifiez le paramètre en suivant les instructions affichées à l'écran.
1. Agrand. (Agrandissement)
Vous pouvez éventuellement spécifier le niveau d'agrandissement ou sélectionner une copie en fonction d'un pourcentage prédéfini ou de l'échelle du papier.
L'écran LCD ci-dessous s'affiche lorsque vous appuyez sur le bouton Fonction de droite dans l'écran d'attente de copie. Sélectionnez la méthode de réduction ou d'agrandissement sous Agrand..
REFERENCE
En fonction du menu de copie, certaines méthodes de réduction/agrandissement ne sont pas disponibles.
- Echelle papier
La machine réduit ou agrandit automatiquement l'image en fonction de la taille de la page.
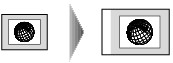
Paramètre dans [ Agrand. ] : [ Echelle papier ]
REFERENCE
- Lorsque [ Ech. papier ] est sélectionné, placez l'original sur la vitre d'exposition.
- Lorsque vous sélectionnez [ Echelle papier ], il se peut que le format de la page ne soit pas détecté correctement, selon l'original utilisé. Dans ce cas, sélectionnez un paramètre autre que [ Echelle papier ].
- Ratio prédéfini
Vous pouvez sélectionner un des ratios prédéfinis pour réduire ou agrandir des copies.
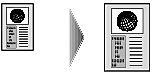
Sélectionnez le pourcentage approprié en fonction de la taille de l'original et du format de page.
Paramètre dans [ Agrand. ]:[ 70 % A4->A5 ]/[ 86 % A4->B5 ]/[ 94 % A4->Lettre ]/[ 115 % B5->A4 ]/[ 141 % A5->A4 ]/[ 156 % 5x7->Lettre ]/[ 183 % 4x6->Lettre ]
REFERENCE
Certains pourcentages prédéfinis ne sont pas disponibles dans certains pays.
- Copie au ratio spécifié
Vous pouvez spécifier le taux en pourcentage pour réduire ou agrandir des copies.
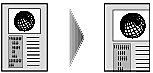
Si vous sélectionnez une option autre que Ech. papier et appuyez sur le bouton Fonction (Function) de droite, l'écran [ Agrandiss. ] s'affiche. Utilisez le bouton

 pour spécifier l'agrandissement.
pour spécifier l'agrandissement.REFERENCE
- [ 400 % MAX ] (pourcentage de copie maximum) et [ 25 % MIN ] (pourcentage de copie minimum) peuvent être sélectionnés.
- Si vous réalisez une copie de la même taille que l'original, sélectionnez [ Même taille ].
2. Intensité
Sélectionnez l'intensité. Lorsque l'option [ Auto ] est sélectionnée, l'intensité est réglée automatiquement en fonction des originaux placés sur la vitre d'exposition. [ Auto ] s'affiche sur l'écran d'attente de copie.
REFERENCE
- Lorsque [ Auto ] est sélectionné, placez l'original sur la vitre d'exposition.
3. Form. p.
Sélectionnez le format de page pour le papier chargé.
4. Type (Type de support)
Sélectionnez le type de support pour le papier chargé.
5. Qlt. impr. (Qualité d'impression)
Ajustez la qualité d'impression en fonction de l'original.
IMPORTANT
- Si vous utilisez Rapide alors que Type est paramétré sur Papier ordinaire et que la qualité n'est pas aussi bonne que prévu, sélectionnez [ Standard ] ou [ Haute ] sous [ Qlt. impr. ] et recommencez la copie.
- Sélectionnez [ Haute ] sous [ Qlt. impr. ] pour une copie en niveaux de gris. L'impression en niveaux de gris offre une échelle de gris différente de l'impression en noir et blanc.
6. M. en p.
Sélectionnez la mise en page.
-> [ Copie de deux pages sur une seule feuille (Copie 2 sur 1) ]
-> [ Copie de quatre pages sur une seule feuille (Copie 4 sur 1) ]
7. Orientation
Sélectionnez l'orientation du document d'origine.
Affichage de l'écran Aperçu
Lorsque vous placez l'original sur la vitre d'exposition, appuyez sur le bouton Fonction (Function) du centre dans l'écran d'attente de copie pour afficher un aperçu de l'impression sur l'écran d'aperçu.IMPORTANT
- Selon le menu de copie, l'écran d'aperçu peut ne pas être disponible.
- L'image originale sera numérisée pour afficher l'image d'aperçu. N'ouvrez pas le couvercle du scanner tant que l'écran d'aperçu n'est pas affiché.
- Les originaux sont de nouveau numérisés après l'affichage de l'écran d'aperçu et avant le début de la copie. N'ouvrez pas le couvercle du scanner et ne retirez pas l'original de la vitre d'exposition tant que le message [ Numérisation de document en cours... ] est affiché.
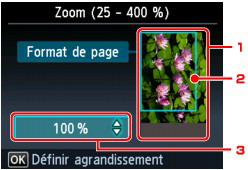
1. Aperçu de l'original
L'original placé sur la vitre d'exposition s'affiche.
2. Format de page
Un cadre indiquant le format de page sélectionné se superpose à l'image. L'intérieur du cadre sera imprimé.
3. Agrandissement
Le paramètre d'agrandissement, défini lorsque l'écran d'aperçu était affiché, apparaît. Si vous avez sélectionné un paramètre autre que [ Echelle papier ], vous pouvez modifier le paramètre d'agrandissement à l'aide du bouton 
 .
.
Copie de deux pages sur une seule feuille (Copie 2 sur 1)
Lorsque vous sélectionnez [ Copie 2 sur 1 ] pour [ M. en p. ] dans [ Copie standard ], vous pouvez copier deux pages (A) (B) d'un original sur une seule feuille de papier (C) en réduisant chaque image.
Appuyez sur le bouton Fonction (Function) de droite dans l'écran d'attente de copie pour afficher l'écran des paramètres d'impression, puis sélectionnez [ Copie 2 sur 1 ] pour [ M. en p. ].
Appuyez sur le bouton Fonction (Function) de droite pour spécifier la mise en page avancé. Vous pouvez également utiliser cette fonction avec le paramètre [ Orientation ].
- Lorsque [ Portrait ] est sélectionné pour [ Orientation ]
[ Mise en page copie 2 sur 1 ]:[ De gauche à droite ]
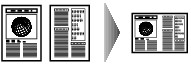
[ Mise en page copie 2 sur 1 ]:[ De droite à gauche ]
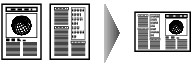
- Lorsque [ Paysage ] est sélectionné pour [ Orientation ]
[ Mise en page copie 2 sur 1 ]:[ Haut en bas ]
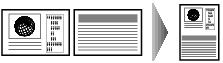
[ Mise en page copie 2 sur 1 ]:[ Bas en haut ]
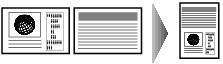
REFERENCE
- Si le message [ Mémoire périphérique pleine. Impossible de continuer le processus. ] s'affiche sur l'écran LCD pendant la numérisation, choisissez la qualité d'impression [ Standard ] ou réduisez le nombre de feuilles, puis faites une nouvelle tentative de copie. Si le problème n'est pas résolu, choisissez la qualité d'impression [ Rapide ] et faites une nouvelle tentative.
- Lorsque vous placez l'original sur la vitre d'exposition pour la copie 2 sur 1 :
L'écran [ Mise en place docs. (platine) ] apparaît sur le moniteur LCD après la numérisation de la première feuille de l'original.
Retirez la première feuille de l'original de la vitre d'exposition, placez la seconde feuille puis appuyez sur le bouton OK.
La numérisation de la seconde feuille de l'original commence et la copie est effectuée.
REFERENCE
- Si vous n'avez plus de feuilles à numériser, appuyez sur le bouton Fonction (Function) de gauche. La machine commence la copie.
- Vous pouvez ajouter la tâche de copie pendant l'impression.
Copie de quatre pages sur une seule feuille (Copie 4 sur 1)
Lorsque vous sélectionnez [ Copie 4 sur 1 ] pour [ M. en p. ] dans [ Copie standard ], vous pouvez copier quatre pages d'un original sur une seule feuille de papier en réduisant chaque image. Quatre mises en page différentes sont possibles.Appuyez sur le bouton Fonction (Function) de droite dans l'écran d'attente de copie pour afficher l'écran des paramètres d'impression, puis sélectionnez [ Copie 4 sur 1 ] pour [ M. en p. ].

Press the right Function button to specify the advanced layout.
- Lorsque [ Sup. gauche à droite ] est sélectionné
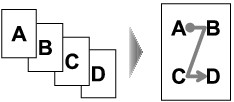
- Lorsque [ Sup. droit à gauche ] est sélectionné
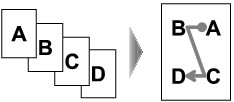
- Lorsque [ Sup. gauche à bas ] est sélectionné
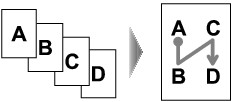
- Lorsque [ Sup. droit à bas ] est sélectionné
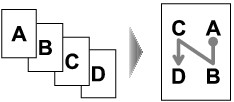
REFERENCE
- Si le message [ Mémoire périphérique pleine. Impossible de continuer le processus. ] s'affiche sur l'écran LCD pendant la numérisation, choisissez la qualité d'impression [ Standard ] ou réduisez le nombre de feuilles, puis faites une nouvelle tentative de copie. Si le problème n'est pas résolu, choisissez la qualité d'impression [ Rapide ] et faites une nouvelle tentative.
- Lorsque vous placez l'original sur la vitre d'exposition pour la copie 4 sur 1 :
L'écran [ Mise en place docs. (platine) ] apparaît sur le moniteur LCD après la numérisation de chacune des feuilles de l'original.
Une fois la feuille de l'original numérisée, retirez-la de la vitre d'exposition, placez la feuille suivante puis appuyez sur le bouton OK.
Une fois la quatrième feuille de l'original numérisée, la copie démarre.
REFERENCE
- Si vous n'avez plus de feuilles à numériser, appuyez sur le bouton Fonction (Function) de gauche. La machine commence la copie.
- Vous pouvez ajouter la tâche de copie pendant l'impression.
Utilisation de fonctions de copie utiles
Vous pouvez effectuer différents types de copies en plus de la [ Copie standard ], comme par exemple des copies sans bordure ou deux pages sur une seule feuille.-> [ Comment sélectionner un menu de copie ]
-> [ Copie d'éléments de menu ]
- Comment sélectionner un menu de copie
Cette section décrit la procédure à suivre pour sélectionner un Menue Copie.
1. Assurez-vous que la machine est sous tension.
2. Appuyez sur le bouton COPIE.
3. Placez le document original sur la vitre d'exposition ou dans le CAD (chargeur automatique de documents).
REFERENCE
- Pour plus d'informations sur les paramètres de [ Retirage photo ], reportez-vous à la section [ Copie d'un tirage papier (Retirage photo) ].
4. Appuyez sur le bouton Fonction de gauche.
L'écran Menu Copie s'affiche.
5. Utilisez le bouton  pour sélectionner le menu de copie.
pour sélectionner le menu de copie.
Pour plus d'informations sur la procédure du menu [ Copie standard ], reportez-vous à la section [ Copie de documents ].
Pour plus d'informations sur la procédure d'un autre Menu Copie, reportez-vous à la section [ Copie d'éléments de menu ].
REFERENCE
- Si vous revenez à l'écran [ Copie standard ] après avoir sélectionné un Menu Copie autre que [ Copie standard ] ou [ Retirage photo ], appuyez sur le bouton Arrêt (Stop). Si le nombre de copies, l'agrandissement ou l'intensité ont déjà été définis, appuyez deux fois sur le bouton Arrêt (Stop).
- Lorsque le menu de copie est sélectionné, vous pouvez modifier le paramètre d'impression en appuyant sur le bouton Fonction de droite dans l'écran d'attente de copie. En fonction du menu de copie, certaines options ne peuvent pas être sélectionnées et d'autres paramètres ne peuvent pas être définis.
-> [ Éléments de paramètre ]
- Copie d'éléments de menu
Sélectionnez la méthode de copie en fonction de votre objectif.
- [ Copie av. eff. cadre ]
En cas de copie de documents originaux épais tels que des livres, vous pouvez effectuer des copies ne comportant pas de marges noires ni d'ombres de gouttière autour de l'image.
- Copie d'originaux épais tels que des livres (Copie av. eff. cadre)
En cas de copie de documents originaux épais tels que des livres, vous pouvez effectuer des copies ne comportant pas de marges noires ni d'ombres de gouttière autour de l'image. L'utilisation de cette fonction peut permettre d'économiser de l'encre.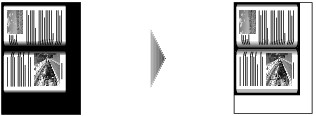
REFERENCE
Lorsque vous utilisez cette fonction, chargez l'original sur la vitre d'exposition.
1. Affichez l'écran Menu Copie.
-> [ Utilisation de fonctions de copie utiles ]
2. Chargez le papier.
3. Sélectionnez l'option  [ Copie av. eff. cadre ], puis appuyez sur le bouton OK.
[ Copie av. eff. cadre ], puis appuyez sur le bouton OK.
4. Utilisez les touches numériques ou la molette de défilement pour spécifier le nombre de copies.
Modifiez les paramètres d'impression selon vos besoins.
-> [ Éléments de paramètre ]
5. Appuyez sur le bouton Couleur (Color) pour effectuer une copie couleur ou sur le bouton Noir (Black) pour une copie en noir et blanc.
La machine commence la copie.
REFERENCE
- Fermez le capot.
- Une fine marge noire peut apparaître autour de l'image. Cette fonction permet d'éliminer les marges noires uniquement. Si le livre à numériser est trop fin ou si la machine est installée à côté d'une fenêtre ou dans un lieu très lumineux, une légère marge noire peut rester. Par ailleurs, si l'original est noir, la machine ne fait pas de distinction entre la couleur du document et l'ombre, ce qui peut provoquer un léger rognage ou une ombre au niveau du pli.
- Lorsque l'écran d'attente de copie s'affiche, appuyez sur le bouton Fonction du centre pour afficher un aperçu de l'impression sur l'écran d'aperçu.
-> [ Affichage de l'écran Aperçu ]
- [ Copie assemblée ]
Lorsque vous réalisez plusieurs copies d'un original comportant plusieurs pages, vous avez la possibilité de trier les copies.
- Copie multiple d'un document entier (Copie assemblée)
Lorsque vous réalisez plusieurs copies d'un original comportant plusieurs pages, vous avez la possibilité de trier les copies.
- L'option Copie assemblée est sélectionnée.

(A) Originaux
(B) Copie 1
(C) Copie 2
(D) Copie 3
- L'option Copie assemblée n'est pas sélectionnée.

(A) Originaux
(B) Copie 1
(C) Copie 2
(D) Copie 3
REFERENCE
- Lorsque vous utilisez cette fonction, chargez l'original dans le CAD.
1. Affichez l'écran Menu Copie.
-> [ Utilisation de fonctions de copie utiles ]
2. Sélectionnez l'option  [ Copie assemblée ], puis appuyez sur le bouton OK.
[ Copie assemblée ], puis appuyez sur le bouton OK.
3. Utilisez les touches numériques ou la molette de défilement pour spécifier le nombre de copies.
Modifiez les paramètres d'impression selon vos besoins.
-> [ Éléments de paramètre ]
4. Appuyez sur le bouton Couleur (Color) pour effectuer une copie couleur ou sur le bouton Noir (Black) pour une copie en noir et blanc.
REFERENCE
Le nombre de pages pouvant être lues par la machine varie selon le document. Si le message [ Mémoire périphérique pleine. Impossible de continuer le processus. ] s'affiche sur l'écran LCD pendant la numérisation, réduisez le nombre de pages du document à numériser, puis refaites une tentative de copie.
- [ Retirage photo ]
Vous pouvez numériser puis réimprimer des photos imprimées.
- Copie d'un tirage papier (Retirage photo)
Vous pouvez numériser les photos imprimées et les imprimer toutes en une fois.
REFERENCE
Lorsque vous utilisez cette fonction, chargez l'original sur la vitre d'exposition.
1. Affichez l'écran Menu Copie.
-> [ Utilisation de fonctions de copie utiles ]
2. Chargez le papier.
3. Sélectionnez l'option  [ Retirage photo ], puis appuyez sur le bouton OK.
[ Retirage photo ], puis appuyez sur le bouton OK.
4. Suivez les instructions qui s'affichent à l'écran, puis appuyez sur le bouton OK pour démarrer la numérisation de la photo imprimée.
L'écran de confirmation des paramètres d'impression s'affiche.
5. Définissez les paramètres selon vos besoins.
(1) Form. p.
Sélectionnez le format de page pour le papier chargé.
(2) Type (Type de support)
Sélectionnez le type de support pour le papier chargé.
(3) Qlt. impr. (Qualité d'impression)
Sélectionnez la qualité d'impression en fonction de l'original.
(4) Bordure (Impression avec bordure/sans bordure)
Sélectionnez l'impression avec ou sans bordure.
(5) Cor phot
Choisissez si vous souhaitez que la machine corrige automatiquement l'image numérisée.
6. Utilisez les touches numériques pour définir le nombre de copies.
REFERENCE
- Si vous appuyez sur le bouton Fonction du centre, vous pouvez afficher un aperçu de l'impression sur l'écran correspondant.
- Si l'icône
 apparaît sur la photo, la photo imprimée ne sera peut-être pas numérisée correctement. Renumérisez la photo imprimée.
apparaît sur la photo, la photo imprimée ne sera peut-être pas numérisée correctement. Renumérisez la photo imprimée.
7. Appuyez sur le bouton [ Couleur (Color) ] pour effectuer une impression couleur ou sur le bouton [ Noir (Black) ] pour une impression en noir et blanc.
La machine commence à imprimer.
REFERENCE
Si la photo imprimée n'a pas été correctement numérisée, l'écran de confirmation vous demandant si vous voulez poursuivre l'impression s'affiche. Sélectionnez [ Oui ] pour commencer l'impression. Si vous renumérisez la photo, sélectionnez [ Non ] puis numérisez la photo à nouveau.
- [ Copie sans bordure ]
Vous pouvez effectuer des copies d'images de façon à ce qu'elles occupent la totalité de la page, sans marge.
- Copie sans bordure
Vous pouvez effectuer des copies d'images de façon à ce qu'elles occupent la totalité de la page, sans marge.
REFERENCE
Lorsque vous utilisez cette fonction, chargez l'original sur la vitre d'exposition.
1. Affichez l'écran Menu Copie.
-> [ Utilisation de fonctions de copie utiles ]
2. Chargez le papier.
3. Sélectionnez l'option  [ Copie sans bordure ], puis appuyez sur le bouton OK.
[ Copie sans bordure ], puis appuyez sur le bouton OK.
4. Utilisez les touches numériques ou la molette de défilement pour spécifier le nombre de copies.
Modifiez les paramètres d'impression selon vos besoins.
-> [ Éléments de paramètre ]
5. Appuyez sur le bouton Couleur (Color) pour effectuer une copie couleur ou sur le bouton Noir (Black) pour une copie en noir et blanc.
La machine commence la copie.
REFERENCE
- Un léger rognage peut se produire aux bords, car l'image copiée est agrandie pour remplir intégralement la page. Vous pouvez modifier la largeur à découper à partir des marges de l'image selon vos besoins. La zone découpée sera néanmoins plus grande si la grandeur de dépassement est importante.
- Pour plus d'informations sur le format de papier et le type de support disponibles pour la copie sans bordure, reportez-vous à la section [ Zone d'impression ].
Modèles concernés
- PIXMA MX420