Comment procéder à la configuration du réseau local sans fil manuellement (Macintosh)
N° FAQ: 8201024100
Date de sortie: 22 décembre 2015
Solution:
À lire au préalable
- Avant d'effectuer la configuration sans filConcernant les préparatifs et les procédures d'utilisation de l'imprimante dans le cadre d'une connexion sans fil, reportez-vous à [ Environnement nécessaire et procédures d'utilisation de l'imprimante dans le cadre d'une connexion sans fil ].
Configuration sans fil à l’aide de Configuration facile
- Informations dont vous devez disposer pour effectuer manuellement la configuration du réseau local sans fil.
Dans la plupart des cas, « Configuration facile » sera utilisé pour connecter la machine à votre point d’accès ou routeur.
Avant de continuer, vous devez réunir les informations suivantes qui seront nécessaires lors de l’installation.
REFERENCE
Pour plus de détails sur la vérification des informations suivantes, reportez-vous manuel de votre point d’accès ou routeur, ou contactez le fabricant.
- Nom du point d’accès/nom du réseau
* Également appelé SSID.
Identificateur identifiant le point d'accès spécifique.
- Clé réseau
* Également appelée clé de cryptage, clé WEP ou phrase de passe WPA/WPA2, clé pré-partagée.
Mot de passe empêchant tout accès non autorisé au réseau.
1.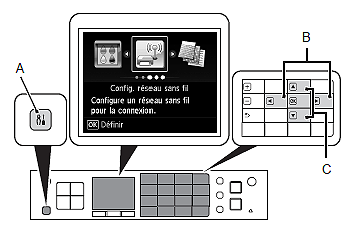
(1) Appuyez sur le bouton Configuration (Setup) (A).
(2) Utilisez le bouton  ou
ou  (B) pour sélectionner Config. réseau sans fil (Wireless LAN setup).
(B) pour sélectionner Config. réseau sans fil (Wireless LAN setup).
(3) Appuyez sur le bouton OK.
2.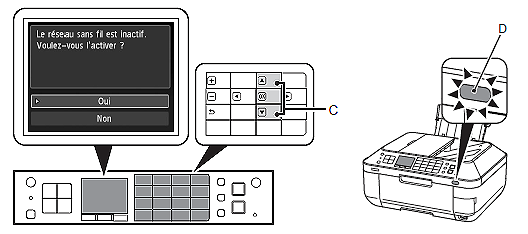
Utilisez le bouton  ou
ou  (C) pour sélectionner Oui (Yes), puis appuyez sur le bouton OK.
(C) pour sélectionner Oui (Yes), puis appuyez sur le bouton OK.
Lorsque la connexion sans fil est activée, le voyant Wi-Fi (D) s’allume en bleu.
3.
Sélectionnez Configuration facile (Easy setup), puis appuyez sur le bouton OK.
4.
Sélectionnez le nom du point d’accès que vous avez noté, puis appuyez sur le bouton OK.
REFERENCE
- Si vous vivez dans un appartement, les points d’accès situés à proximité peuvent également être détectés.
- Les noms des points d’accès comportant des caractères à 2 octets ne s’affichent pas correctement, mais peuvent néanmoins être sélectionnés.
5.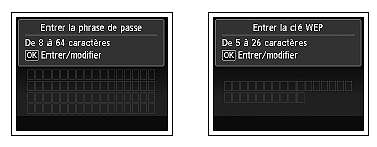
Assurez-vous que l’un des écrans ci-dessus est affiché, puis appuyez sur le bouton OK.
Si l’écran ci-dessus ne s’affiche pas, passez à l'étape 8.
6.
Entrez la clé réseau que vous avez notée, puis appuyez sur le bouton FONCTION (FUNCTION) de gauche (E).
Appuyez sur le bouton FONCTION (FUNCTION) du centre (F) pour changer de mode de saisie des caractères.
IMPORTANT
L’entrée de la clé réseau est sensible à la casse. Veillez à entrer correctement les lettres minuscules et majuscules.
REFERENCE
- Saisie de caractères
Cette machine vous permet de saisir des caractères lorsqu’un clavier apparaît à l’écran.
Pour cela, suivez la procédure ci-dessous.
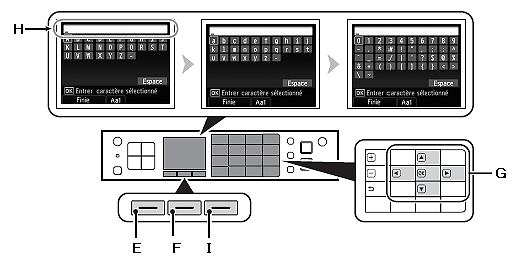
1. Lorsque l’un des claviers illustrés ci-dessus apparaît à l’écran, appuyez sur le bouton FONCTION (FUNCTION) du milieu (F) pour passer à un clavier disposant des caractères que vous souhaitez utiliser.
- Il existe trois jeux de caractères : alphabet en majuscule, alphabet en minuscule, nombres et symboles. Chaque fois que vous appuyez sur le bouton FONCTION (FUNCTION) du milieu, le clavier à l’écran change.
2. Sélectionnez un caractère sur le clavier à l’écran à l’aide des boutons



 (G), puis appuyez sur le bouton OK pour le saisir.
(G), puis appuyez sur le bouton OK pour le saisir.- Les caractères saisis sont affichés dans la partie supérieure (H) du clavier à l’écran.
3. Répétez les étapes 1 et 2 pour entrer d’autres caractères.
4. Après avoir saisi tous les caractères souhaités, appuyez sur le bouton FONCTION (FUNCTION) de gauche (E).
* Pour insérer un espace, sélectionnez Espace (Space) sur le clavier à l’écran et appuyez sur le bouton OK.
* Pour insérer des caractères, sélectionnez la section (H) de l’écran avec le bouton
 ou
ou  , déplacez le curseur jusqu’au caractère situé à droite de l’endroit cible à l’aide du bouton
, déplacez le curseur jusqu’au caractère situé à droite de l’endroit cible à l’aide du bouton  ou
ou  , puis entrez les caractères.
, puis entrez les caractères.* Pour supprimer un caractère, sélectionnez la section (H) de l’écran avec le bouton
 ou
ou  , déplacez le curseur jusqu’au caractère cible à l’aide du bouton
, déplacez le curseur jusqu’au caractère cible à l’aide du bouton  ou
ou  , puis appuyez sur le bouton FONCTION (FUNCTION) de droite (I).
, puis appuyez sur le bouton FONCTION (FUNCTION) de droite (I).
7.
Assurez-vous que la clé réseau est correcte, puis appuyez sur le bouton FONCTION (FUNCTION) de gauche.
8.
Lorsque l’écran ci-dessus apparaît, appuyez sur le bouton OK.
REFERENCE
- Si le message Échec de la connexion au point d’accès. (Failed to connect to the access point.) apparaît, appuyez sur le bouton OK, vérifiez que la clé réseau est correcte, puis entrez-la de nouveau. Si la connexion ne s’établit toujours pas, reportez-vous au manuel imprimé : Guide de dépannage réseau.
Installation du logiciel (connexion réseau)
Pour pouvoir utiliser la machine à partir d’un ordinateur, vous devez copier (installer) le logiciel, de même que les pilotes, sur le disque dur. Le processus d’installation prend environ 20 minutes. (La durée de l’installation varie selon l’environnement informatique et le nombre d’applications à installer.)IMPORTANT
- Quittez toutes les applications en cours d’exécution avant l’installation.
- Si la fonction de pare-feu de votre logiciel de sécurité est activée, un message d’avertissement peut apparaître indiquant que le logiciel Canon tente d’accéder au réseau. Si un message de ce type apparaît, configurez le logiciel de sécurité pour toujours autoriser l’accès.
- Connectez-vous en tant qu’administrateur (ou membre du groupe Administrateurs).
- Ne changez pas d’utilisateur au cours du processus d’installation.
- Une connexion Internet peut s’avérer nécessaire lors de l’installation. Des frais de connexion peuvent vous être facturés. Consultez votre fournisseur d’accès Internet.
- Vous devrez peut-être redémarrer votre ordinateur durant le processus d’installation. Suivez les instructions à l’écran et ne retirez pas le CDROM d’installation pendant le redémarrage. L’installation reprend après le redémarrage de votre ordinateur.
REFERENCE
- Easy-WebPrint EX
Easy-WebPrint EX est un logiciel d’impression Web qui est installé sur l’ordinateur en même temps que le logiciel fourni.
Safari 4 ou une version ultérieure (Mac OS X v.10.5 ou une version ultérieure) est requis pour utiliser ce logiciel. Vous devrez vous connecter à Internet pour l’installation.
1. 
Allumez l’ordinateur et insérez le CD-ROM d’installation dans le lecteur de CD-ROM.
Si vous utilisez Windows, le programme d’installation démarre automatiquement.
2. 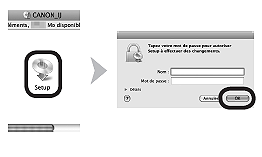
Double-cliquez sur l’icône Setup dans le dossier du CD-ROM pour passer à l’écran suivant. Entrez votre nom et
votre mot de passe d’administrateur, puis cliquez sur OK.
REFERENCE

Si le dossier du CD-ROM ne s’ouvre pas automatiquement, double-cliquez sur l’icône du CD-ROM sur le bureau.

Si vous ne connaissez pas votre nom ou votre mot de passe d’administrateur, cliquez sur le bouton d’aide, puis suivez les instructions à l’écran.
3.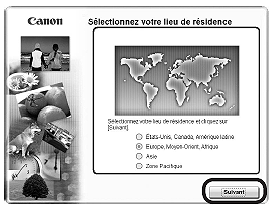
Sélectionnez votre lieu de résidence et cliquez sur Suivant (Next).
REFERENCE
Si l’écran Sélectionner une langue (Select Language) s’affiche, sélectionnez une langue, puis cliquez sur Suivant (Next).
4.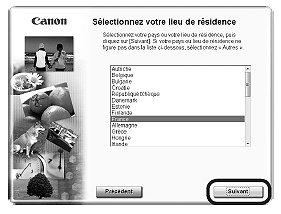
Sélectionnez un pays ou une région, puis cliquez sur Suivant (Next).
5.
Cliquez sur Installation rapide (Easy Install).
Les pilotes, l’application et les manuels en ligne sont installés.
REFERENCE
Si vous souhaitez n’installer que certains éléments spécifiques, cliquez sur Installation personnalisée (Custom Install).
6.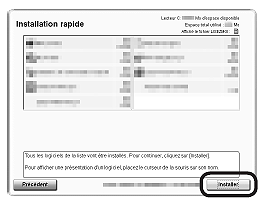
Cliquez sur Installer (Install).
7.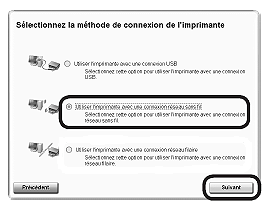
Sélectionnez Utiliser l’imprimante avec une connexion réseau sans fil (Use the printer with wireless LAN connection), puis cliquez sur Suivant (Next).
Pour poursuivre l’installation du logiciel, suivez les instructions à l’écran.
8.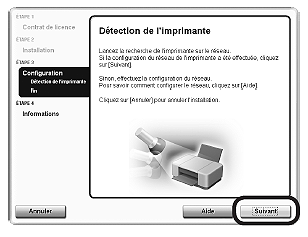
Lorsque l’écran Détection de l’imprimante (Printer Detection) apparaît, cliquez sur Suivant (Next).
9.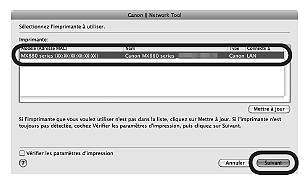
Lorsque la boîte de dialogue Liste des imprimantes détectées (Detected Printers List) apparaît, sélectionnez Canon XXX series, puis cliquez sur Suivant (Next).
IMPORTANT
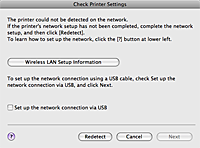
- Si cette imprimante n'a pas été détectée, la boîte de dialogue Vérifier paramètres d'impression s'affiche. Dans ce cas, reportez vous à [ Impossible de détecter l'imprimante (le message indiquant que l'imprimante n'a pas été détectée sur le réseau est affiché) ].
Enregistrement
REFERENCE
- Les caractères alphanumériques après Canon xxx series correspondent au nom de service Bonjour ou à l’adresse MAC de la machine.
- Si la machine n’est pas détectée, vérifiez les points ci-après.
- La machine est sous tension.
- La fonction de pare-feu des logiciels de sécurité est désactivée.
- L’ordinateur est connecté au point d’accès
1.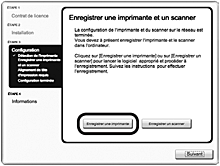
Lorsque l’écran Enregistrer une imprimante et un scanner (Register Printer and Scanner) apparaît, cliquez sur Enregistrer une imprimante (Register Printer).
Mac OS X
v.10.6.x v.10.5.x -> 2-A
v.10.4.11 -> 2-B
2-A Mac OS X v.10.6.x/v.10.5.x
(1)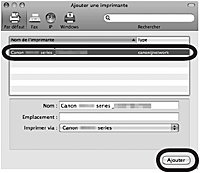
Sélectionnez Canon xxx series canonijnetwork et cliquez sur Ajouter (Add).
-> Allez à l’étape 3
2-B Mac OS X v.10.4.11
(1)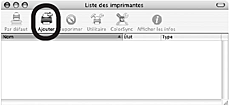
Lorsque la fenêtre Liste des imprimantes (Printer List) apparaît, cliquez sur Ajouter (Add).
REFERENCE
- Lorsque l’écran Aucune imprimante disponible (You have no printers available.) apparaît, cliquez sur Ajouter (Add).
(2)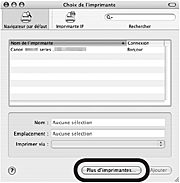
Cliquez sur Plus d’imprimantes (More Printers) dans la fenêtre Choix de l’imprimante (Printer Browser).
(3)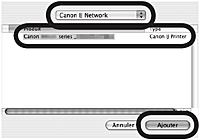
Sélectionnez Canon IJ Network dans le menu contextuel, puis Canon xxx series dans la liste des imprimantes et cliquez sur Ajouter (Add).
(4)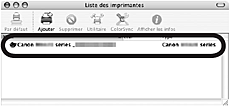
Vérifiez que Canon xxx series figure dans la liste des imprimantes.
-> Passez à l’étape 3
3.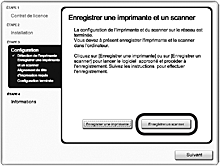
Lorsque l’écran Enregistrer une imprimante et un scanner (Register Printer and Scanner) apparaît, cliquez sur Enregistrer un scanner (Register Scanner).
4.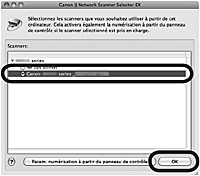
Dans l’écran Canon IJ Network Scanner Selector EX, sélectionnez Canon xxx series, puis cliquez sur OK.
5.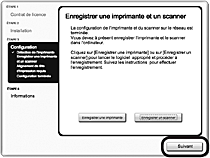
Cliquez sur Suivant (Next) dans l’écran Enregistrer une imprimante et un scanner
(Register Printer and Scanner).
Installation du logiciel (Informations)
1.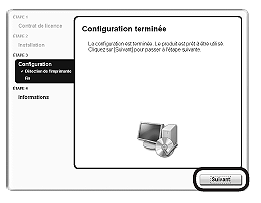
Cliquez sur Suivant (Next).
Pour poursuivre l’installation du logiciel, suivez les instructions à l’écran.
- Informations importantes concernant l’installation
Si le numéro de série n’apparaît pas à l’écran d’enregistrement, saisissez le numéro de série qui se trouve à l’intérieur de la machine.
IMPORTANT
- Si la machine est sous tension, le support de tête d’impression se déplace lorsque l’unité de numérisation (capot) (A) est ouverte.
REFERENCE
L’écran Enregistrement utilisateur (user Registration) ne s’affiche que si vous avez choisi Europe, Moyen-Orient, Afrique (Europe, Middle East, Africa) sur l’écran Sélectionnez votre lieu de résidence (Select Your Place of Residence).
- Si l’écran Extended Survey Program apparaît
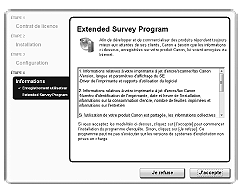
Si vous acceptez l’application Extended Survey Program, cliquez sur J’accepte (Agree).
Si vous cliquez sur Je refuse (Do not agree), l’application Extended Survey Program ne sera pas installée. (Cela n’a aucun impact sur le fonctionnement de la machine.)
2.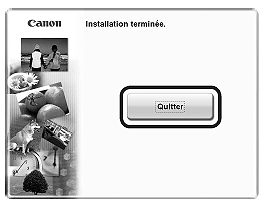
Cliquez sur Quitter (Exit) pour terminer l’installation.
Vous devez redémarrer l’ordinateur avant d’effectuer pour la première fois une numérisation à l’aide du panneau de contrôle de la machine.
3.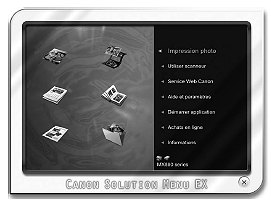
Solution Menu EX démarre lorsque vous cliquez sur OK dans la boîte de dialogue Canon Solution Menu EX.
Retirez le CD-ROM d’installation et conservez-le en lieu sûr.
REFERENCE
Les boutons affichés dans Solution Menu EX peuvent varier selon le pays ou la région d’achat.
Fin de la procédure de configuration du réseau sans fil.
Modèles concernés
- PIXMA MX884
- PIXMA MX885