Le papier est taché/La surface imprimée est rayée
N° FAQ: 8201135100
Date de sortie: 22 juillet 2011
Détails:
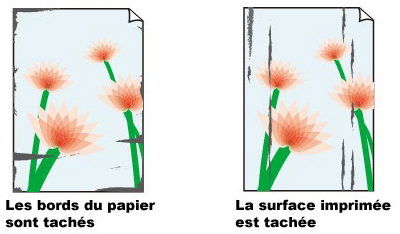
Informations utiles:
Contrôle 1 : avez-vous configuré les paramètres de qualité d'impression et de papier ?
Contrôle 2 : utilisez-vous un type de papier adéquat ? Vérifiez les points suivants
Contrôle 3 : chargez le papier après l'avoir aplani
Contrôle 4 : Si vous imprimez sur du papier épais, sélectionnez le paramètre Empêcher l'abrasion du papier
Contrôle 5 : si l'intensité définie est élevée, réduisez la valeur du paramètre Intensité dans le pilote d'imprimante, puis relancez l'impression
Contrôle 6 : l'impression est-elle effectuée hors de la zone imprimable recommandée ?
Contrôle 7 : le rouleau d'entraînement du papier est-il sale ?
Contrôle 8 : l'intérieur de l’imprimante est-il sale ?
Contrôle 9 : réglez le paramètre Temps d'attente pour le séchage d'encre sur une valeur supérieure
Contrôle 10 : le papier est-il rayé par un autre papier chargé ?
Solution:
Contrôle 1 : avez-vous configuré les paramètres de qualité d'impression et de papier ?
Contrôle 2 : utilisez-vous un type de papier adéquat ? Vérifiez les points suivants
- Assurez-vous que le papier utilisé est adapté au type d'impression souhaité.
-> [ Types de support pouvant être utilisés ]
- Lorsque vous effectuez une impression sans bordure, assurez-vous que le papier utilisé est adéquat.
Si le papier utilisé n'est pas adapté à l'impression sans bordure, la qualité peut être réduite au niveau des bords supérieur et inférieur du papier.
-> [ Zone d'impression ]
Contrôle 3 : chargez le papier après l'avoir aplani
Lorsque vous utilisez du Papier Photo Satiné, chargez les feuilles une par une dans l'état où elles sont, même si elles sont gondolées. Le fait de rouler ce papier pour l'aplanir risque de provoquer des craquelures sur la surface et d'affecter la qualité d'impression.
- Papier ordinaire
Retournez le papier et chargez-le de manière à imprimer sur l'autre face.
Si vous laissez le papier chargé dans le réceptacle arrière pendant une période prolongée, le papier risque de gondoler. Dans ce cas, placez le papier avec l'autre face vers le haut. Cela peut résoudre le problème.
Il est recommandé de replacer le papier non utilisé dans son emballage et de le stocker sur une surface plane.
- Autre papier
Si la feuille de papier est gondolée aux quatre coins sur une épaisseur supérieure à 3 mm / 0,1 pouce (A), le papier peut être taché ou l'alimentation risque de ne pas s'effectuer correctement. Dans ce cas, suivez la procédure décrite ci-dessous afin de corriger le gondolement.
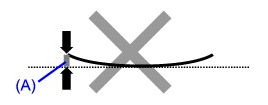
1. Roulez le papier dans le sens opposé au gondolage, comme illustré ci-dessous.
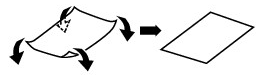
2. Assurez-vous que le papier est désormais bien plat.
Lorsque le papier est gondolé, il est conseillé d'imprimer une seule feuille à la fois.
REFERENCE
- Selon le type de support, il est possible que le papier soit taché ou ne soit pas entraîné correctement, et ce, même s'il n'est pas gondolé vers l'intérieur. Dans ce cas, suivez la procédure décrite ci-dessous afin de rouler le papier vers l'extérieur sur 3 mm / 0,1 pouce (B) d'épaisseur avant l'impression. Cela peut améliorer la qualité de l'impression.
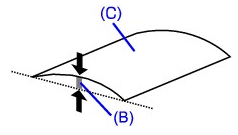
(C) Face à imprimer
Lorsque le papier est gondolé vers l'extérieur, il est recommandé d'imprimer une seule feuille à la fois.
Contrôle 4 : Si vous imprimez sur du papier épais, sélectionnez le paramètre Empêcher l'abrasion du papier
Le paramètre Empêcher l'abrasion du papier permet d'augmenter l'espace entre la tête d'impression et le papier chargé. Si la surface d'impression est usée alors que le type de support paramétré correspond au papier chargé, réglez l'imprimante de manière à éviter l'abrasion du papier sur l'ordinateur.
La vitesse d'impression peut être réduite lorsque vous sélectionnez le paramètre Empêcher l'abrasion du papier.
* Désactivez le paramètre Empêcher l'abrasion du papier à la fin de l'impression. Sinon, ce paramètre restera activé pour tous les travaux d'impression ultérieurs.
Ouvrez la fenêtre de configuration du pilote d'imprimante, puis, sous Paramètres personnalisés dans l'onglet Entretien, activez la case Empêcher l'abrasion du papier et cliquez sur OK.
Dans Canon IJ Printer Utility, sélectionnez Paramètres personnalisés dans le menu contextuel, activez la case Empêcher l'abrasion du papier, puis cliquez sur Appliquer.
Contrôle 5 : si l'intensité définie est élevée, réduisez la valeur du paramètre Intensité dans le pilote d'imprimante, puis relancez l'impression
Si vous utilisez du papier ordinaire pour imprimer des images avec une intensité élevée, le papier peut absorber une trop grande quantité d'encre. Il risque alors d'onduler, provoquant une abrasion du papier.
Réduisez la valeur du paramètre Intensité dans le pilote d'imprimante, puis relancez l'impression.
1. Ouvrez la fenêtre de configuration du pilote d'imprimante.
2. Dans l'onglet Principal, sélectionnez l'option Manuel pour Couleur/Intensité, puis cliquez sur Définir.
3. Faites glisser le curseur Intensité de l'onglet Réglage des couleurs sur la valeur souhaitée.
1. Ouvrez la boîte de dialogue Imprimer.
2. Sélectionnez Options couleur dans le menu contextuel.
3. Faites glisser le curseur du paramètre Intensité pour définir l'intensité.
Contrôle 6 : l'impression est-elle effectuée hors de la zone imprimable recommandée ?
Si vous imprimez hors de la zone imprimable recommandée de votre papier, des taches d'encre peuvent apparaître sur le bord inférieur de celui-ci.
Redimensionnez le document original dans votre application.
Pour offrir la meilleure qualité d'impression possible, l'imprimante laisse une marge le long des bords du support. La zone d'impression effective est donc la zone située à l'intérieur de ces marges.
Zone d'impression recommandée  : Canon vous recommande d'imprimer à l'intérieur de cette zone.
: Canon vous recommande d'imprimer à l'intérieur de cette zone.
Zone imprimable  : zone à l'intérieur de laquelle il est possible d'imprimer.
: zone à l'intérieur de laquelle il est possible d'imprimer.
L'impression dans cette zone risque toutefois d'affecter la qualité d'impression ou la précision du chargement du papier.
REFERENCE
- En impression recto/verso automatique, la zone imprimable est réduite de 2 mm (0,08 pouce) au niveau de la marge supérieure.
- Impression sans bordure -
- En sélectionnant l'option d'impression sans bordure, vous pouvez réaliser des impressions sans marge.
- Lors d'une impression sans bordure, un léger rognage peut se produire au niveau des bords, car l'image imprimée est agrandie pour remplir intégralement la page.
- Le mode recto/verso n'est pas disponible pour une impression sans bordure.
- Pour une impression sans bordure, utilisez le papier suivant :
- Photo Professionnel Platine <PT-101>
- Papier Photo Brillant Standard <GP-501>
- Papier Photo Brillant <GP-502>
- Papier Photo Glacé Extra II <PP-201>
- Papier Photo Satiné <SG-201>
- Papier Photo Mat <MP-101>*
* Ce papier ne peut être utilisé que pour les impressions lancées depuis un ordinateur.
L'utilisation d'autres types de papier pour des impressions sans bordure peut réduire sensiblement la qualité d'impression et/ou altérer la restitution des couleurs.
L'impression sans bordure sur du papier ordinaire peut produire des résultats médiocres. Utilisez ce papier uniquement à des fins de test. Vous pouvez réaliser une impression sans bordure sur du papier ordinaire uniquement lorsque vous imprimez depuis votre ordinateur.
- L'impression sans bordure n'est pas disponible pour le papier au format Légal, A5 ou B5, ni pour les enveloppes.
- Selon le type de papier, ce type d'impression peut produire une qualité d'impression réduite sur les bords supérieur et inférieur du papier ou laisser des traces à ces emplacements.
Formats autres que Lettre, Légal ou Enveloppes
| Taille | Zone d'impression (largeur x hauteur) |
| A5* | 141,2 x 202,0 mm (5,56x 7,95 pouces) |
| A4 | 203,2 x 289,0 mm (8,00 x 11,38 pouces) |
| B5* | 175,2 x 249,0 mm (6,90 x 9,80 pouces) |
| 10 x 15 cm (4" x 6") | 94,8 x 144,4 mm (3,73 x 5,69 pouces) |
| 10 x 20 cm (4" x 8")* | 94,8 x 195,2 mm (3,73 x 7,69 pouces) |
| 13 x 18 cm (5" x 7") | 120,2 x 169,8 mm (4,73 x 6,69 pouces) |
| 20 x 25 cm (8" x 10") | 196,4 x 246,0 mm (7,73 x 9,69 pouces) |
| Large | 394,8 x 172,6 mm (3,73 x 6,80 pouces) |
* Ce format de page ne peut être utilisé que pour les impressions lancées depuis un ordinateur.

 :Zone d'impression recommandée
:Zone d'impression recommandée
(A) 40,7 mm (1,60 pouces)
(B) 37,4 mm (1,47 pouces) :Zone imprimable
:Zone imprimable
(C) 3,0 mm (0,12 pouce)
(D) 5,0 mm (0,20 pouce)
(E) 3,4 mm (0,13 pouce)
(F) 3,4 mm (0,13 pouce)
Lettre, Légal
| Taille | Zone d'impression (largeur x hauteur) |
| Lettre | 203,2 x 271,4 mm (8,00 x 10,69 pouces) |
| Légal* | 203,2 x 347,6 mm (8,00 x 13,69 pouces) |
* Ce format de page ne peut être utilisé que pour les impressions lancées depuis un ordinateur.
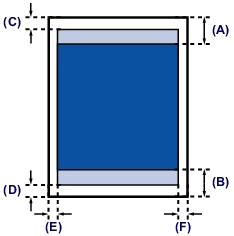
 :Zone d'impression recommandée
:Zone d'impression recommandée
(A) 40,7 mm (1,60 pouces)
(B) 37,4 mm (1,47 pouces) :Zone imprimable
:Zone imprimable
(C) 3,0 mm (0,12 pouce)
(D) 5,0 mm (0,20 pouce)
(E) 6,4 mm (0,25 pouces)
(F) 6,3 mm (0,25 pouces)
Enveloppes
| Taille | Zone d'impression recommandée (largeur x longueur) |
| DL format européen* | 103,2 x 179,6 mm (4,06 x 7,07 pouces) |
| Env. comm. n° 10* | 98,0 x 200,9 mm (3,86 x 7,91 pouces) |
* Ce format de page ne peut être utilisé que pour les impressions lancées depuis un ordinateur.
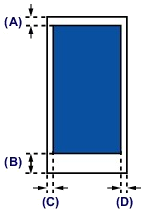
 :Zone d'impression recommandée
:Zone d'impression recommandée
(A) 3,0 mm (0,12 pouce)
(B) 37,4 mm (1,47 pouces)
(C) 3,4 mm (0,13 pouce)
(D) 3,4 mm (0,13 pouce)
Disques imprimables
La zone d'impression du disque imprimable est la zone comprise entre le diamètre interne (17 mm / 0,67 pouce) et le diamètre externe (1,0 mm / 0,04 pouce) de la surface d'impression.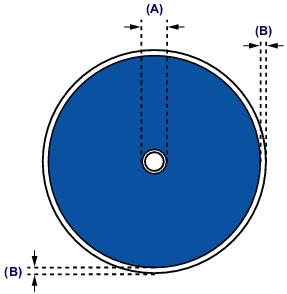
 :Zone d'impression recommandée
:Zone d'impression recommandée
(A) 17,0 mm (0,67 pouce)
(B) 1,0 mm (0,04 pouce)
Contrôle 7 : le rouleau d'entraînement du papier est-il sale ?
Nettoyez les rouleaux d'entraînement du papier.
REFERENCE
Dans la mesure où le nettoyage des rouleaux d'entraînement du papier use les rouleaux, ne le faites qu'en cas de nécessité.
Nettoyage des rouleaux d'entraînement du papier depuis votre ordinateur
Nettoie les rouleaux d'entraînement du papier. Effectuez cette opération lorsque des particules de papier collées sur les rouleaux d'entraînement du papier empêchent une alimentation correcte du papier.Pour effectuer le nettoyage des rouleaux d'entraînement, procédez comme suit :

1. Préparez l'imprimante.
Retirez toutes les feuilles de papier de l'alimentation à partir de laquelle le chargement de papier ne s'est pas correctement déroulé.
2. Ouvrez la fenêtre de configuration du pilote d'imprimante.
3. Cliquez sur Nettoyage des cylindres dans l'onglet Entretien.
La boîte de dialogue Nettoyage des cylindres apparaît.
4. Sélectionnez Réceptacle arrière ou Cassette et cliquez sur OK.
Le message de confirmation apparaît.
5. Lancez le nettoyage des rouleaux d'entraînement du papier.
Vérifiez que l'imprimante est sous tension et cliquez sur OK.
Le nettoyage des rouleaux d'entraînement du papier commence.
6. Terminez le nettoyage des rouleaux d'entraînement du papier.
Après l'arrêt des rouleaux, suivez les instructions du message, insérez trois feuilles de papier ordinaire dans la source sélectionnée et cliquez sur OK.
Le papier est éjecté et le nettoyage des rouleaux d'entraînement est terminé.

1. Préparez l'imprimante
Retirez toutes les feuilles de papier de l'alimentation à partir de laquelle le chargement de papier ne s'est pas correctement déroulé.
2. Sélectionnez Nettoyage dans le menu déroulant de Canon IJ Printer Utility.
3. Cliquez sur l'icône Nettoyage des cylindres.
Un message apparaît.
4. Sélectionnez Réceptacle arrière ou Cassette et cliquez sur OK.
Le message de confirmation apparaît.
5. Lancez le nettoyage des rouleaux d'entraînement du papier.
Vérifiez que l'imprimante est sous tension et cliquez sur OK.
Le nettoyage des rouleaux d'entraînement du papier commence.
6. Terminez le nettoyage des rouleaux d'entraînement du papier.
Lorsque les rouleaux s'immobilisent, suivez les instructions du message, chargez trois feuilles de papier ordinaire dans la source papier sélectionnée et cliquez sur OK.
Le papier est éjecté et le nettoyage des rouleaux d'entraînement est terminé.
Nettoyage des parties saillantes à l'intérieur de l'imprimante
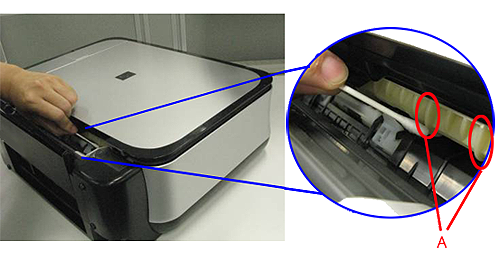
(MP540 est le modèle utilisé pour les photos.)
1. Préparez l'imprimante
Retirez toutes les feuilles de papier de l'alimentation à partir de laquelle le chargement de papier ne s'est pas correctement déroulé.
2. Ouvrez la fenêtre de configuration du pilote d'imprimante
3. Cliquez sur Nettoyage des cylindres dans l'onglet Entretien
La boîte de dialogue Nettoyage des cylindres apparaît.
4. Sélectionnez Réceptacle arrière , puis cliquez sur OK.
Le message de confirmation apparaît.
5. Ouvrez le réceptacle arrière.
6. Placez un coton-tige humide, ou autre produit de ce type, sur l'une des protubérances (A) de l'axe des rouleaux d'entraînement.
7. Lancez le nettoyage des rouleaux d'entraînement du papier
Vérifiez que l'imprimante est sous tension et cliquez sur OK.
Le nettoyage des rouleaux d'entraînement du papier démarre et l'axe se met à tourner. Pendant la rotation de ce dernier, nettoyez les protubérances (A) en maintenant le coton-tige sur chacune d'elles, les uns après les autres.
8. Répétez les étapes 6 et 7 pour chaque protubérance de l'axe, jusqu'à ce que vous les ayez toutes nettoyées.
Contrôle 8 : l'intérieur de l’imprimante est-il sale ?
L'impression recto verso peut laisser de l'encre à l'intérieur de l'imprimante, ce qui risque de tacher le papier.
Procédez au nettoyage de la platine inférieure pour nettoyer l'intérieur de l'imprimante.
REFERENCE
Pour éviter que l'intérieur de l'imprimante ne se salisse, définissez un format de page correct.
Pour éviter les salissures au verso des feuilles, nettoyez la platine inférieure avant de procéder à l'impression recto/verso.
Effectuez également le nettoyage de la platine inférieure si des traces provoquées par autre chose que des données à imprimer apparaissent sur la page imprimée.
Pour effectuer le nettoyage de la platine inférieure, procédez comme suit :
Nettoyage de la platine inférieure
1. Ouvrez la fenêtre de configuration du pilote d'imprimante.
2. Cliquez sur Nettoyage de la platine inférieure dans l'onglet Entretien.
La boîte de dialogue Nettoyage de la platine inférieure s'ouvre.
3. Chargez du papier dans l'imprimante.
Comme indiqué dans la boîte de dialogue, pliez la feuille de papier ordinaire au format A4 ou Lettre en deux sur la longueur, puis dépliez-la.
Chargez le papier dans le réceptacle arrière en orientation portrait en pensant à orienter l'arête du pli vers le bas.
4. Effectuez le nettoyage de la platine inférieure.
Vérifiez que l'imprimante est sous tension et cliquez sur Exécuter.
Le nettoyage de la platine inférieure commence.
Nettoyage des parties saillantes à l'intérieur de l'imprimante
IMPORTANT
Veillez à mettre l'imprimante hors tension et à débrancher le cordon d'alimentation avant de procéder au nettoyage à l'aide de l'imprimante.
Vous devez préparer : un coton-tige
Si les parties saillantes à l'intérieur de l'imprimante sont encrassées, essuyez-les avec un coton-tige ou un objet similaire.
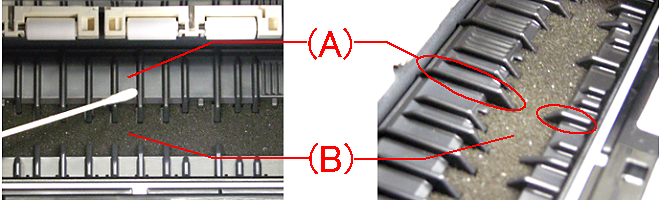
Contrôle 9 : réglez le paramètre Temps d'attente pour le séchage d'encre sur une valeur supérieure
Cela laisse suffisamment de temps pour le séchage de la surface d'impression, ce qui permet d'éviter que le papier soit taché ou rayé.
1. Assurez-vous que l'imprimante est sous tension.
2. Ouvrez la fenêtre de configuration du pilote d'imprimante.
3. Cliquez sur l'onglet Entretien, puis sur Paramètres personnalisés.
4. Faites glisser le curseur Temps d'attente pour le séchage d'encre afin de définir le temps d'attente, puis cliquez sur OK.
5. Validez le message et cliquez sur OK.
1. Assurez-vous que l'imprimante est sous tension.
2. Ouvrez l'utilitaire Canon IJ Printer Utility.
3. Sélectionnez Paramètres personnalisés dans le menu contextuel.
4. Faites glisser le curseur Temps d'attente pour le séchage d'encre afin de définir le temps d'attente, puis cliquez sur Appliquer.
5. Validez le message et cliquez sur OK.
Contrôle 10 : le papier est-il rayé par un autre papier chargé ?
Selon le type de support, il est possible que le papier soit rayé par un autre papier chargé lorsqu'il est entraîné par le réceptacle arrière. Pour y remédier, chargez une feuille à la fois.
Modèles concernés
- PIXMA iP4940
- PIXMA iP4950